If you want an easy way to share your Google Slides presentation, you can turn it into a GIF. This allows you to post it on social media or send it in an email for others to see.
We’ll show you a couple of simple ways to create GIFs from Google Slides, so you can use whichever works best for you.
{toc}
Use the Google Slides Publish feature
If you only plan to share a link to the GIF, you can use the Google Slides Publish feature. With it, you can set the slide interval and have the slideshow automatically restart when it finishes.
- Go to the File menu and select Share > Publish to web.
- In the pop-up window, pick the Auto-advance slides timing.
- Check the boxes beneath for Start slideshow as soon as the player loads and Restart the slideshow after the last slide.
- Optionally, expand the Published content & settings section to set up restrictions.
- Click Publish and then copy the link to the slideshow.
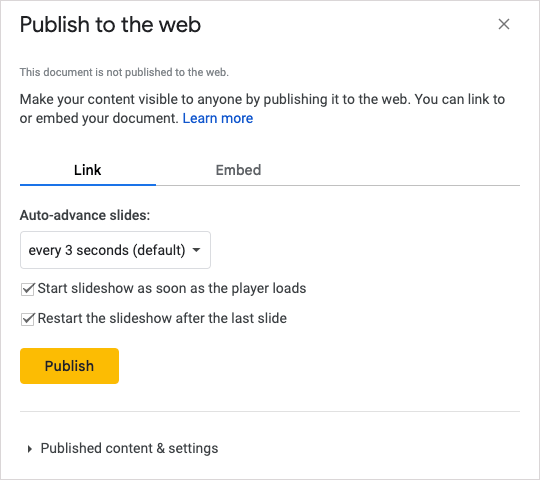
You can then paste the link wherever you like.
Tip: Interested in adding GIFs to your slideshow? Look at these best GIFs for presentations for some awesome options!
Use a Google Slides extension
While the above method works fine in some situations, it may not be suitable for inserting a GIF file in a post, chat, or email. In this case, consider a third-party Google Slides extension for converting the presentation to a GIF.
You can search the Google Marketplace, but here are a couple of add-ons to check out.
Creator Studio
With Creator Studio for Google Slides, you can transform your presentation into a GIF in just a few steps. Choose the output width in pixels and the slide interval in seconds. Preview the GIF or download it and you’re set.
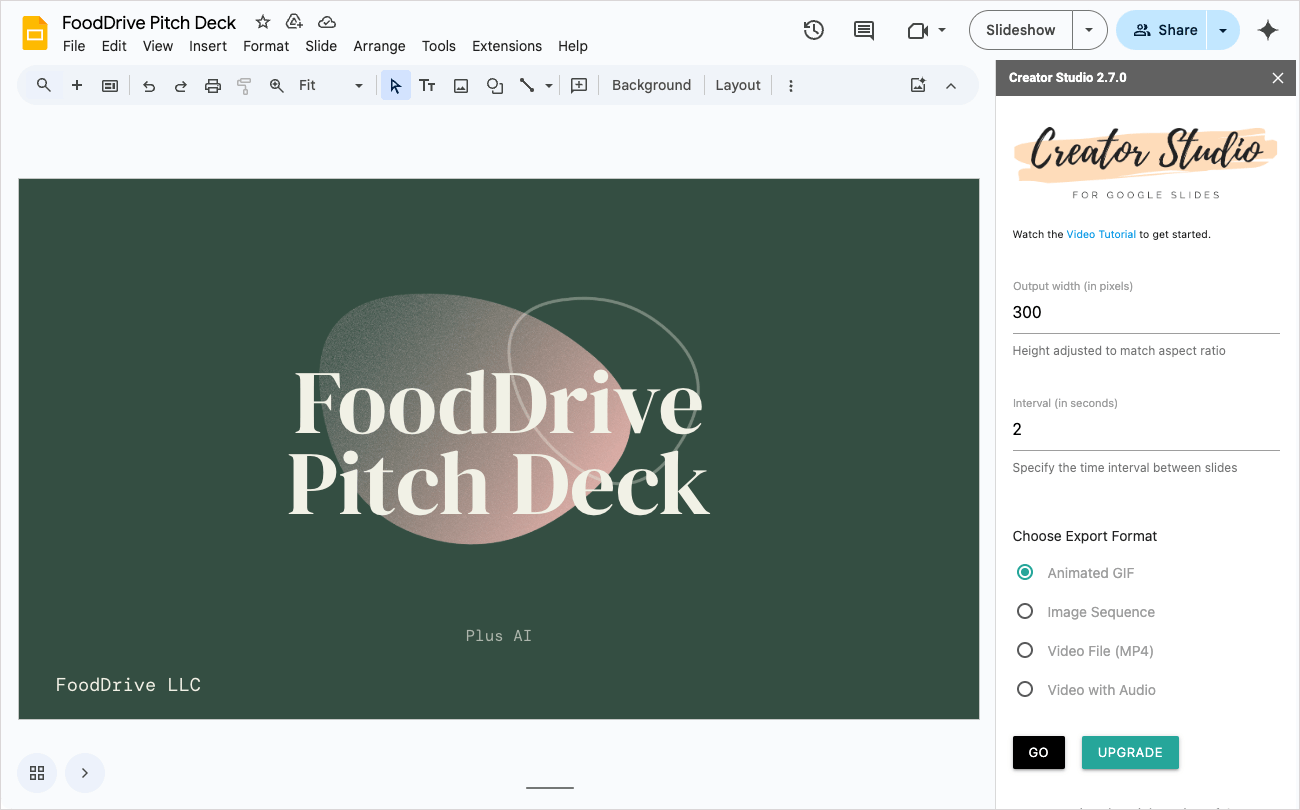
You can use Creator Studio for free and look into a paid upgrade for additional features.
Slides to Video
While this next extension called Slides to Video is limited, it’s still worth trying out. You can set a default duration for all slides or customize the timing per slide, which is a nice option.
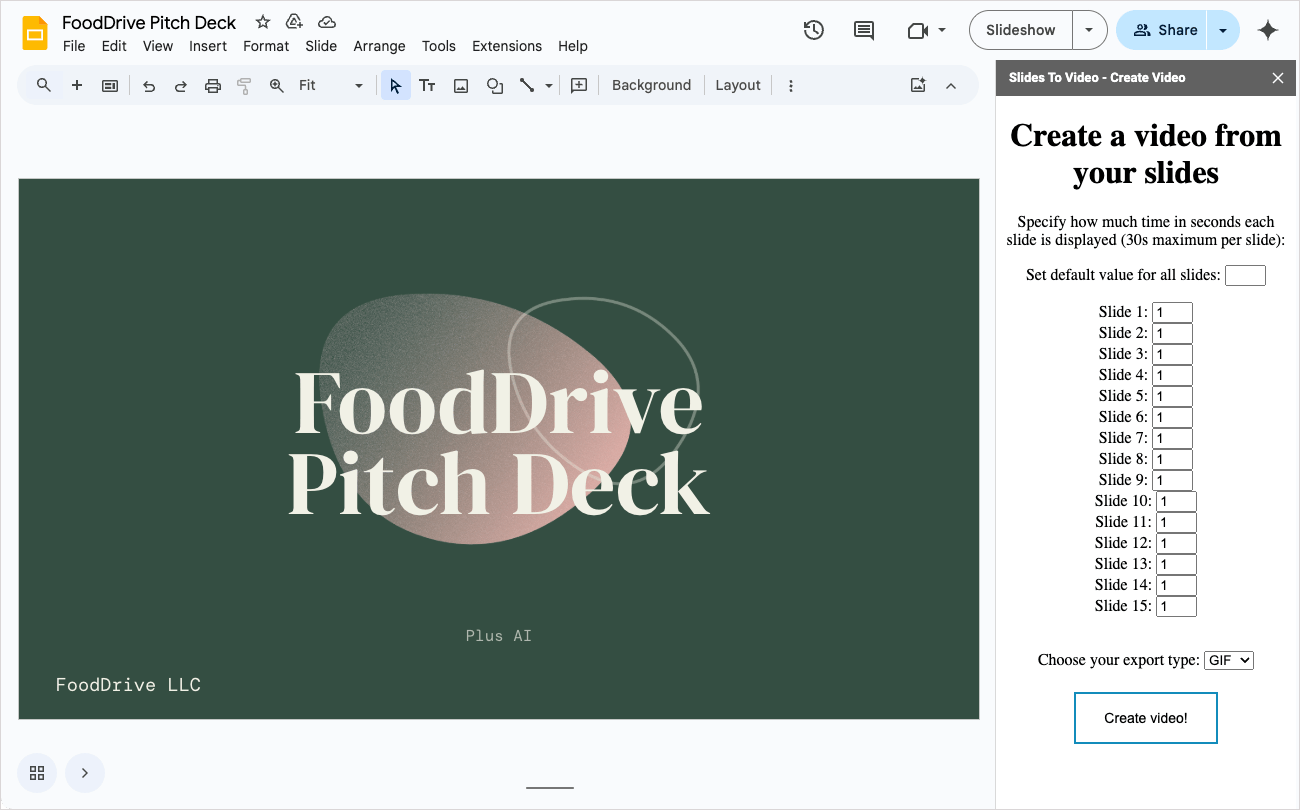
You can use Slides to Video with three slides for your GIF using the free plan, but if you like the GIF quality, you can look at the paid upgrade.
Create eye-catching presentations with Plus AI
Before you convert your slideshow to a GIF, make sure it’s ready to go with Plus AI. From creating presentations to updating existing ones, Plus AI for Google Slides helps you build informative and attractive slides.
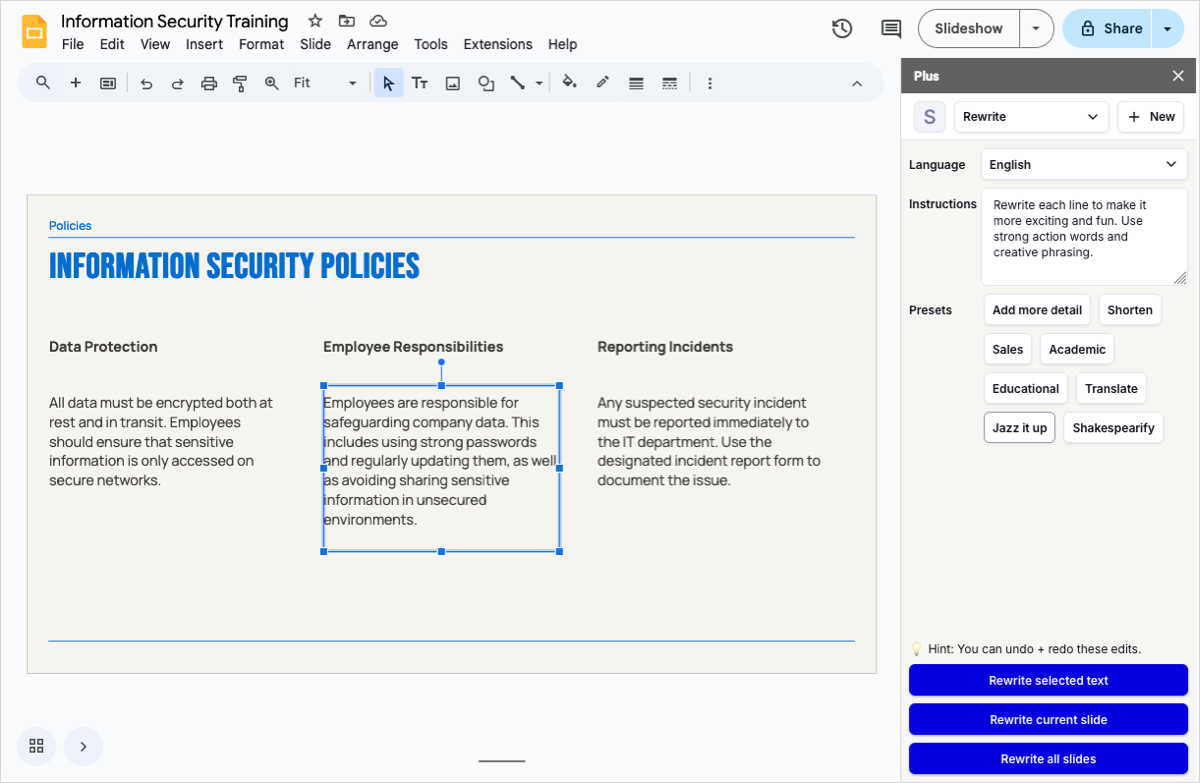
For new presentations, you can upload a file or enter a descriptive prompt and watch as Plus assembles your slideshow in just minutes. For current presentations, you can insert a new slide, rewrite the content, or remix the slide layout, which are all great enhancements to the hard work you’ve already done.
Visit the Plus AI website for complete details and to start your free trial.
Conclusion
Now that you know how to create GIFs from Google Slides, you’re on your way to sharing your completed slideshow with little effort. Whether an educational presentation, one for a charitable organization, or a fun slideshow of family photos, just make a GIF and go!
And remember, you can use Plus AI to build fantastic presentations or enhance current ones.
FAQs
How do I extract a GIF from Google Slides?
You can save a GIF on a Google Slide to Google Keep and then download it to your local computer. Right-click the GIF and pick Save to Keep. When the Keep sidebar opens, right-click the note with the GIF, choose Save Image As, and select the destination.
Can Google Photos make GIFs?
Yes, you can use the Animation feature to create a GIF in Google Photos. Select Create and choose Animation (GIF). Pick the photos and select Save.
How to embed a GIF in Google Slides?
You can add a GIF to a Google Slide by uploading a file or inserting the URL. Check out our complete how-to for inserting a GIF in Google Slides for all the details.





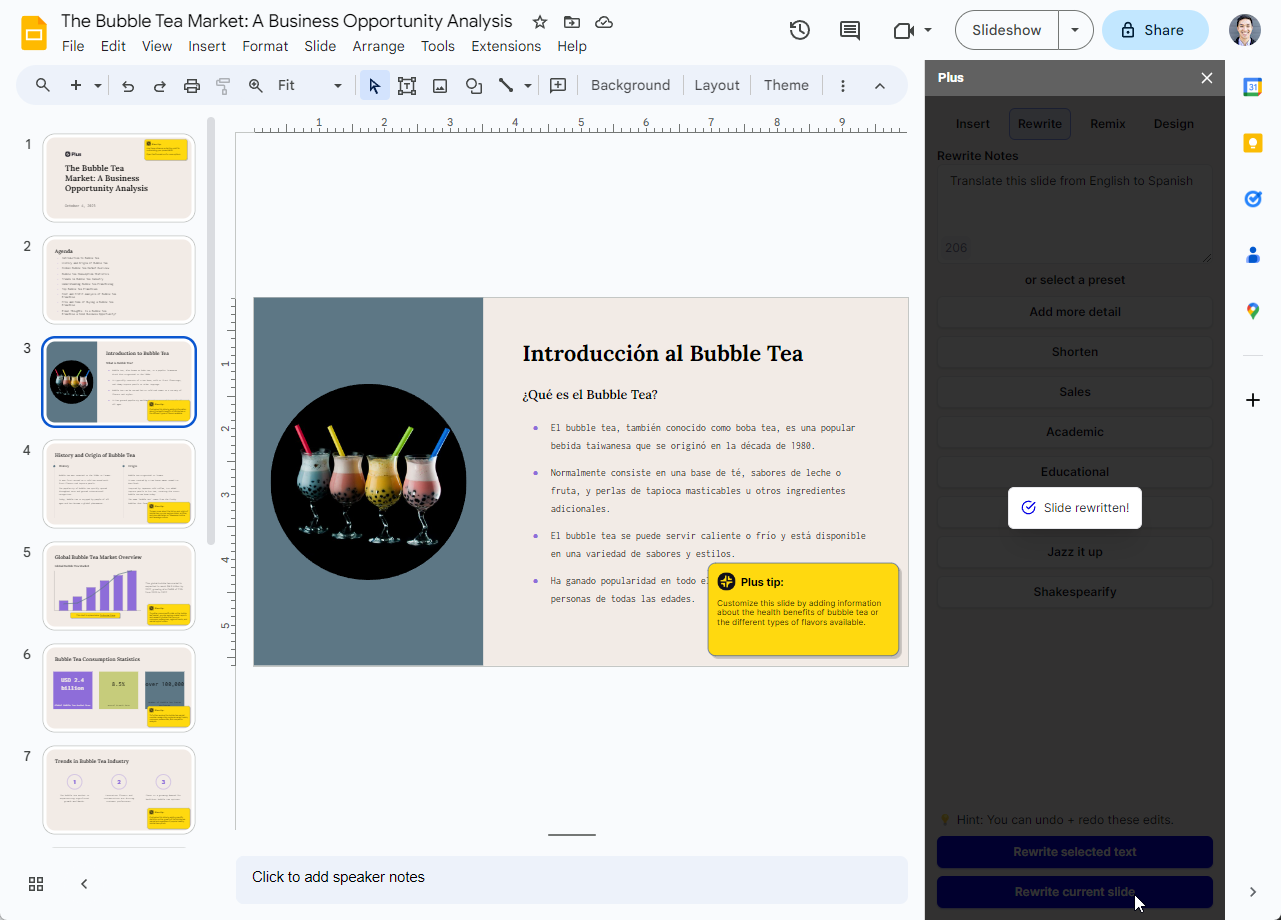
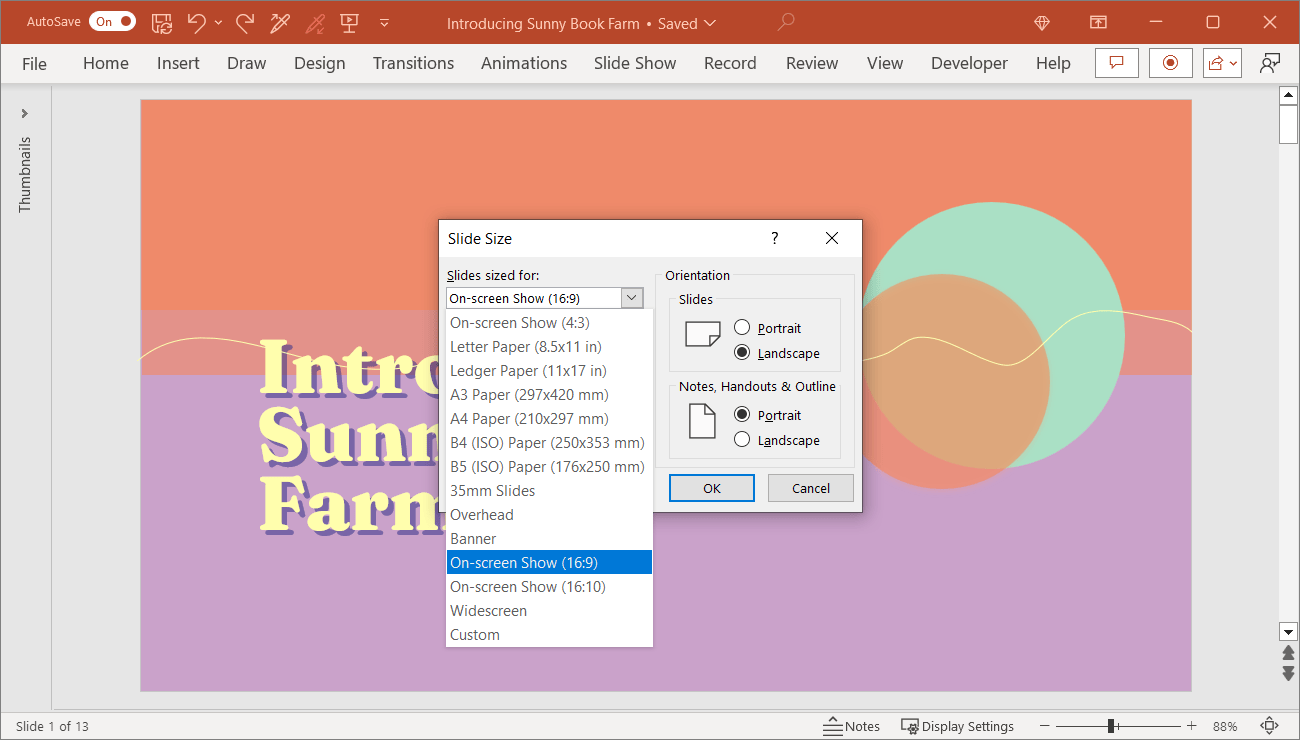
.png)