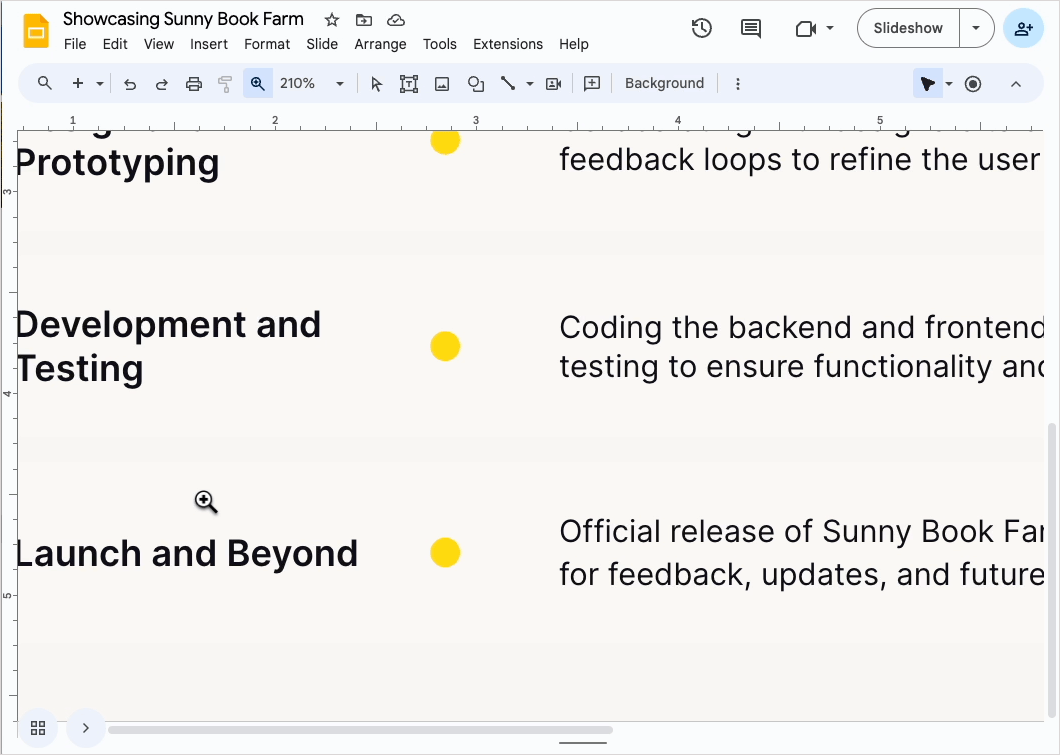Google Slides is the world's most popular tool for creating and sharing presentations online.
Many people want to use GIFs in Google Slides to liven up their presentation or emphasize a particular point.
In this guide, we'll show you how to insert a GIF into Google Slides and troubleshoot issues when your GIF doesn't load or animate.
{toc}
Method 1: Insert GIF by uploading file
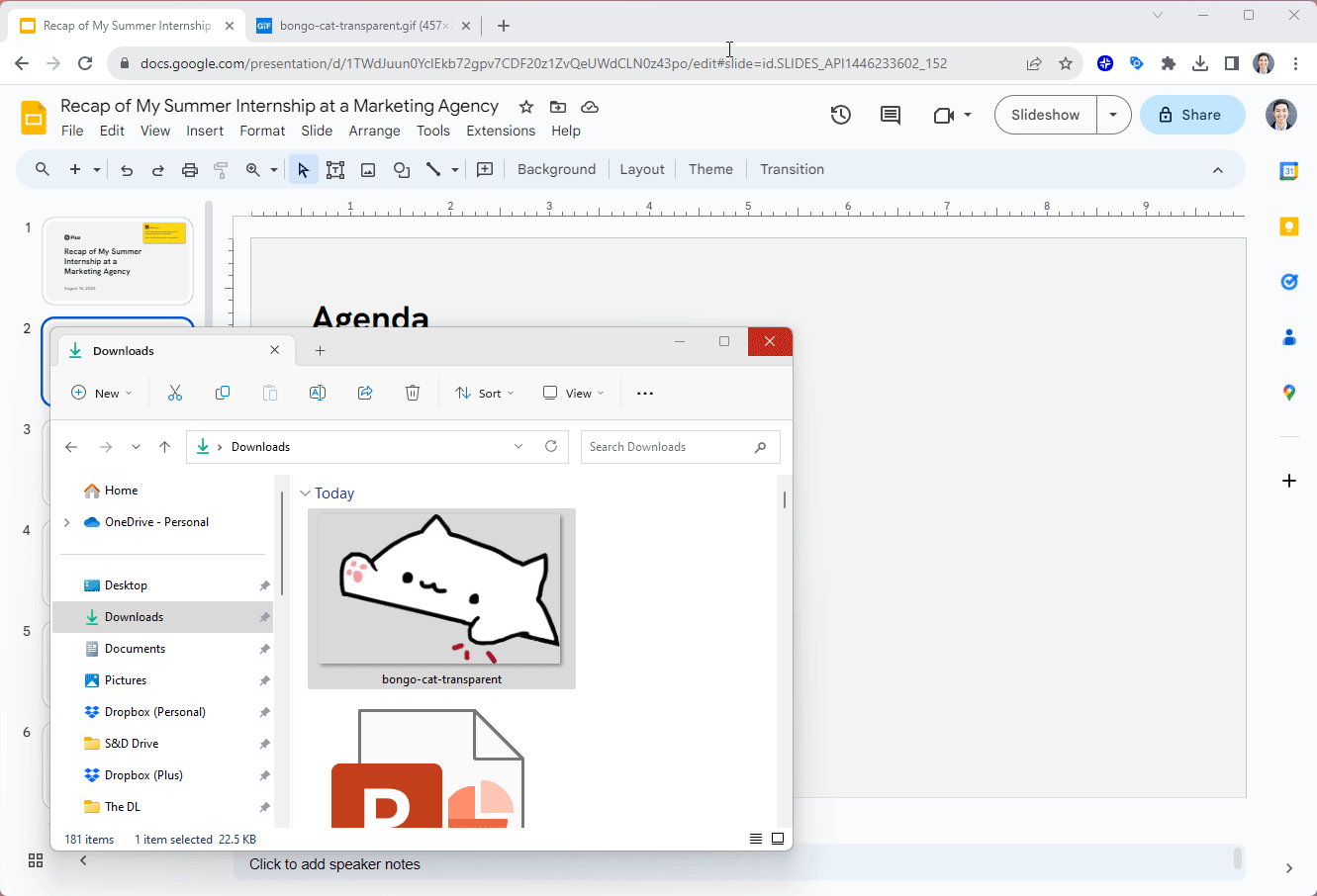
When you want to insert a GIF into Google Slides, the easiest way is to upload the file from your computer - either by dragging from a folder or uploading it via the upload menu.
Here's how to upload a GIF from your computer:
- Open up your file explore next to your Google Slide deck
- Locate the GIF file on your computer
- Click and drag it onto your slide
Alternatively, you can use the Upload menu:
- Open Google Slides
- Click Insert -> Image -> Upload from computer menu
- Select the GIF on your computer
Method 2: Insert GIF with URL
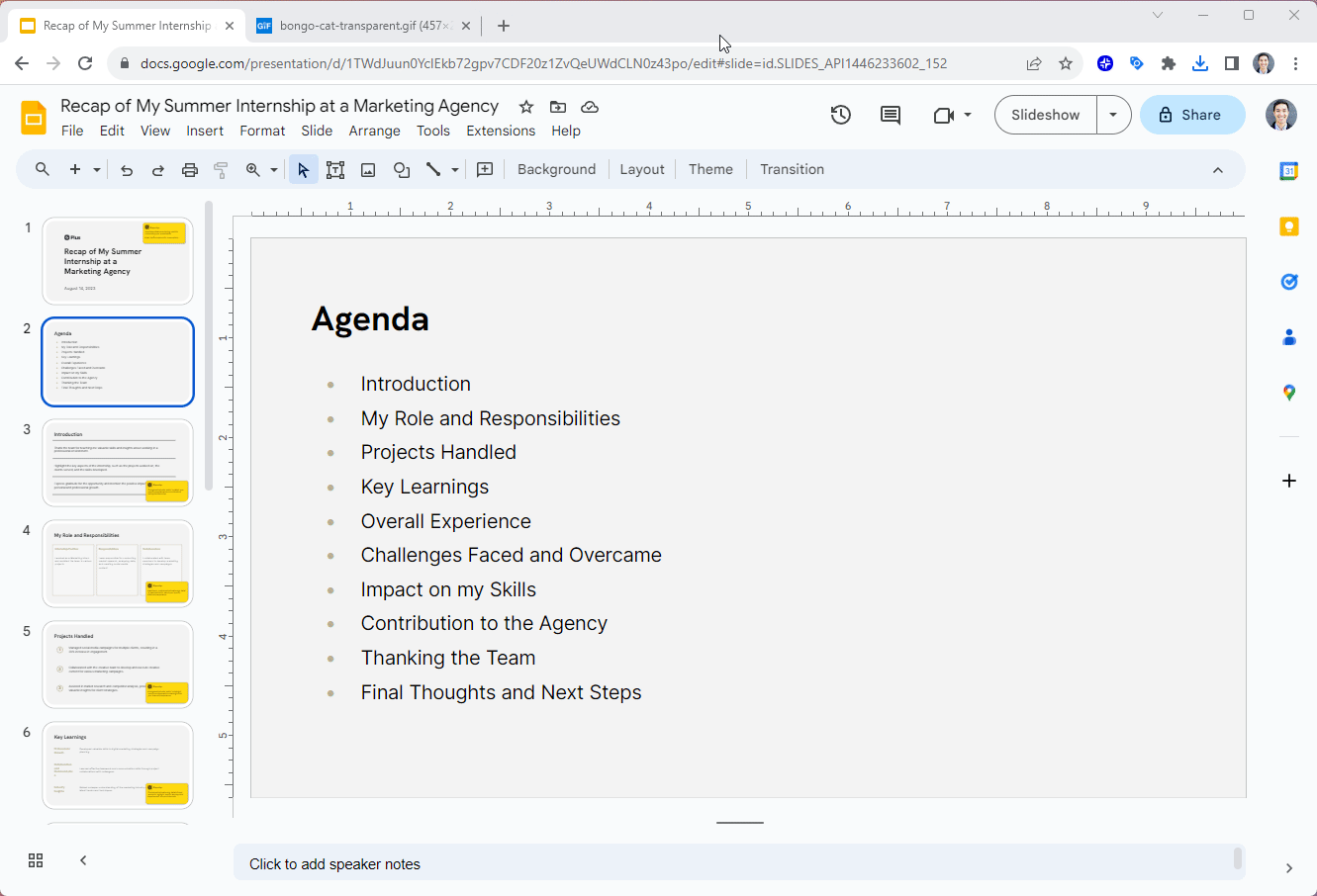
In other cases, you might want to use a GIF you found on the internet. To insert a GIF that is already hosted online into Google Slides, you can insert the GIF with the URL method.
- Find the GIF you want to use
- Right-click on the GIF and select "Copy Image Address" or "Copy Image URL".
- Click Insert -> Image -> By URL -> Paste the URL
After inserting your GIF, you can move it, resize it, edit it and format it like a normal image.
Note: Copying and pasting a GIF you found online into Google Slides will break the animation. In order to preserve the animation save the GIF onto your computer and reupload it or insert it via URL.
Three examples of how to use GIFs in Google Slides presentations
You can use GIFs in a variety of ways to enhance your Google Slides presentations. Here are three ideas on how to use GIFs in a slide deck.
Demonstrate a process or product
- Instead of doing a live demo of a product or using hand gestures to describe how something works, GIFs are a safe and time-saving way to provide a visual aid for your presentation.
Make a striking visual
- GIFs are a fantastic way to make a slide stand out and add visual interest. One way to start a deck with a powerful visual is to use a GIF as the background for the title slide.
Add humor and personality
- GIFs are just fun! When you're giving a presentation, a funny GIF or meme can lighten the mood and help your audience connect with you and your content.
Tips for making GIFs look great in a Google Slide deck
Add a rounded rectangle mask - One way to make your gif look more professional and less “copy-pasted” is to add an image mask and round the corners of your GIF. You can also follow the same process to make a circular mask or any other shape.
Darken and/or increase contrast - Animations on slides can be very attention-grabbing, and sometimes maybe even a little too much. One way to help GIFs fade into the background is to darken the image so that it is easier for readers to still read the text on and around the GIF.
Optimize and decrease size - To make sure your slide deck loads properly and there are no issues, decreasing the size of your GIF is a good way to ensure there are no issues when you want to present your slide deck.
FAQs
- Why doesn’t my GIF load after I copy and paste it into Google Slides? Unfortunately, if you copy and paste a GIF from a website, the GIF will no longer be animated in Google Slides. You will need to follow the instructions above and either insert it via URL or upload it from your computer.
- Why doesn’t my GIF load after I open up my slide? If your GIF is too large, it may take a long time to load, especially on a slower connection or older computer. Try decreasing the GIF size if it is a very large file.
- Why can’t I copy the URL of the GIF I want to copy? Many newer websites employ technologies to load videos that look like GIFs. If you can’t copy a URL for a GIF, try downloading the file and converting it to a GIF and then uploading it into your slide deck.
How to create beautiful presentations in Google Slides
If you’re trying to create beautiful presentations in Google Slides, Plus AI could be a great way to design slides that highlight your GIFs and other content.
With Plus, it’s easy to create presentations from scratch, insert new slides into a presentation, edit existing slides, and even create new presentation themes. You can try it out free for 7 days!