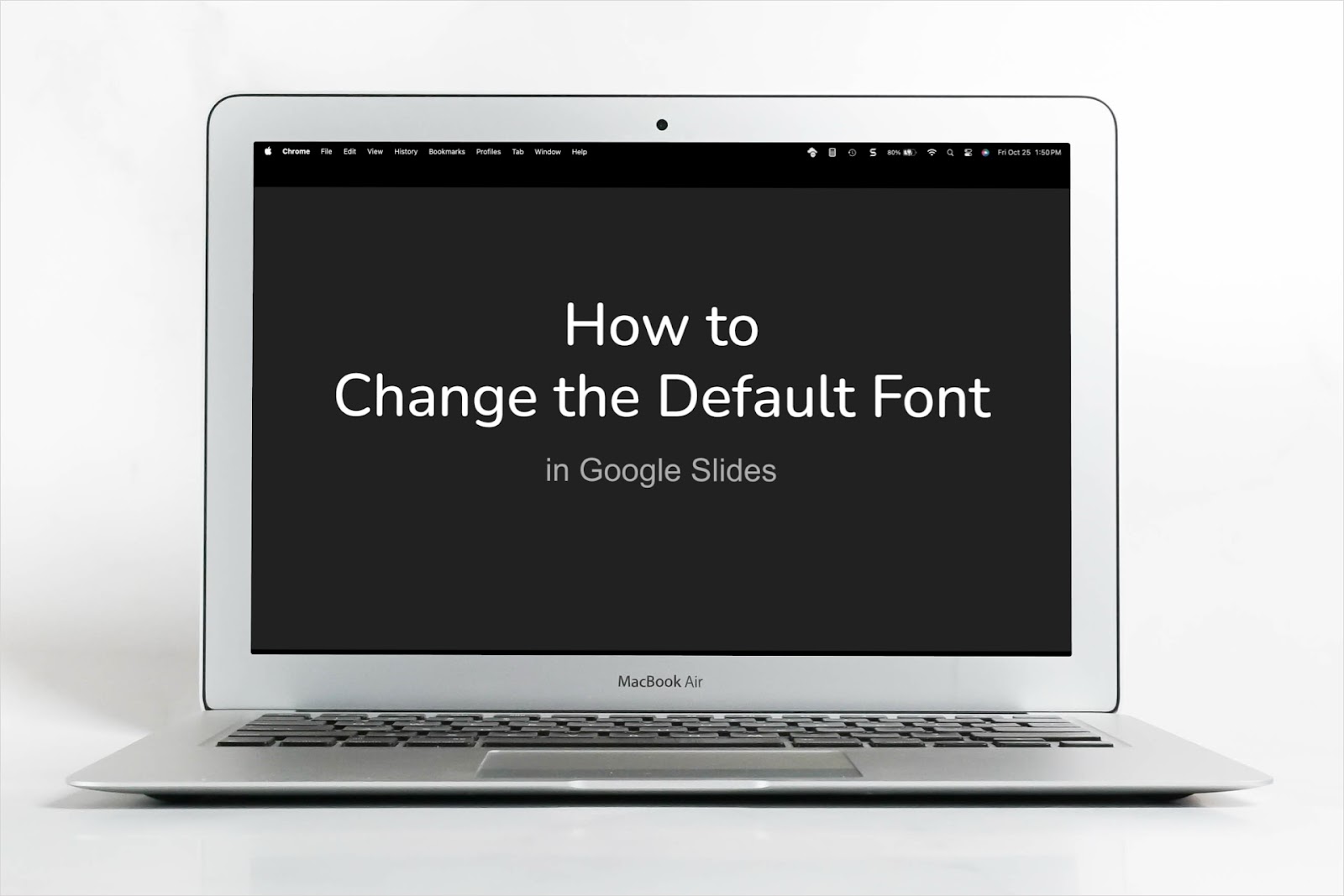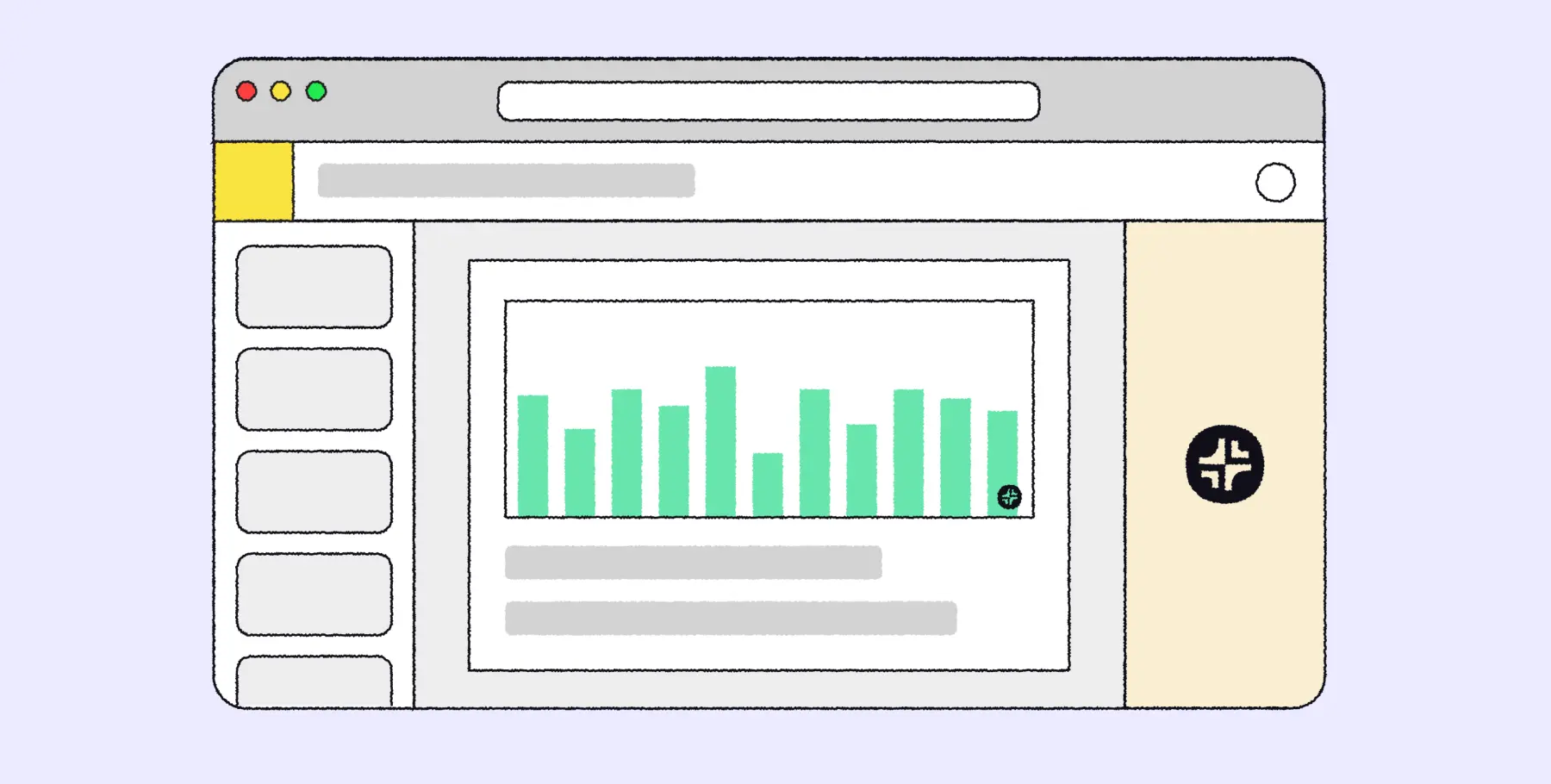When you create a PowerPoint presentation to share or collaborate with others, you may want to know who actually viewed it. Maybe it’s a slideshow for trainees, presentation for a charity, or guide for an office project.
While PowerPoint does offer ways to see who edits or comments on a presentation, the application lacks when it comes to seeing who views it.
Here are a couple of ways to see who viewed your PowerPoint.
{toc}
How to see who viewed your presentation in Google Slides
If you have a work or school Google account, you can see views for your PowerPoint presentation using Google Slides. It’s important to note that while you can upload the file to Google Drive, you must share the presentation as a Google Slides file rather than a PowerPoint file.
Follow these steps to upload and share the file, and then how to see who has viewed it:
- Sign into Google Slides and create a new presentation.
- Select File > Open and use the Upload tab to add the PowerPoint presentation from your device.
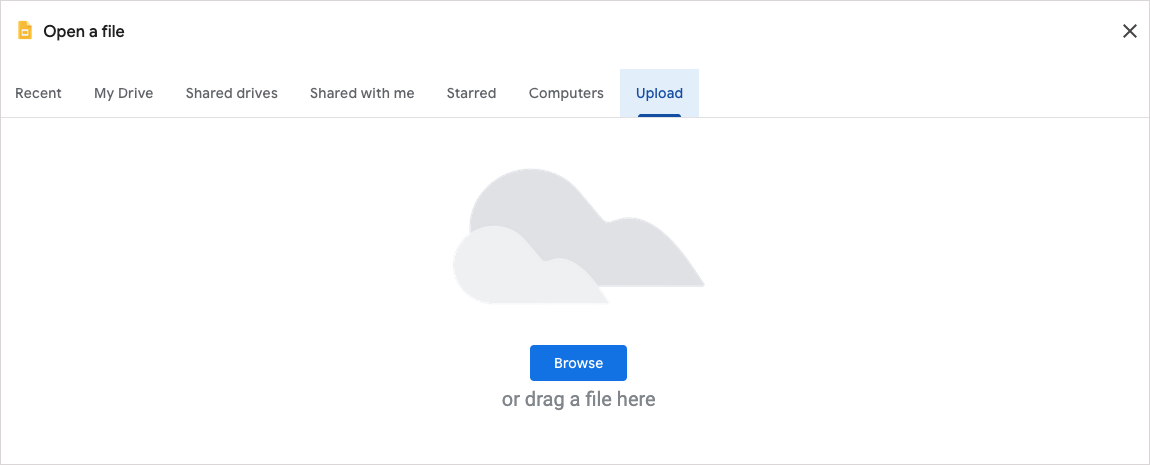
- Use the Share button on the top right to share the file with others and adjust their permissions.
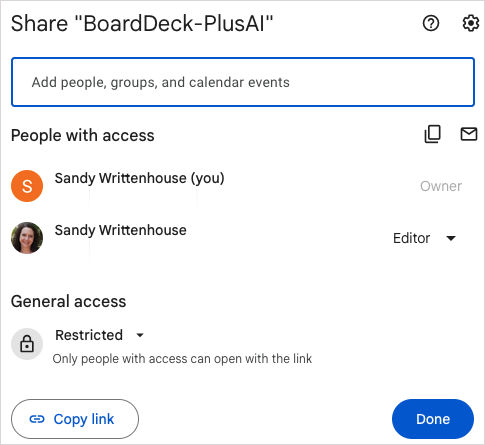
- Once you share the presentation, select Tools > Activity dashboard in the menu.
- Choose Viewers on the left. If those you shared the file with are within your organization, you can use the All viewers tab on the right. Alternatively, you can see the last time your shared file was viewed on the Shared with tab.
You can see who viewed the presentation and the Last viewed timing.
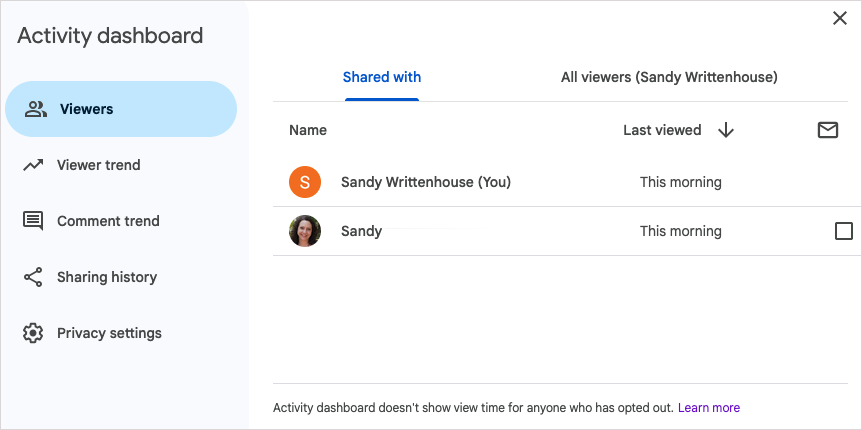
You can also see a snapshot of the number of viewers each day using the Viewer trend option.
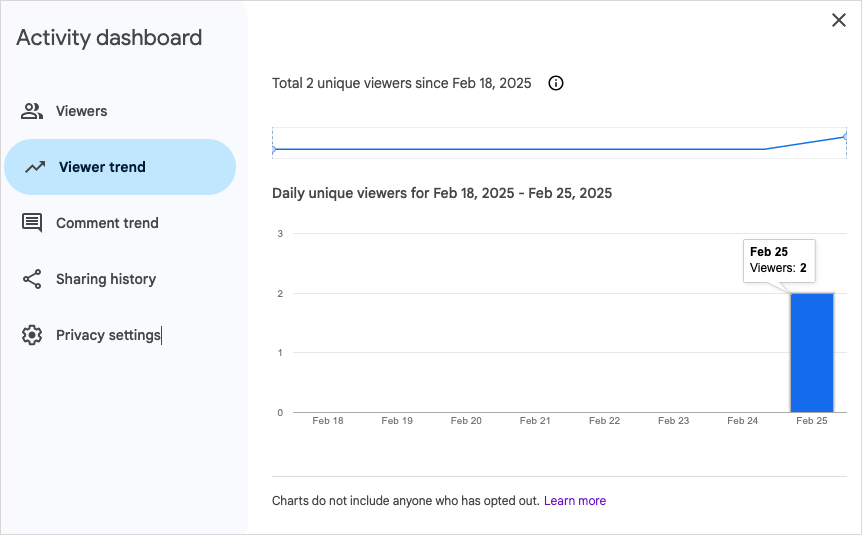
How to see who viewed your presentation with DocSend
For more advanced details, you can share the file with DocSend and see the viewers along with the time spent on the presentation. You can also see which slides they view and for how long. DocSend is a Dropbox product that offers a free trial with paid subscription plans.
Follow the steps below to upload the file, share it, and see the viewing details:
- Sign into Docsend and select Content library on the left.
- Select Upload Content on the right, choose Upload files and folders > My Device, and follow the subsequent prompts for your PowerPoint file.
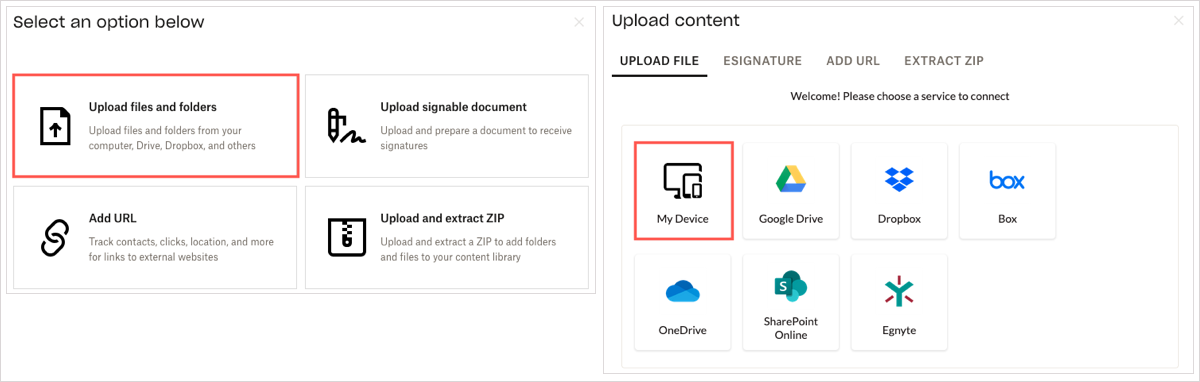
- Remain in the Content Library and click Share Content on the right.
- Choose the presentation and select Continue to enter the details for the shareable link.
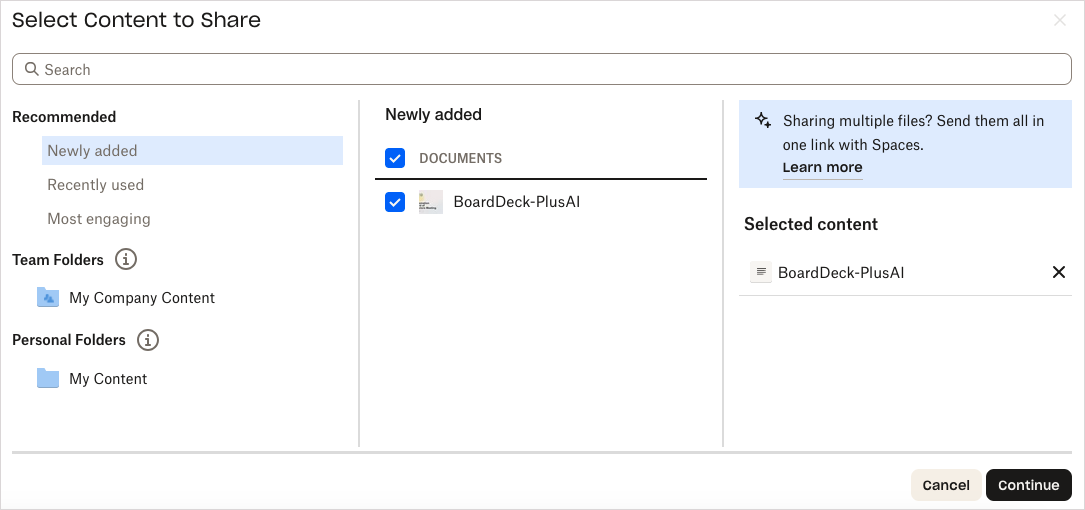
- Once you share the slideshow, select it in the Content Library and you’ll see All Visits on the Activity tab.
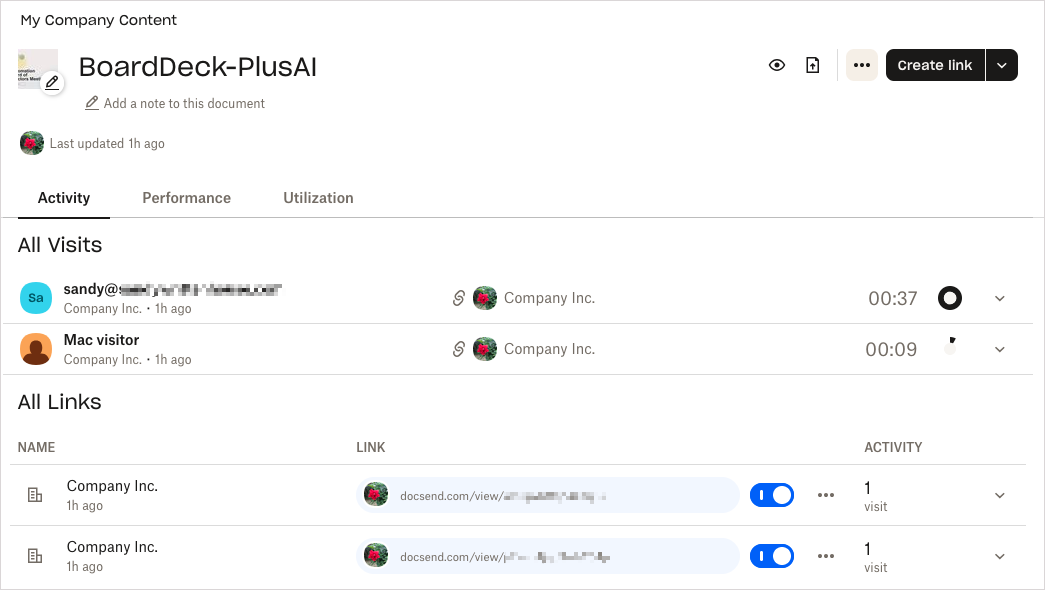
You can see who viewed the presentation, for how long, and whether they viewed the entire file. You can also expand a viewer to see the time spent on each slide by hovering your cursor over the graph.
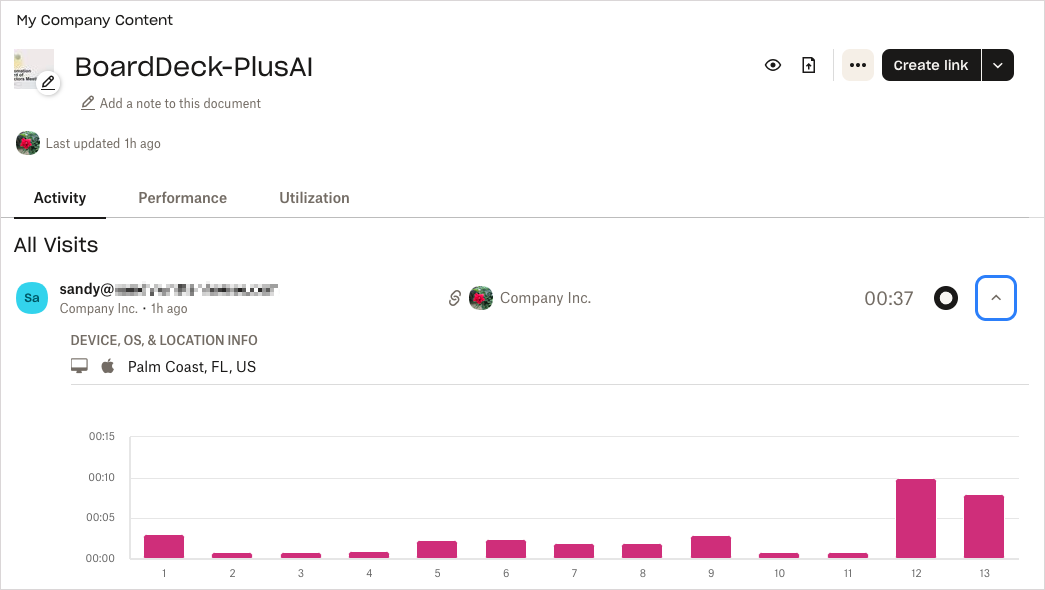
Make better presentations with Plus AI
Not getting the number of views you expect? Wondering why viewers all skip the same slide? You can create interesting and informative presentations that engage your audience with Plus AI.
Plus AI is an add-in that works with both Microsoft PowerPoint and Google Slides. With it, you can generate new slideshows or update current ones.
Start with a descriptive prompt or existing file, pick an attractive template, and you’ll have a presentation in mere minutes. For editing slideshows, you can insert a new slide, rewrite the content, or remix the slide layout.
If you’re struggling to make your presentation more appealing, learn more about how Plus AI can help!
Conclusion
Hopefully finding out who viewed your presentation becomes part of the standard PowerPoint feature set at some point. But until then, you have a couple of workarounds that can give you the information you need.
And remember to check out Plus AI for help creating and editing your slideshows in both PowerPoint and Slides!
FAQs
Is there a way to see who viewed my PowerPoint presentation?
Unfortunately, PowerPoint and OneDrive do not have a feature to show you who viewed your presentation. You can try uploading your presentation to another tool like Google Slides or DocSend if you want to track who viewed it.
Can you check PowerPoint history?
You can view and restore previous versions of a PowerPoint presentation by clicking the arrow next to the filename in the title bar and choosing Version History. For additional methods or instructions for macOS, check out our guide for how to get a previous version of PowerPoint.
How do I see activity in PowerPoint?
To see who made edits and what the changes are in PowerPoint, you can go to the View tab and choose Show Changes. you can also check the version history, look for indicators, and use the Compare feature. For details on these additional options, look at how to see who edited what in PowerPoint.
Does PowerPoint have tracking?
Unlike Word, you won’t currently find a tracking feature in PowerPoint, however; you can use the Compare feature to mimic the Track Changes feature. Follow the steps in our guide for tracking changes in PowerPoint.