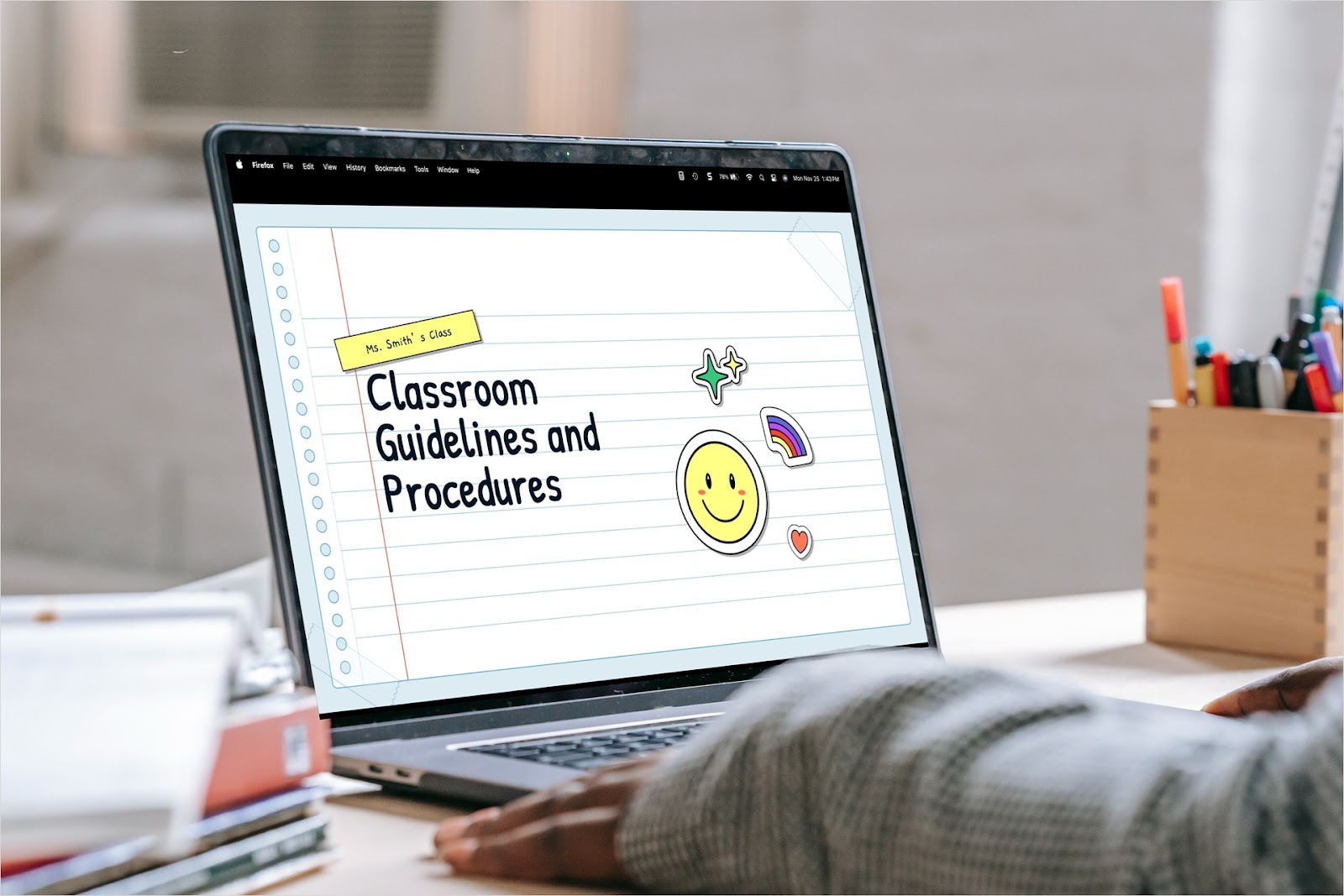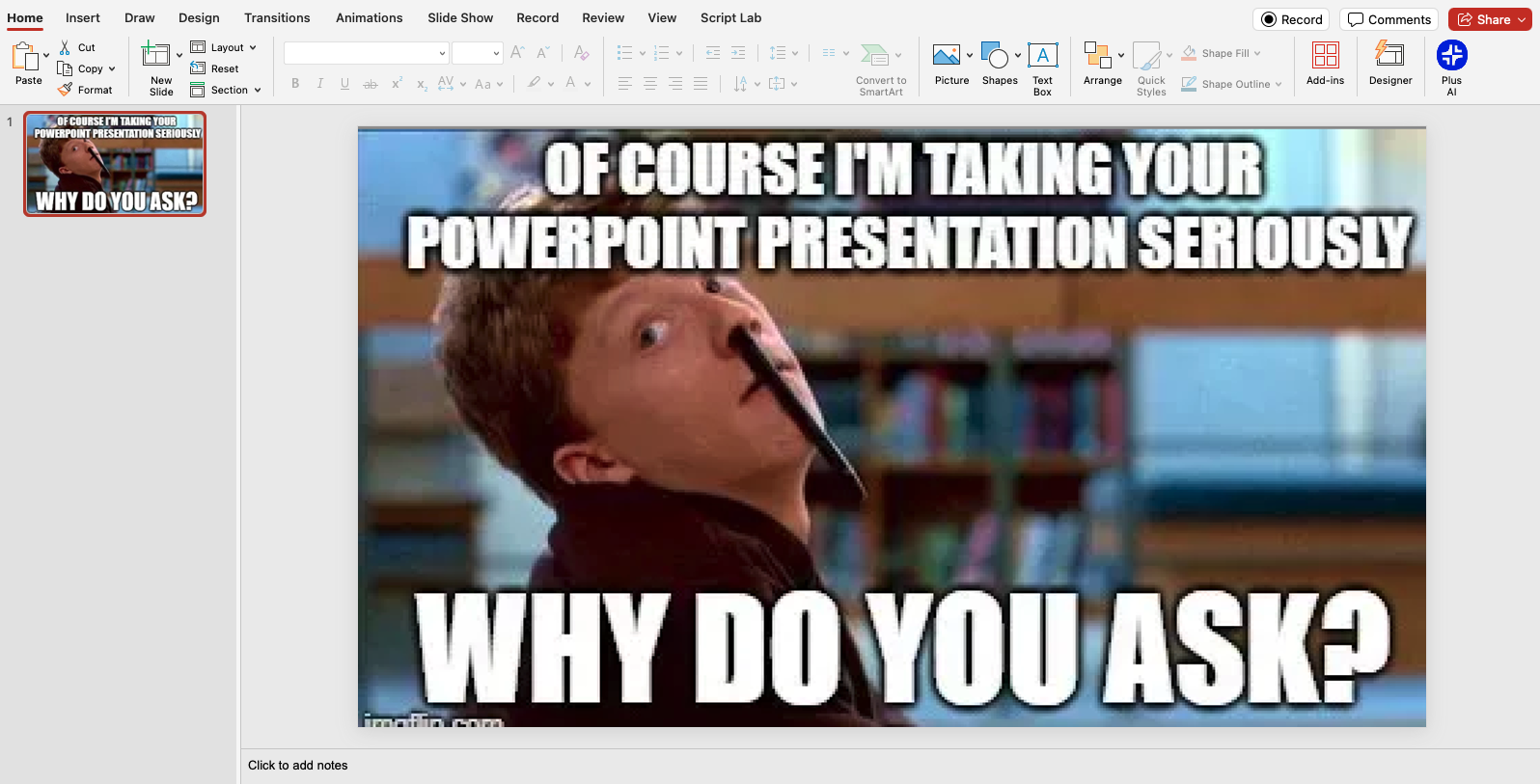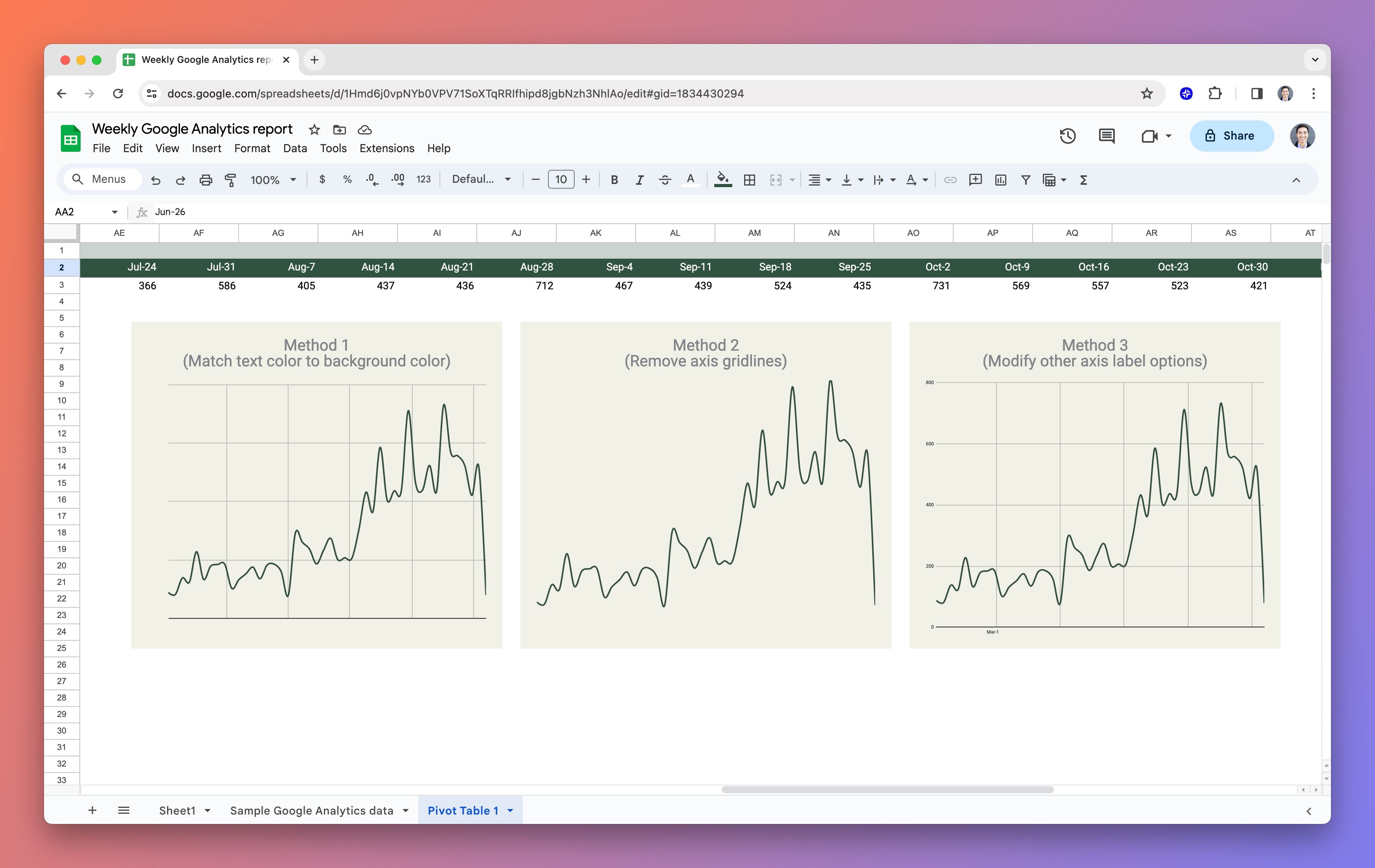Maybe you’re a teacher creating a presentation for your grade-school class or building a slideshow for a PowerPoint night with friends. Why not add some pizzazz to your slides with stickers?
You can start with a sticker template, search for, or create a sticker using Google Slides.
With these easy ways to include stickers, you can make your next presentation be more upbeat, entertaining, amusing, or just plain fun.
Ready? Let’s look at how to add stickers to Google Slides!
{toc}
Use a sticker template with Plus AI
If you’re using stickers to spruce up your slideshows, consider a template from Plus AI. Plus AI is a helpful add-in for Google Slides that helps you build presentations using artificial intelligence, and lets you start off with an attractive template.
For a sticker art, simply choose the Spiral Notebook template which provides a colorful and whimsical sticker collection on a notebook paper background.
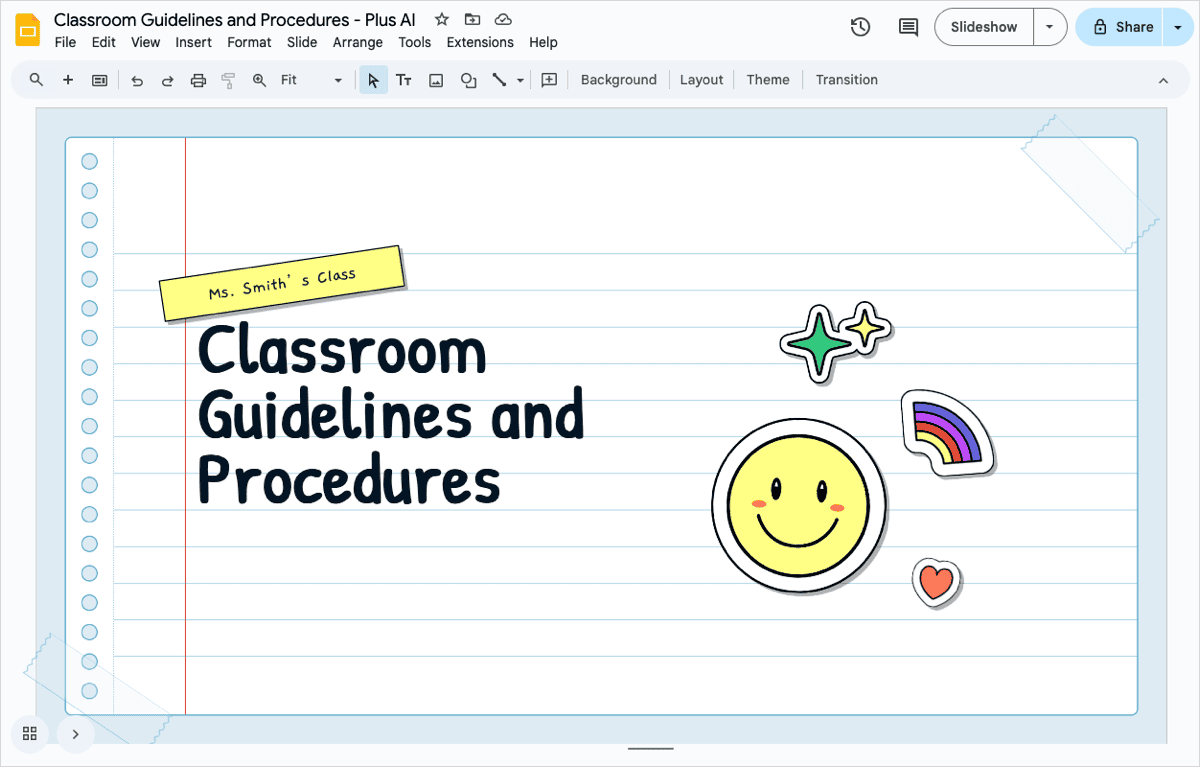
You’ll also notice a slide at the end of the Spiral Notebook template that includes all stickers in the presentation. So, you can paste them on additional slides or swap them out as you please.
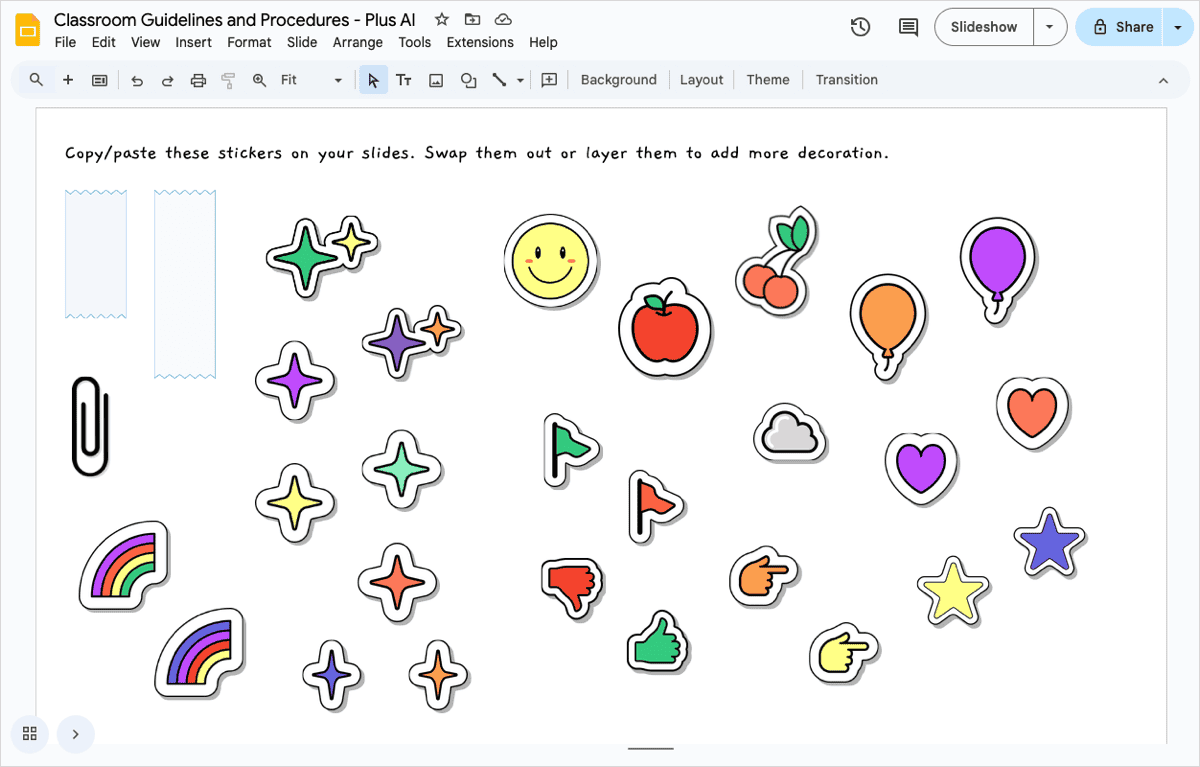
For complete details on using this template, visit the Plus AI website to get started!
Take advantage of the built-in Sticker feature
For another option, Google Slides provides a handy feature for inserting stickers and GIFs on your slides. This is a good way to go if you don’t mind searching for the right sticker or want to add more than one.
- With the slide active, select Insert > Image > GIFs and stickers in the menu.
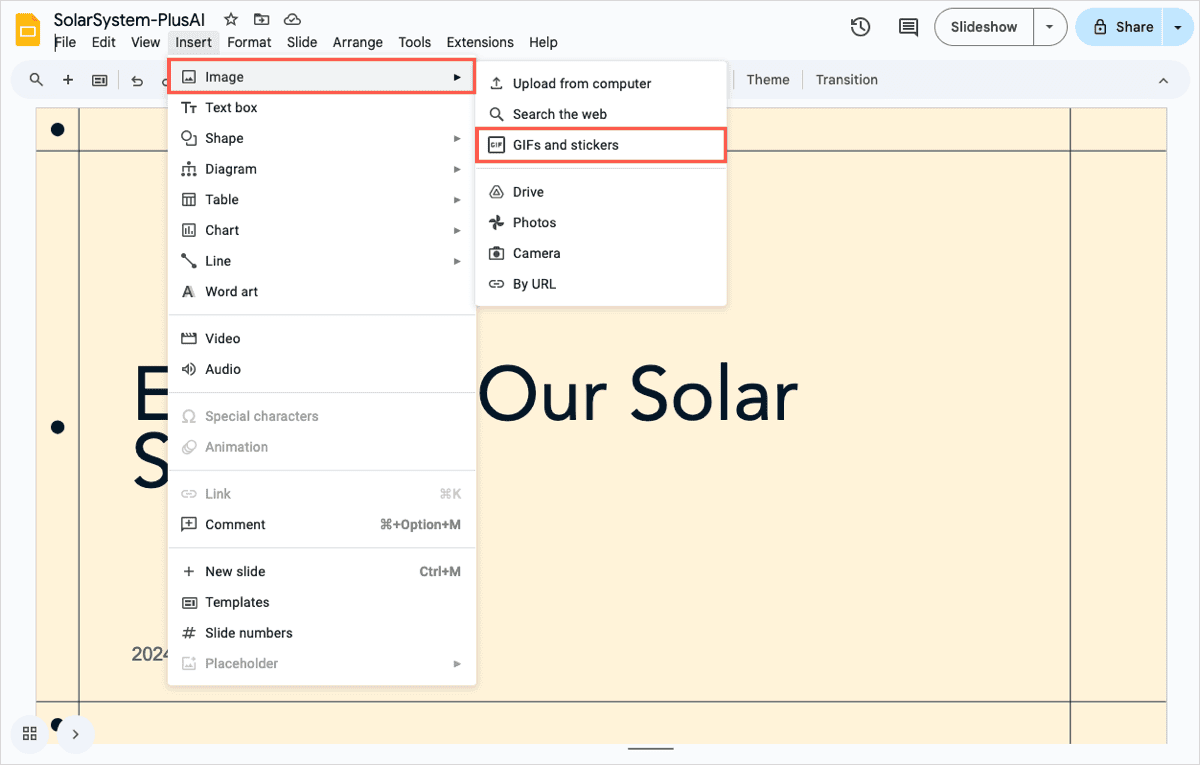
- When the sidebar opens, enter a keyword in the search box and press Enter or Return to see matching GIF and sticker options.
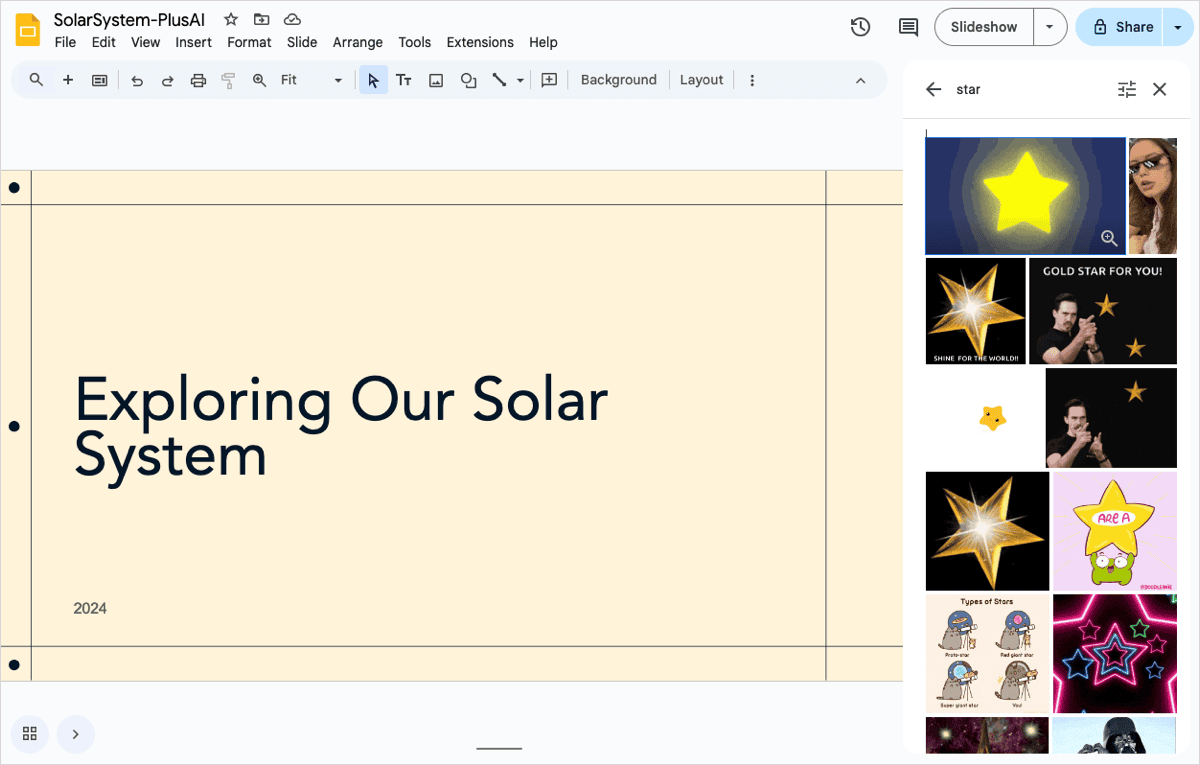
- To narrow down the choices for stickers only, select the Filter button on the right side of the search field and choose Stickers.
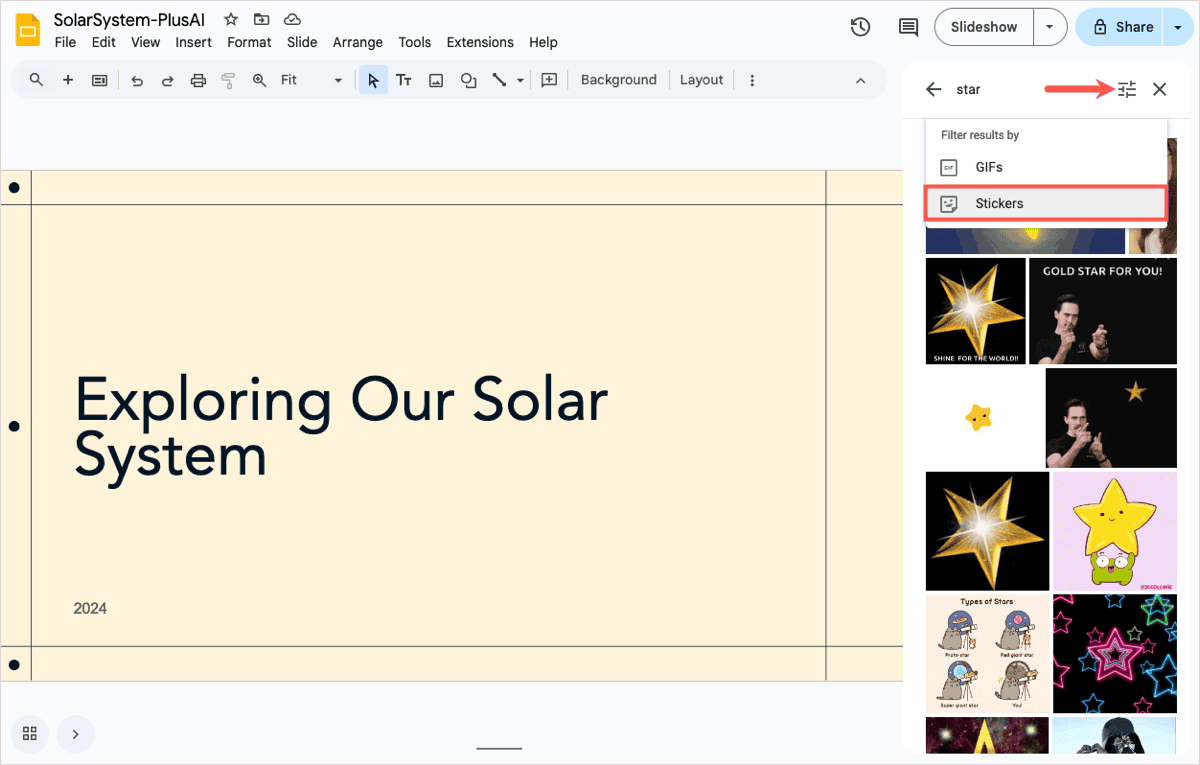
- You’ll then see the results filtered by just stickers.
- When you find the one you want, select it and click Insert at the bottom of the sidebar.
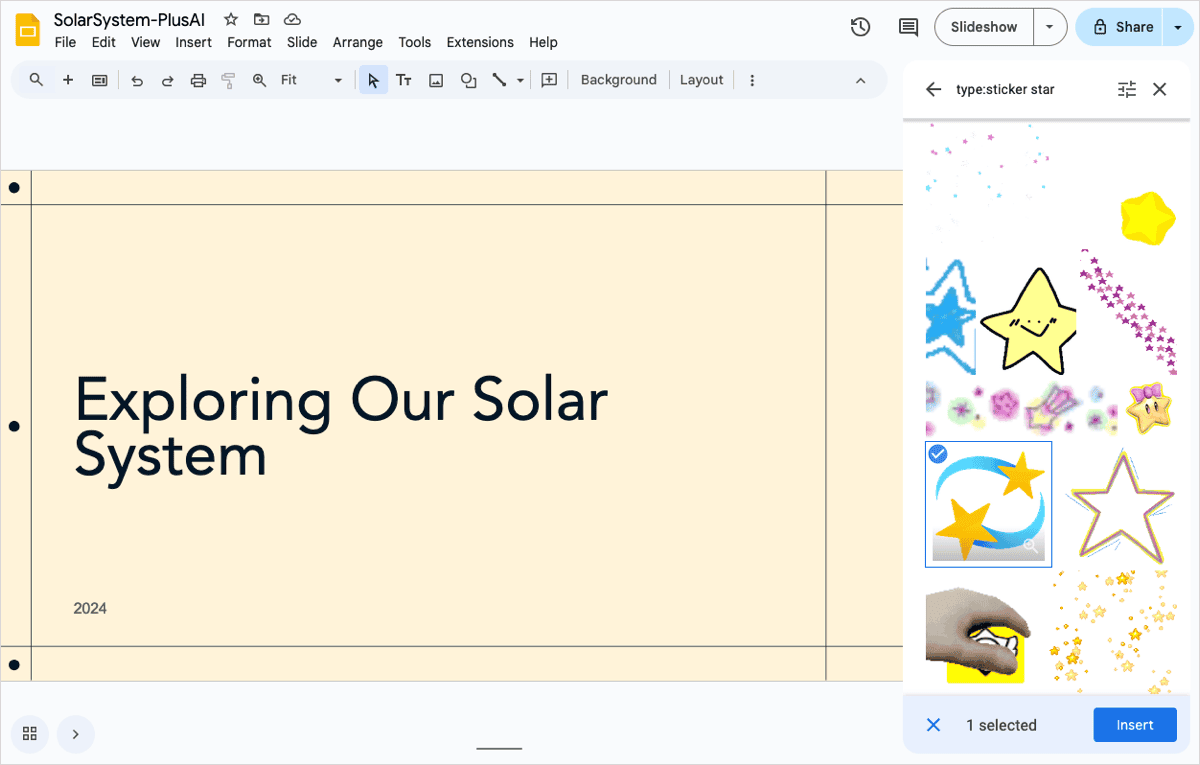
To customize it, select the inserted sticker and use the options in the toolbar or right-click it and choose Format options.
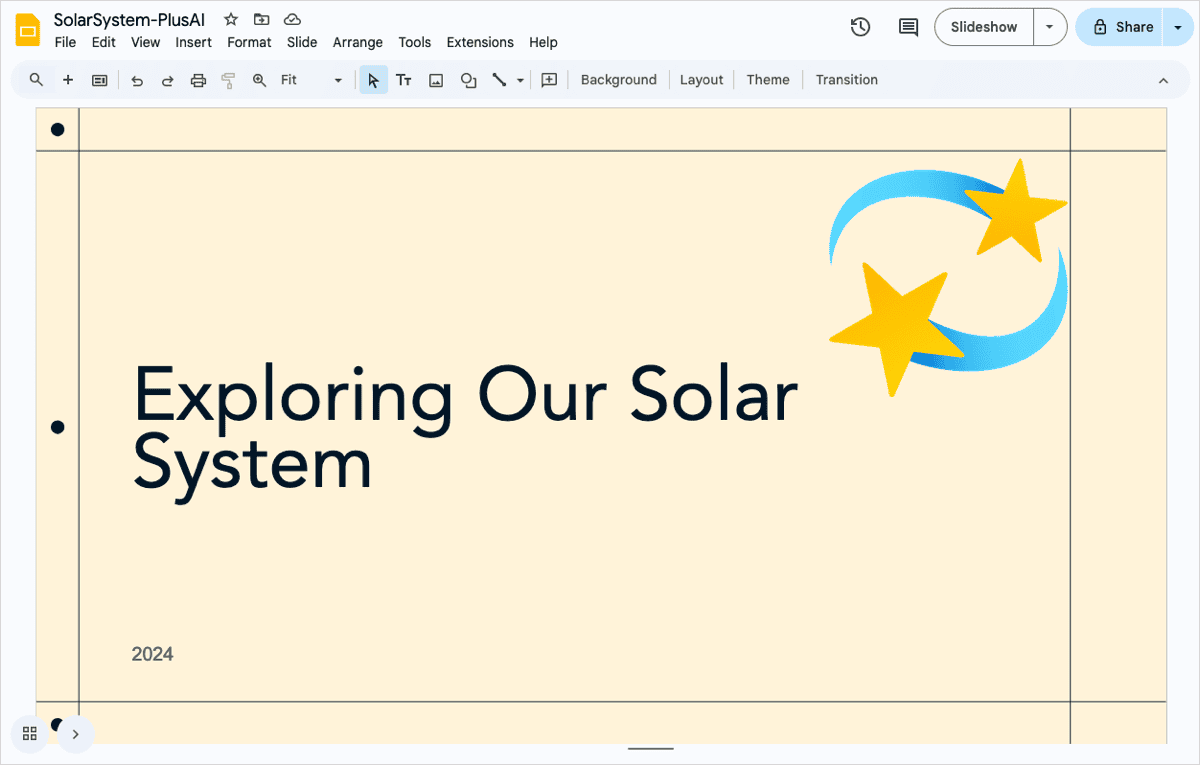
Access the Special Characters
If you’re not fond of the sticker and GIF selection with the above method, you might be interested in using one of Google Slides’ Special Characters.
- Select a text box on your slide or insert one by clicking Text box in the toolbar and drawing it.
- Go to Insert > Special characters in the menu.
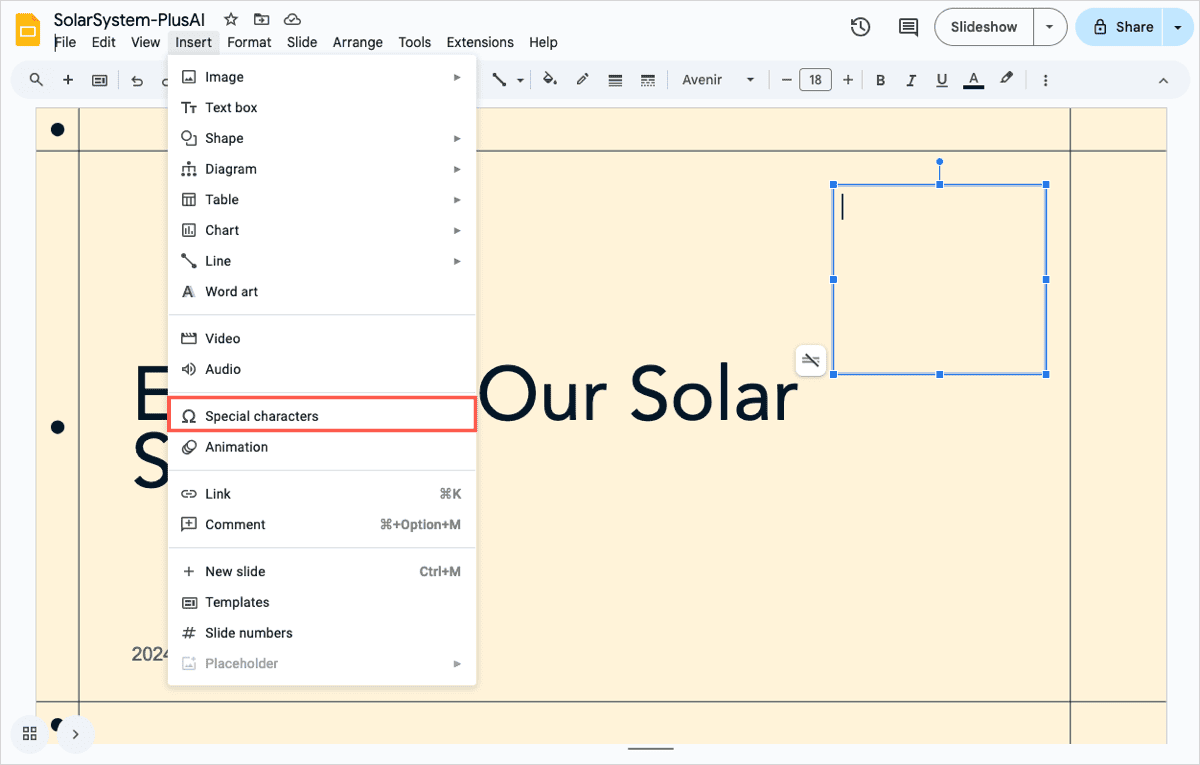
- Then, use the drop-down boxes, search field, or drawing area to locate the sticker.
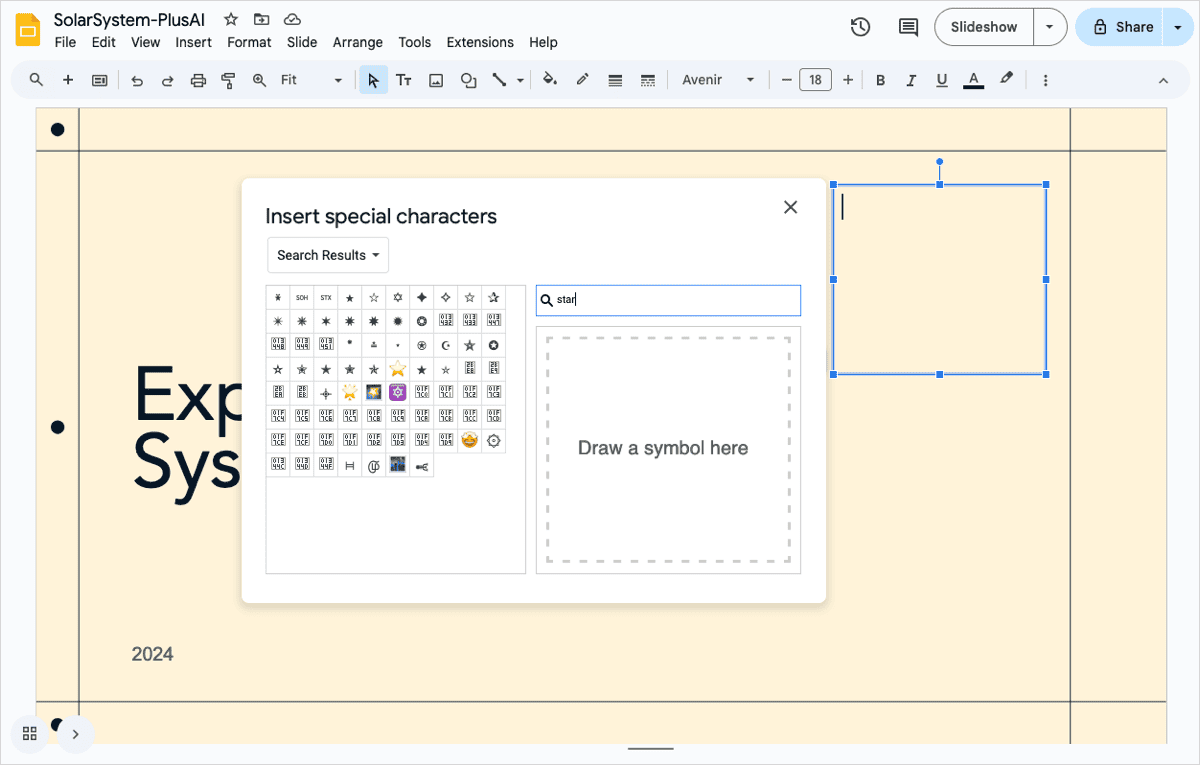
- Click the one you want to use, and it’ll appear in the text box. You can then close the Insert Special Characters window using the X on the top right.
Then, use the options in the toolbar to customize the character and increase its size.
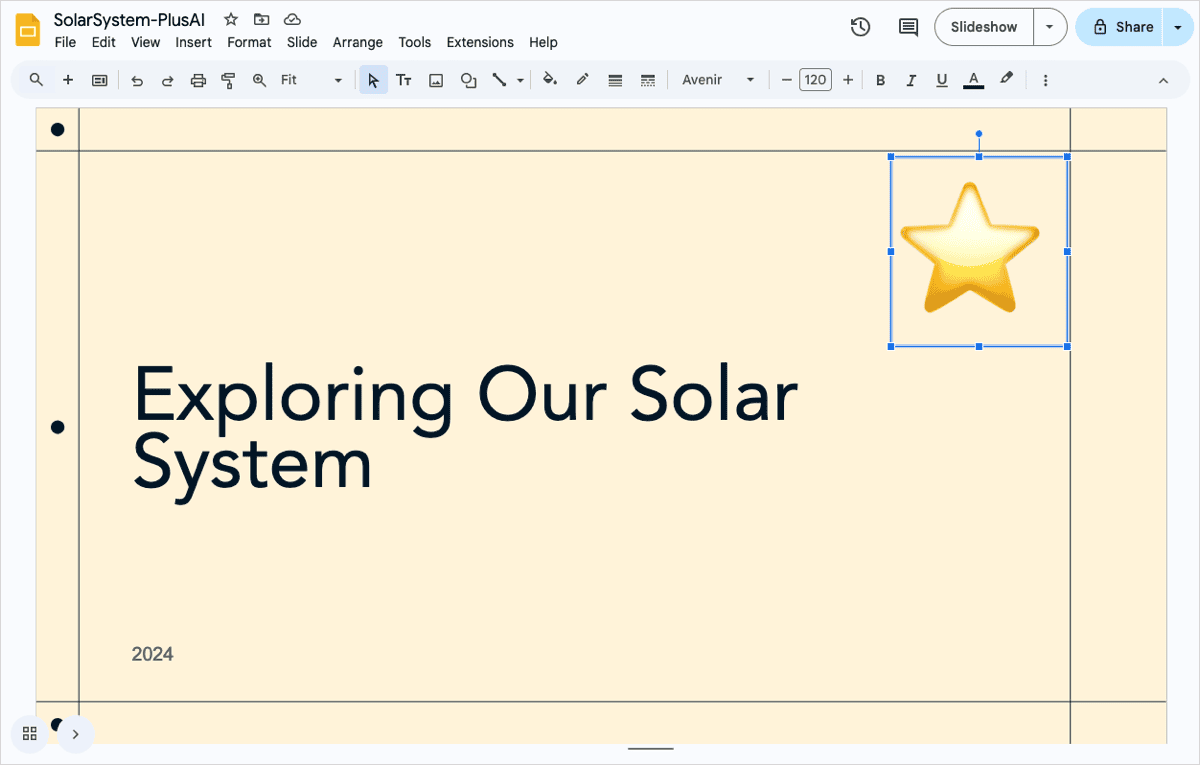
Create a custom sticker
Another way to add stickers in Google Slides is to create them yourself. You can use the tools available in Slides to make and customize the sticker. Then, save the slide to your device as an image and add it to one or more slides.
- Insert a blank slide by going to Insert or Slide in the menu and picking New slide. Then, go to Slide > Apply layout and pick Blank. This gives you an entire slide as an empty canvas to create your sticker.
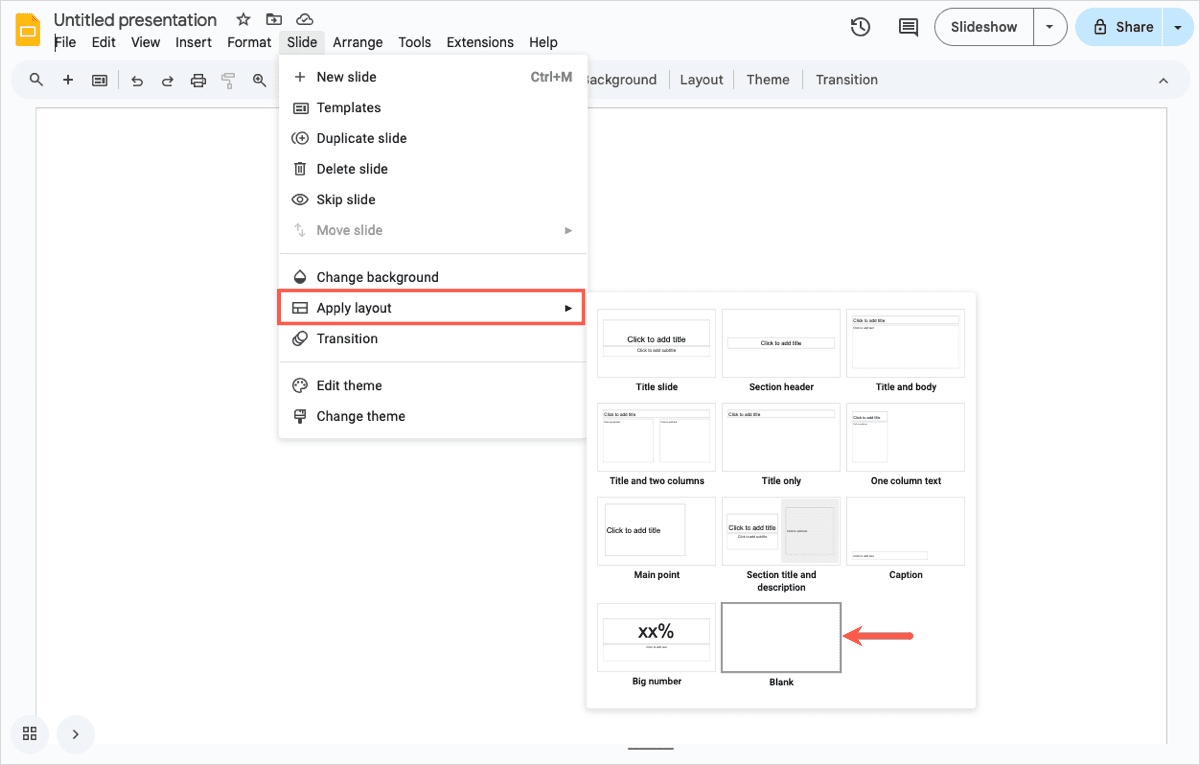
- Add objects to create your sticker like shapes, text, and word art using the Insert menu. Then, select the object and use the items in the toolbar to customize it.
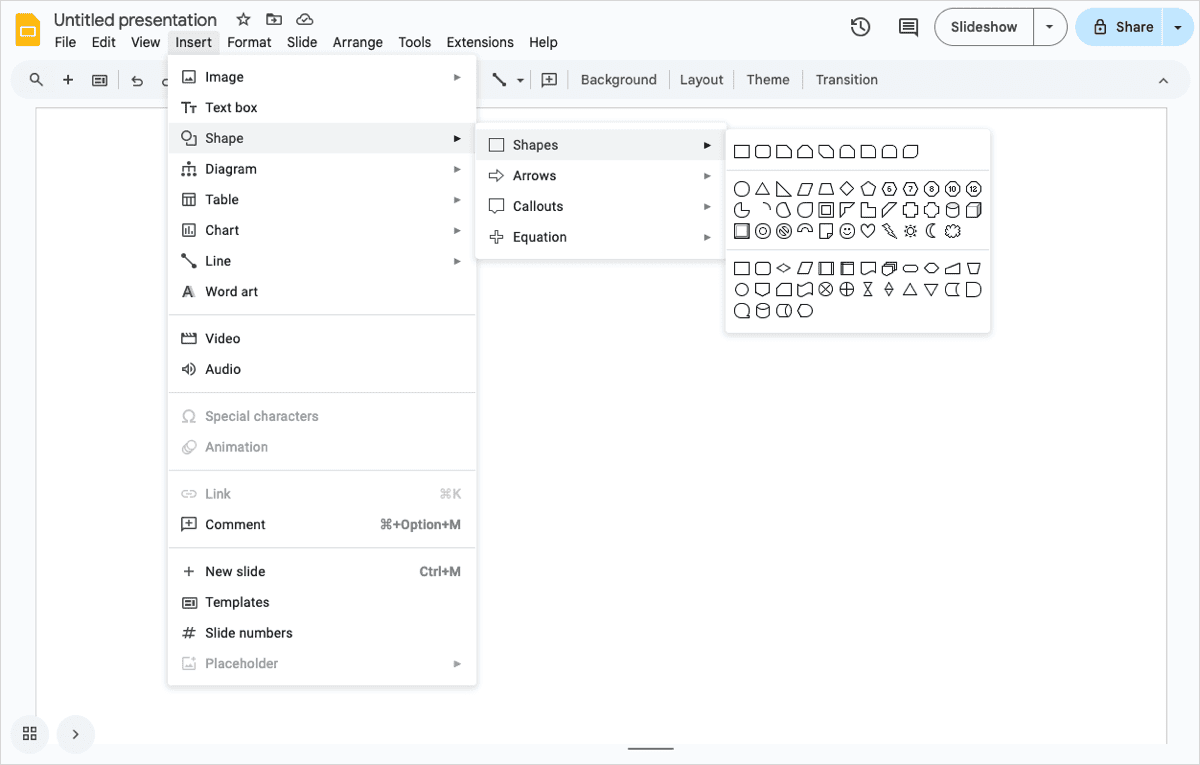
As an example, we created this simple sticker using star callout shapes and text, and then customized it with fill and border colors.
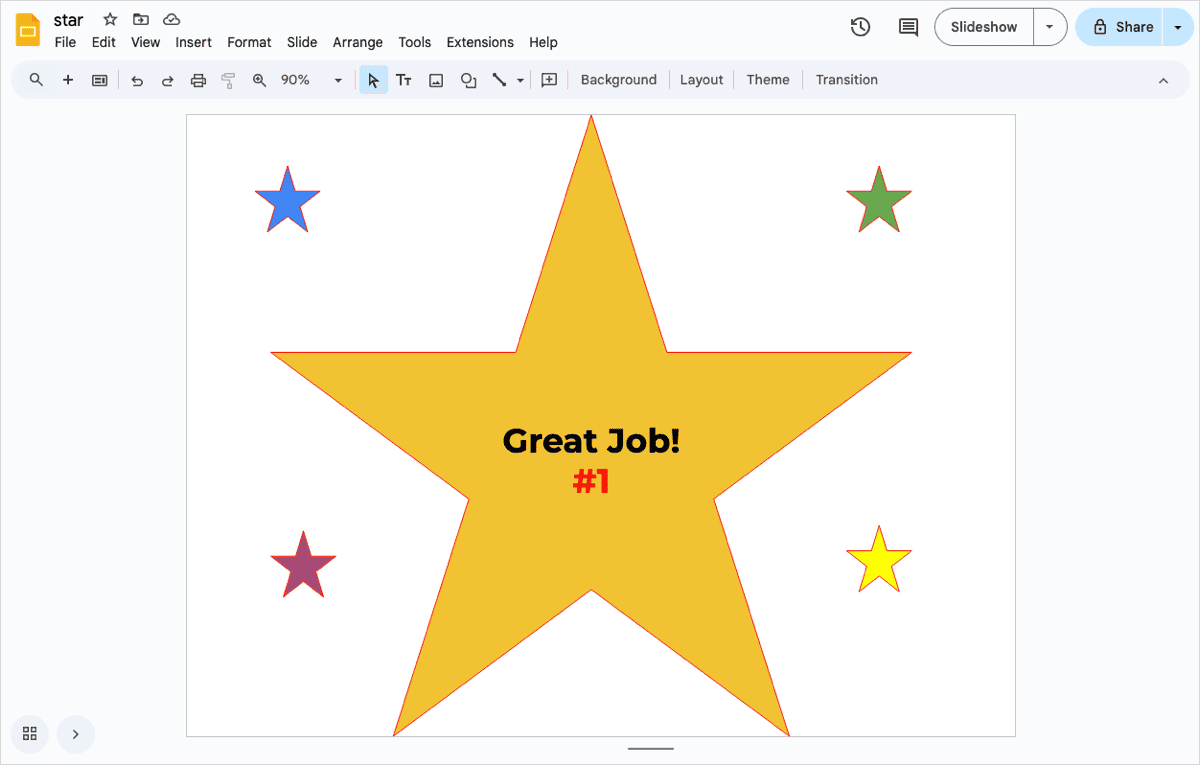
- When you finish your sticker design and are ready to save it, go to File > Download and pick JPG image or PNG image for the current slide.
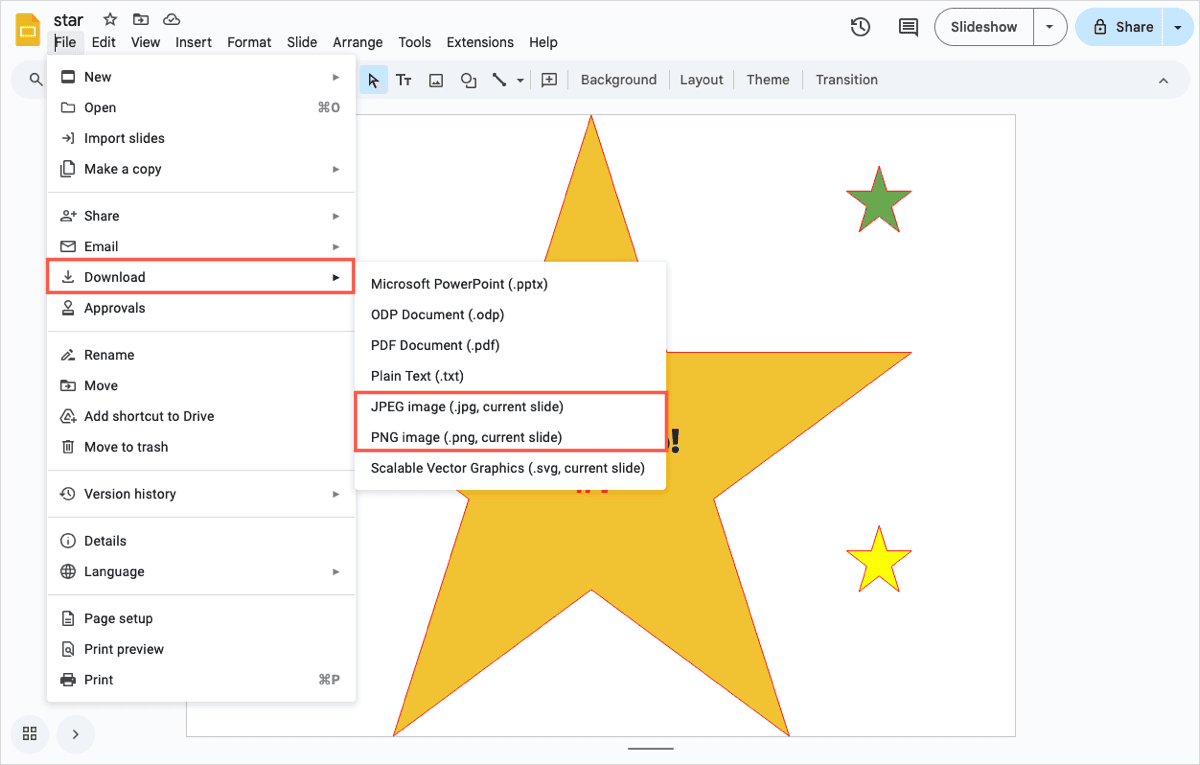
- Once you save the sticker, you can use Insert > Image > Upload from computer to place it on any slide in the current presentation or any future slideshow. Plus, you can resize it or use the Format Options to customize its appearance.
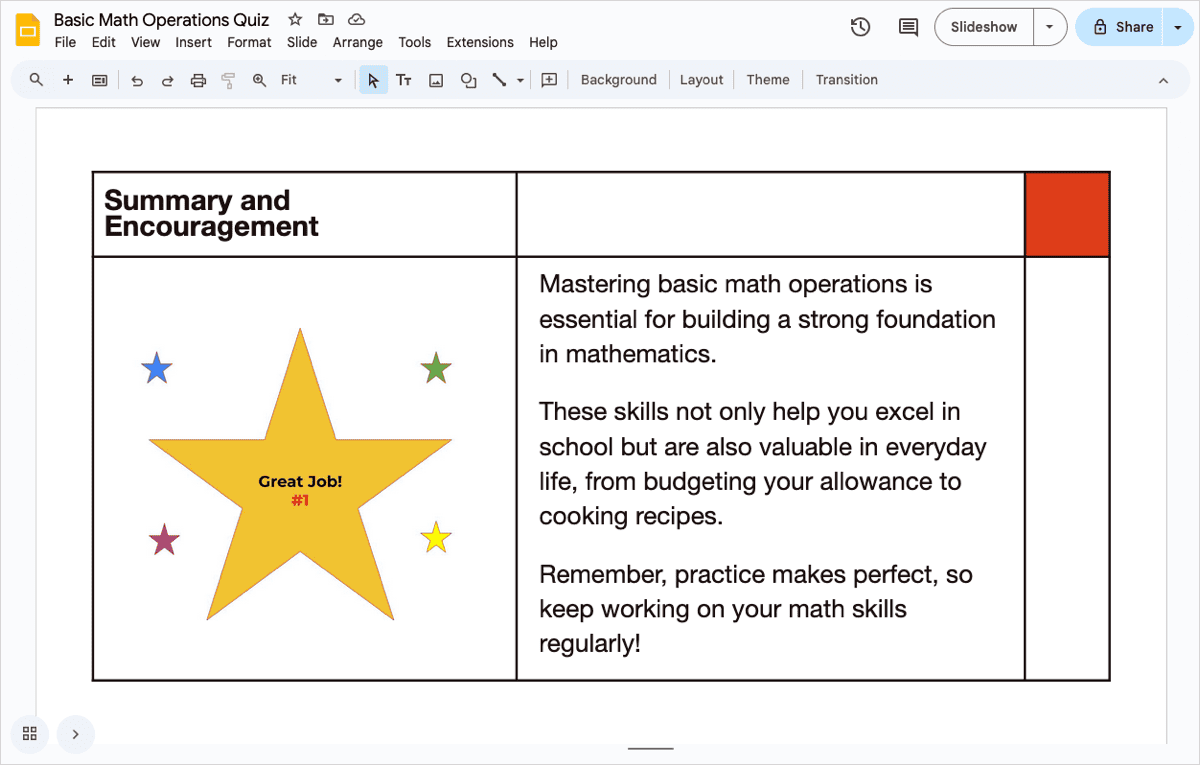
Tip: If it’s helpful for your sticker shape and design, you can also change the slide size in Google Slides to accommodate it better.
Conclusion
Whether you want stickers that are fun and amusing or useful and purposeful, you have a few ways to add stickers to your Google Slides. Which method will you choose?
And remember that Plus AI can do more than just provide templates. This convenient extension for Google Slides and Microsoft PowerPoint helps you create engaging presentations for any audience.
FAQs
How do I upload images to Google Slides?
To upload an image in Google Slides, go to Insert > Image and pick Upload from computer. Alternatively, you can use a different option like Google Photos or Drive, by URL, or search for an image.
How can I draw on my Google Slides?
You can use the Scribble feature to draw on your Google Slides. Go to Insert > Line > Scribble. Create your drawing and then use the tools in the toolbar to customize it.
How to do word art in Google Slides?
You can use word art in Google Slides by selecting Insert > Word art in the menu. Type your text, press Enter or Return, and then select the text box to use tools in the toolbar to customize it.