If you want to do something out of the box with a video on your PowerPoint slide, why not place it inside of a shape? Whether a circle, square, arrow, or cloud, you can put a video in a shape for a distinctive appearance.
{toc}
Put a video in a shape in PowerPoint
You can use most any type of shape for your video. PowerPoint offers a large collection of shapes that you can insert on a slide and it’s those same shapes you can use to format videos.
- Insert your video in PowerPoint by going to Insert > Video and choosing the method for adding it.
Note that using an online video with a shape only applies to the video’s appearance on the slide before you press Play. When you play the video during the slideshow, it displays without the shape.
- After you have your video on the slide, select it and go to the Video Format tab.
- Do one of the following depending on your platform:some text
- On Windows: Open the Video Shape menu in the Video Styles section and pick the shape.
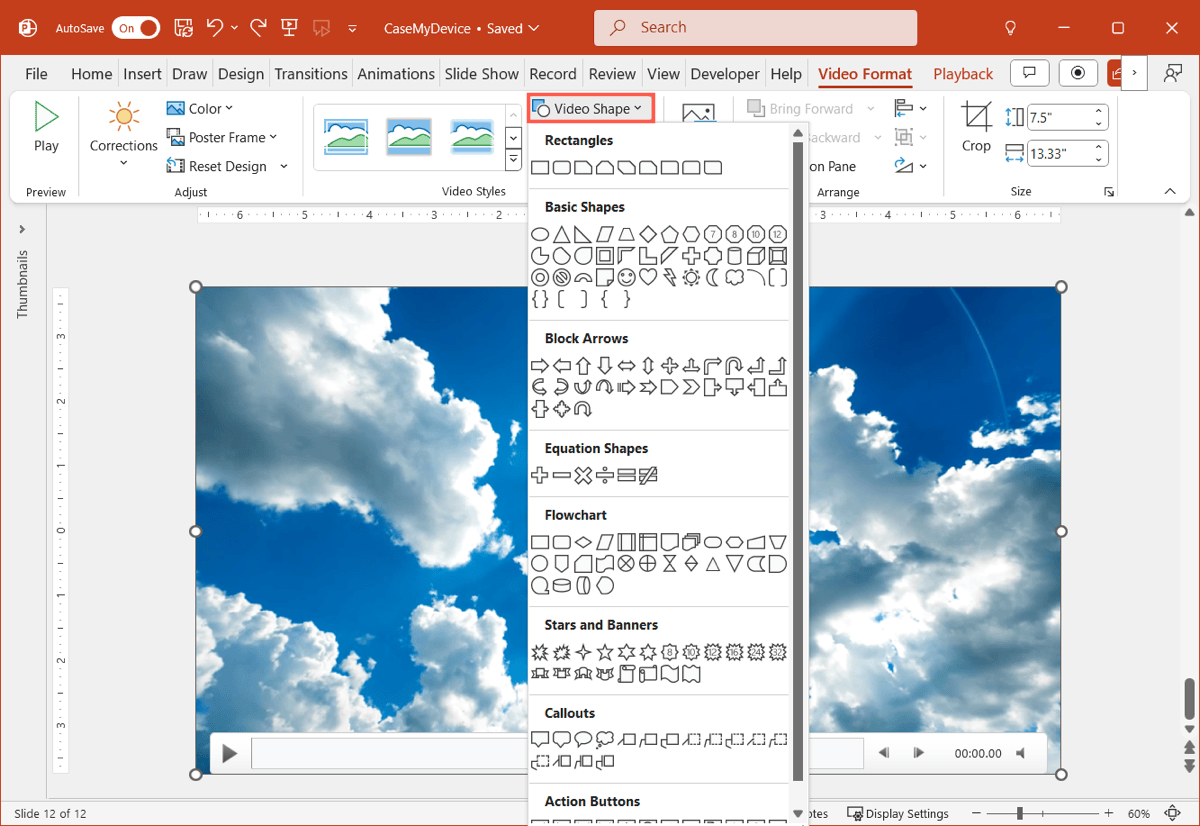
- On Mac: Open the Crop menu in the Size section and move to Video Shape to pick the shape.
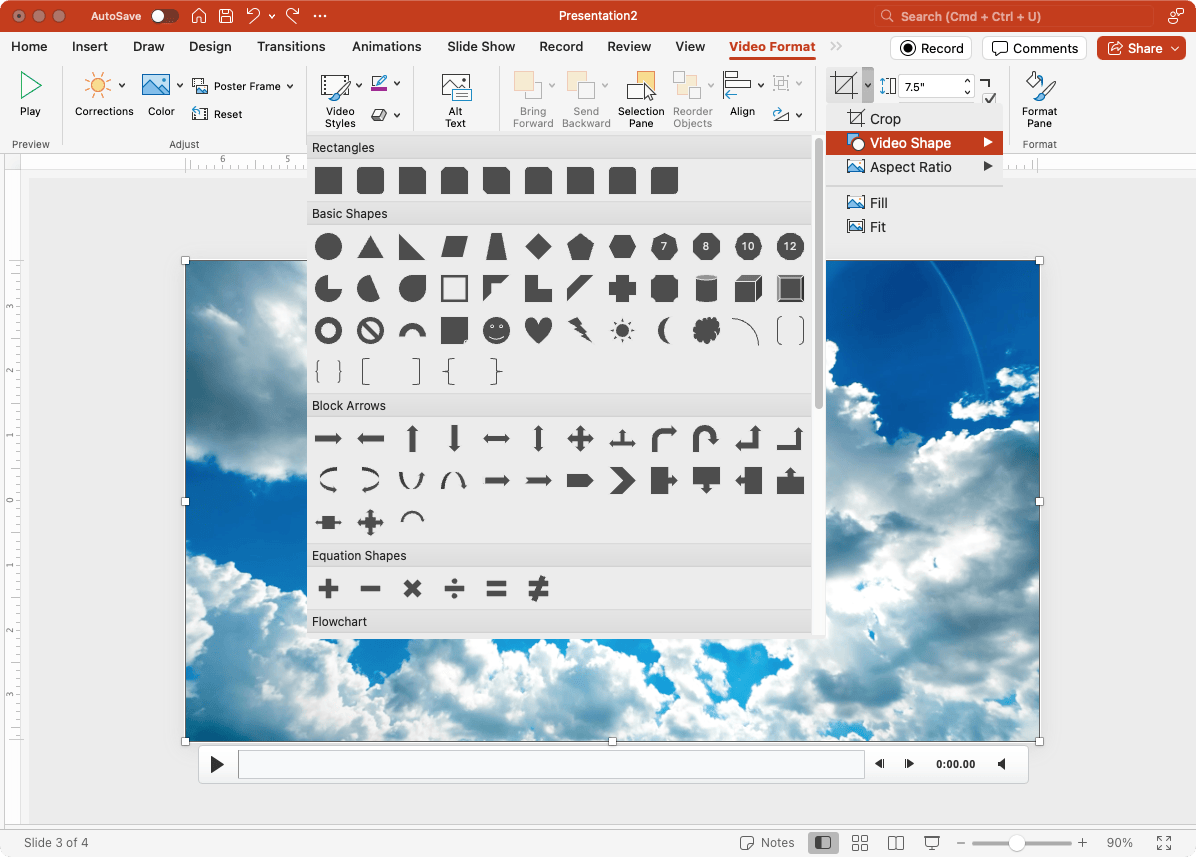
Once your video is in the shape you select, you can add a border or edge effect, resize, or move it as you normally would.
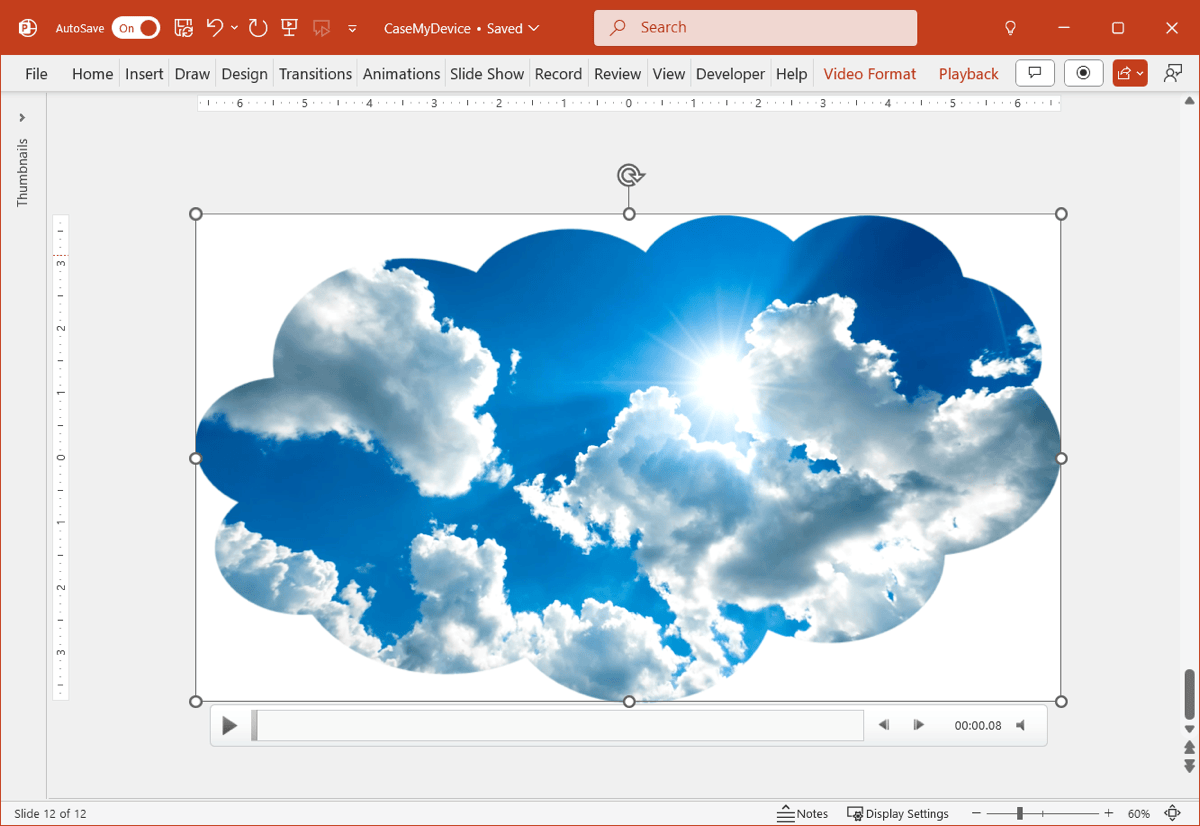
Tip: Did you know that you can also use PowerPoint to edit videos? This is a handy way to go for fast video editing, especially if you’re a frequent PowerPoint user.
Transform videos into slideshows with Plus AI
Want to create a PowerPoint presentation from a video? With Plus AI for PowerPoint, you can enter the URL for the video and receive a slideshow based on that video’s content.
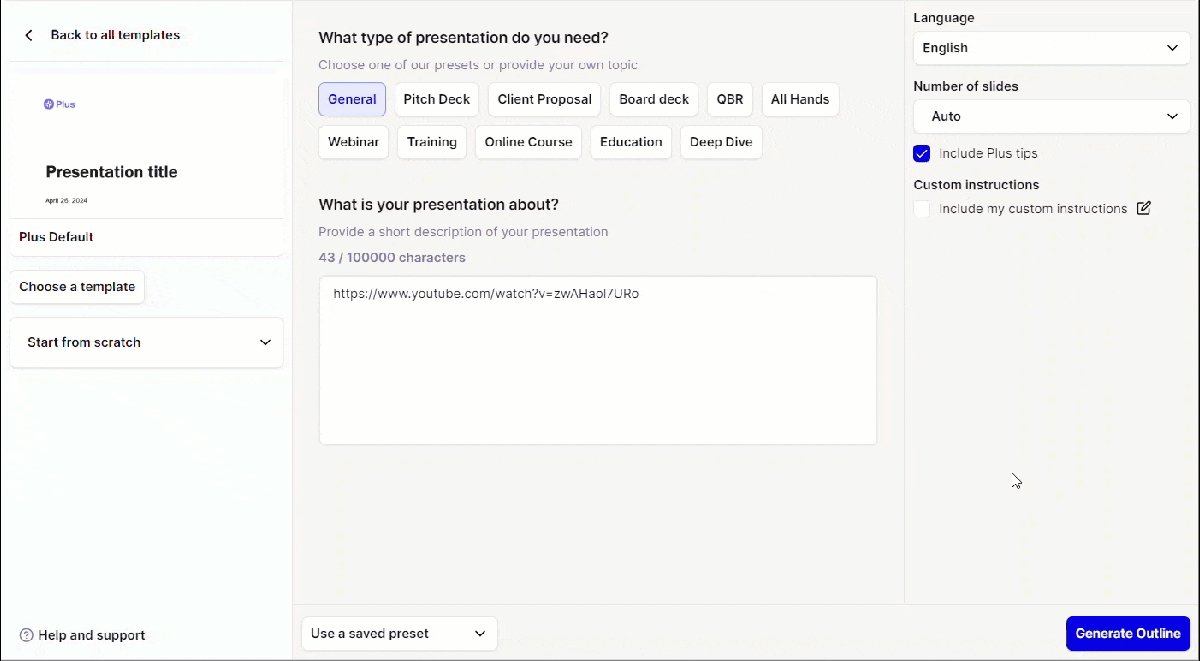
Along with building PowerPoint presentations with Plus AI, you can edit existing ones. With a simple prompt, you can add a new slide, rewrite the content, or switch the slide layout.
For more information including the template collection and example presentations, head to the Plus website.
Conclusion
Popping your video inside of a shape in PowerPoint is a terrific way to spruce it up or add a unique effect to your slide content. And remember, you can easily create an entire presentation from a video using Plus AI for PowerPoint or Google Slides.
FAQs
How to crop a video in PowerPoint?
Select the video you want to crop and go to the Video Format tab. Click Crop in the Size section of the ribbon and then drag a corner or edge of the video to retain the portion you want to keep.
How do you link a video in PowerPoint instead of embed?
Select the text or item you want to link, right-click, and pick Link. In the pop-up box, choose Existing File or Web Page on the left, enter the video URL in the Address box, and click OK.
How to convert a video into a PowerPoint presentation for free?
If you have a video that you want to turn into a presentation without paying a penny, you can use Plus AI’s tools to do this easily. Check out the free online YouTube to PPT converter on the Plus website along with additional presentation tools.







