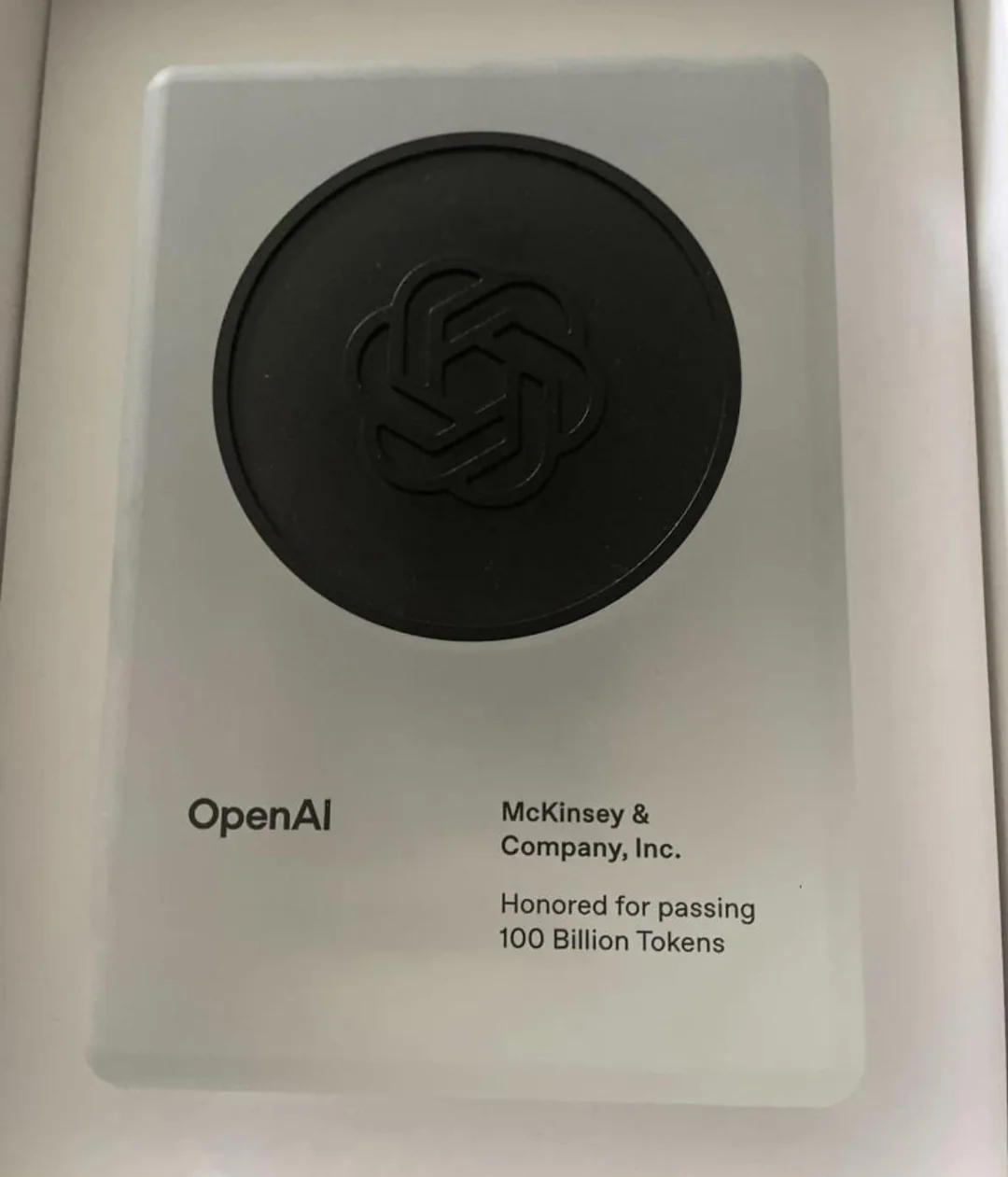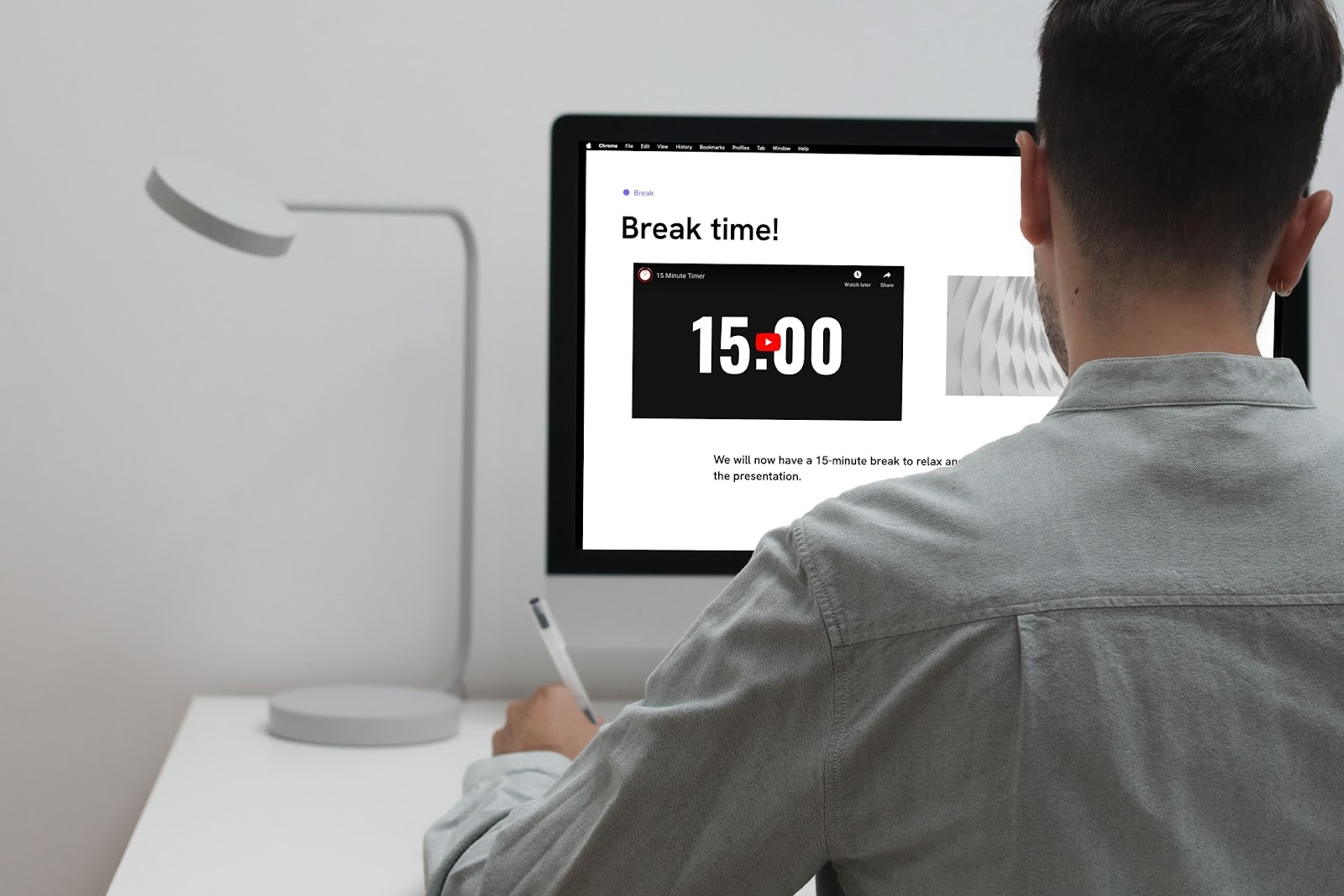When you create presentations regularly, whether a series for your new business or once-a-month slideshows for your organization, you don’t have to start from scratch with the appearance each time.
Using custom PowerPoint themes, you can maintain consistency throughout your presentations. From the color scheme to the font styles, you can increase brand awareness and complement your mission with your own design choices.
Here, we’ll walk you through creating custom PowerPoint themes, and as a bonus, explain how the custom branding and AI tools from Plus AI can make presentation creation a breeze.
{toc}
Themes versus templates in PowerPoint
While these are often used interchangeably, there is a slight difference between themes and templates in Microsoft PowerPoint.
Themes consist of colors, fonts, effects, and background. By making a theme in PowerPoint, you can create a consistent appearance across your presentation. For instance, to emphasize your brand, you might use complementary colors and fonts to match your company logo.
Templates consist of themes and content. By making a template in PowerPoint, you can use slight adjustments for different presentations. For example, you might create a template for project management with slides for a timeline, schedule, budget, and so on, and pick an Office theme for the appearance. You then just swap out the data on each slide for various particular projects.
Even though custom themes and templates are different in their purpose, you can save and reuse each one, as we explain later.
How to create a PowerPoint theme
If you’re ready to get started, follow the steps below to create your PowerPoint theme.
- Open a Blank Presentation in PowerPoint.
- Choose an existing theme that closely matches your concept. Go to Design and pick one from the Themes drop-down menu.
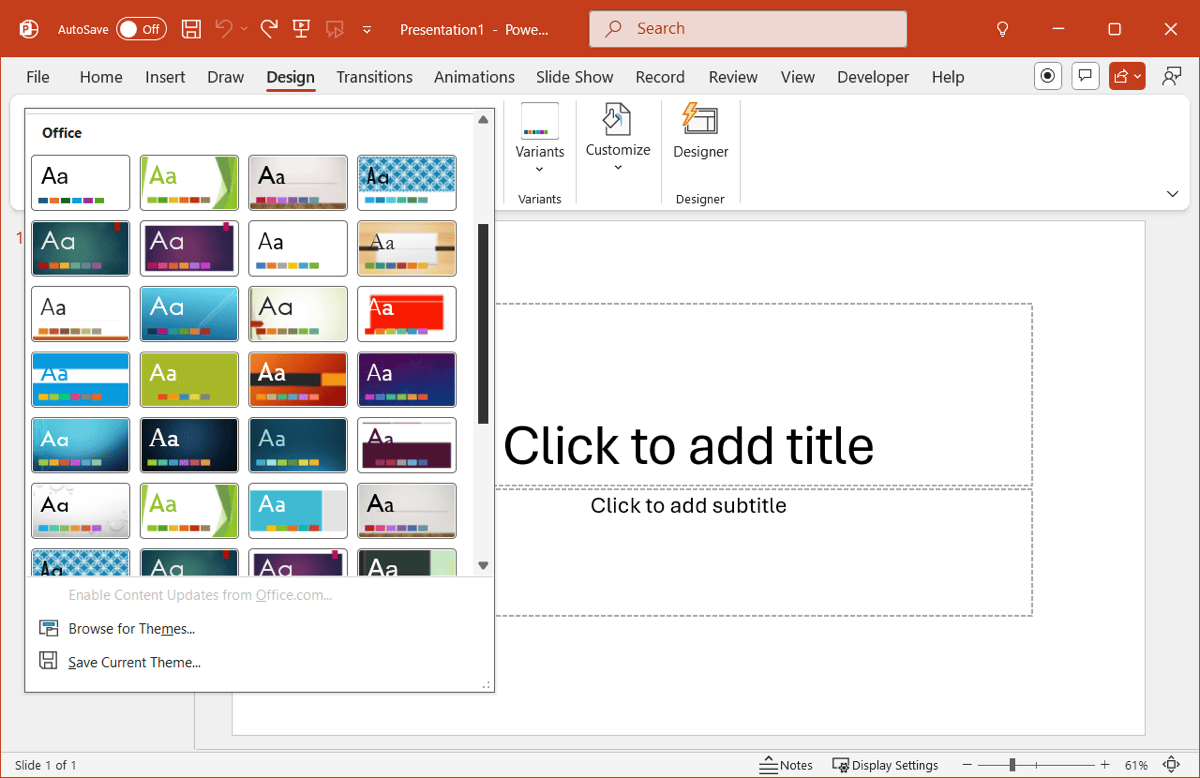
- While still on the Design tab, open the Variants box to change the colors, fonts, effects, and background.
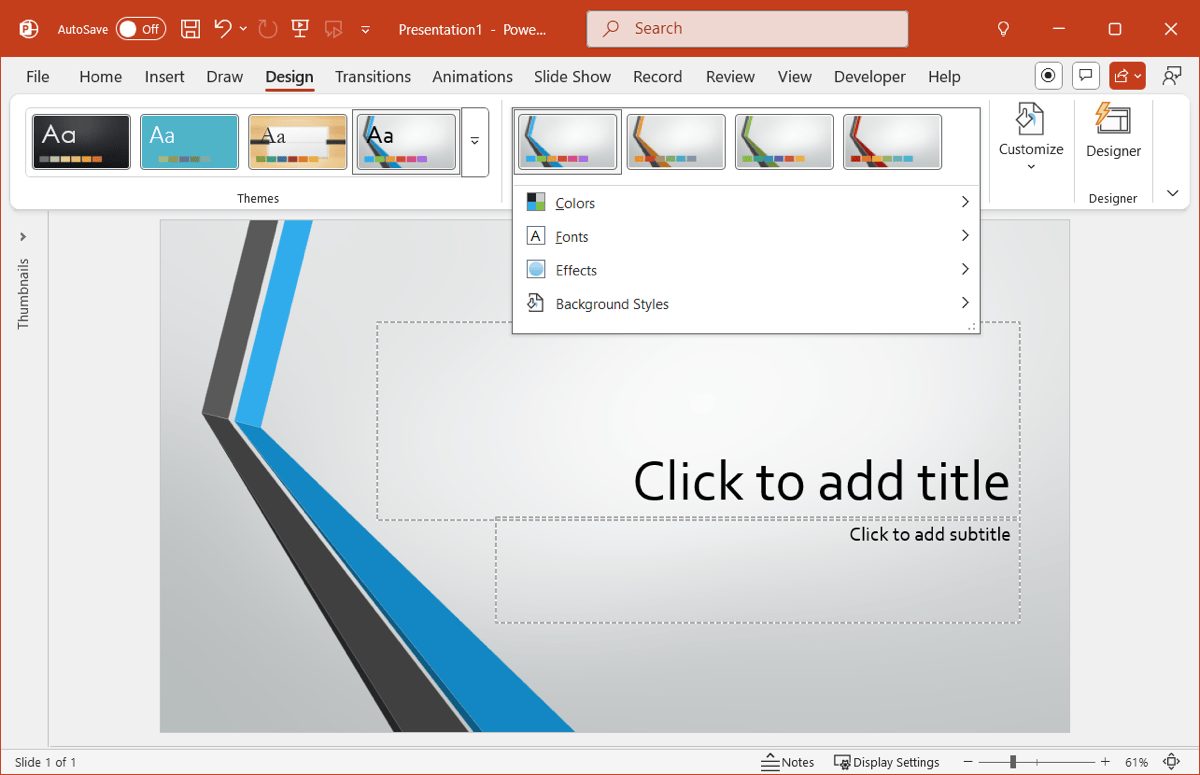
Customize the colors:
- Select Variants > Colors and choose a preset color scheme or Customize Colors to pick your own.
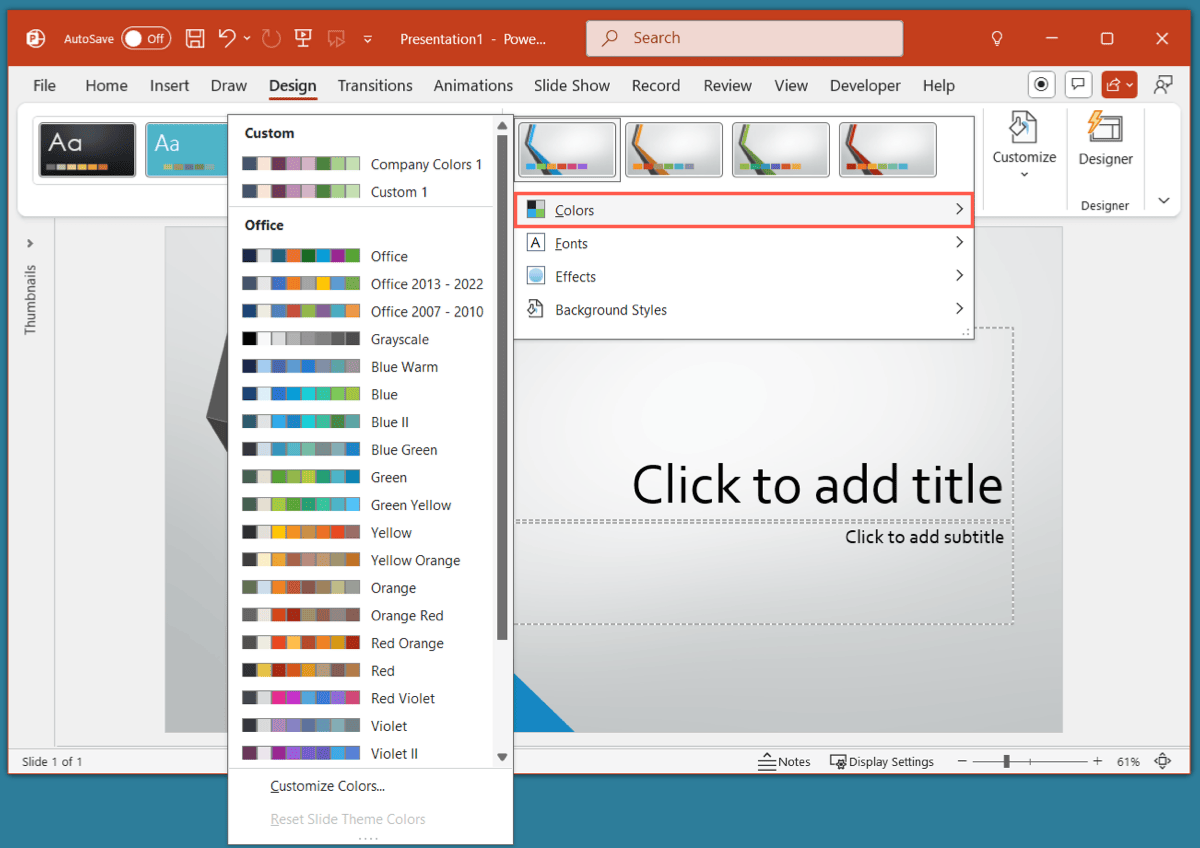
- If you choose Customize Colors, you can then select the colors for text, accents, and hyperlinks.
Tip: Select More Colors for an item to use RGB values or a hex code for your custom colors.
- Give the theme color scheme a Name and click Save which lets you reuse it.
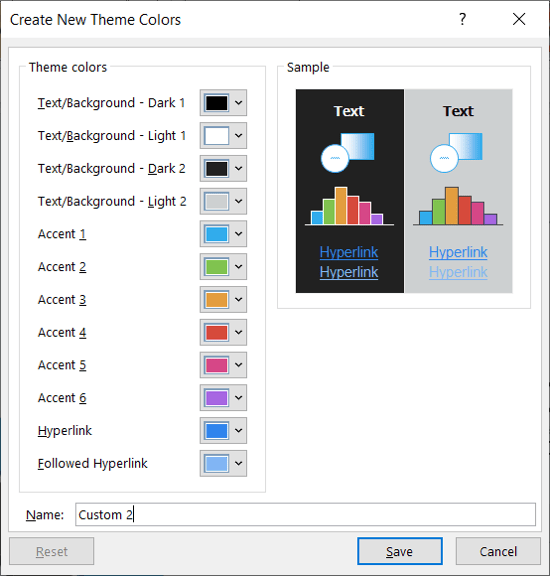
Customize the fonts:
- Select Variants > Fonts and choose a preset font style or Customize Fonts to pick your own.
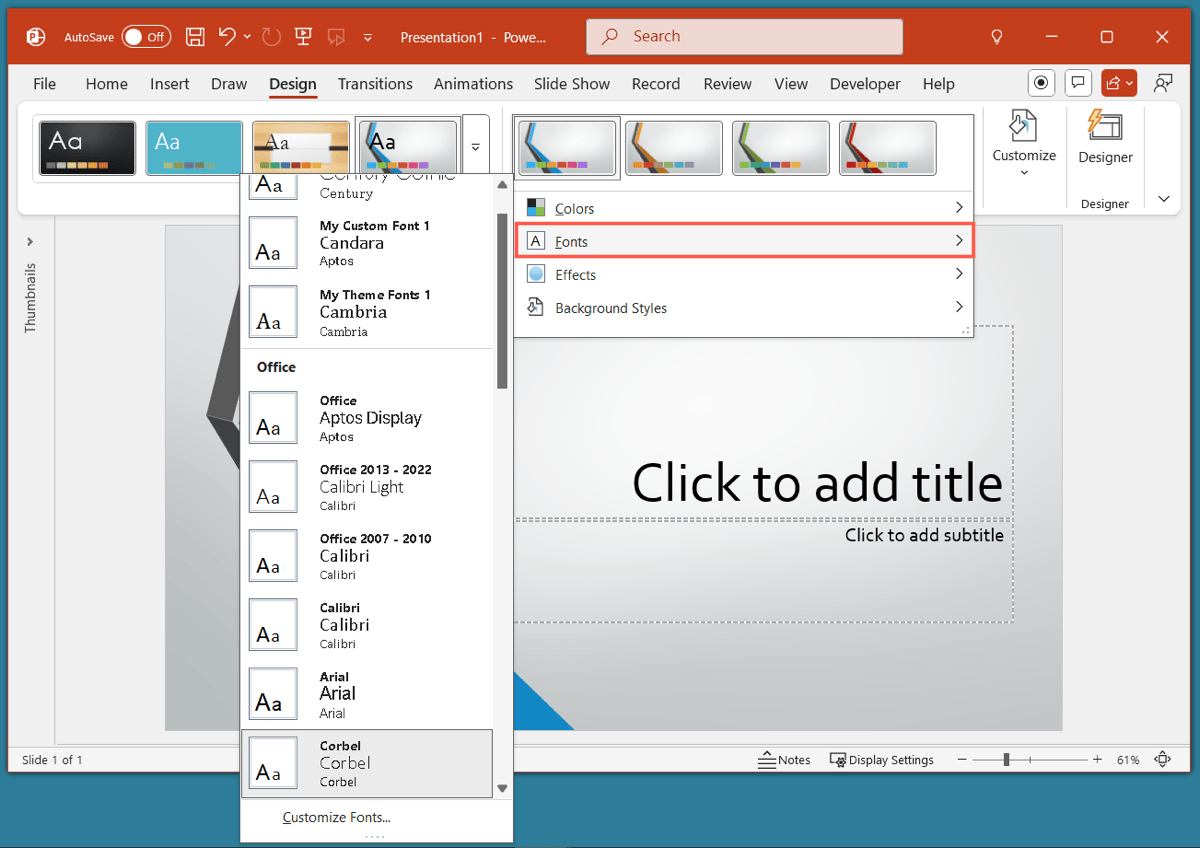
- If you choose Customize Fonts, you can then select the styles for the heading and body fonts.
- Give the font style a Name and click Save which lets you reuse it.
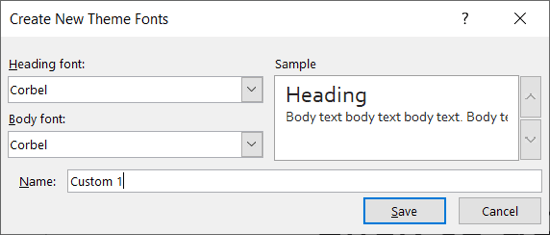
Customize the effects:
Select Variants > Effects and choose a preset such as Inset, Shadow, or Glossy.
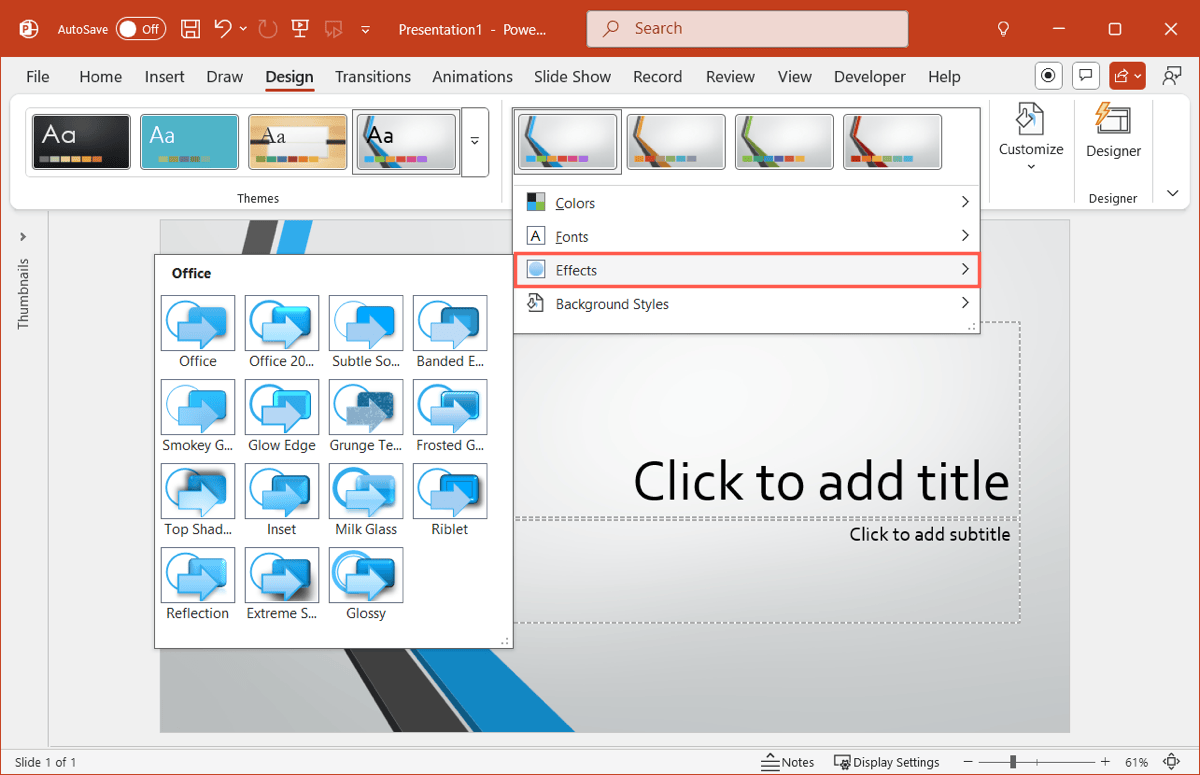
Customize the background:
Select Variants > Background Styles and choose a preset or Format Background for more minute customizations.
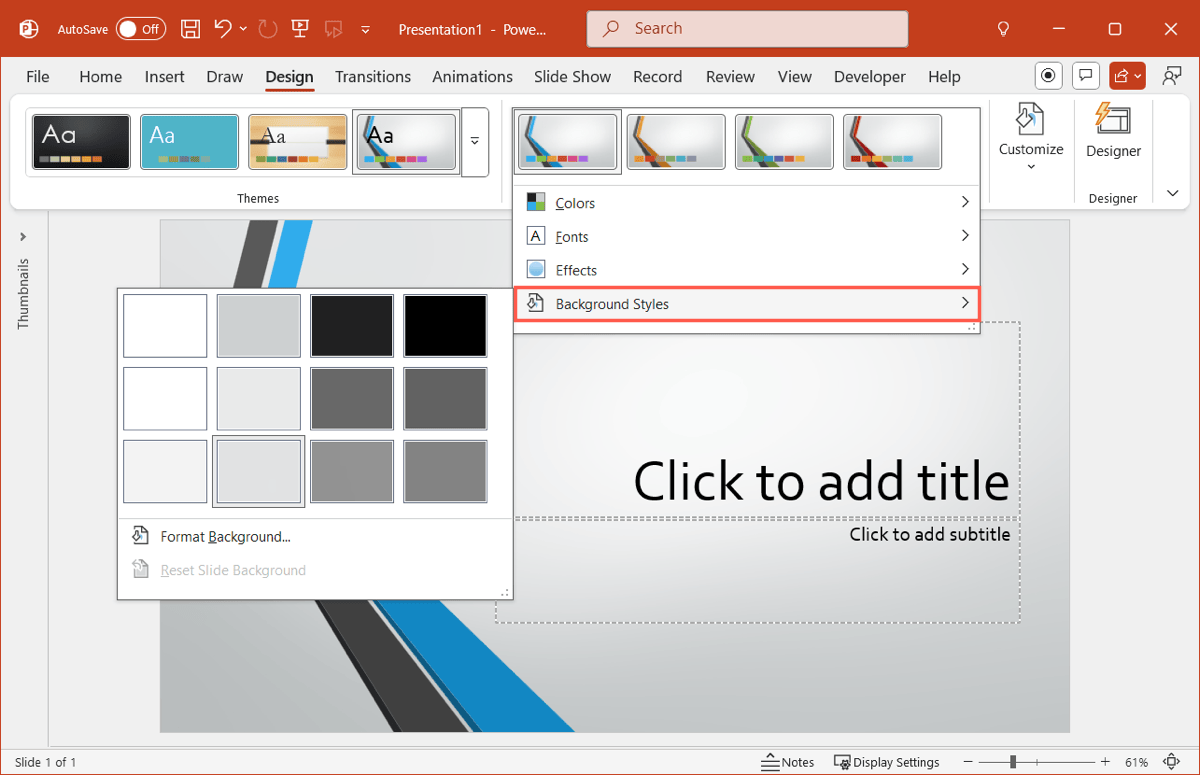
Save and reuse the theme
When you finish customizing the elements for your theme, you can save it to reuse again.
On the Design tab, open the Themes menu and choose Save Current Theme.
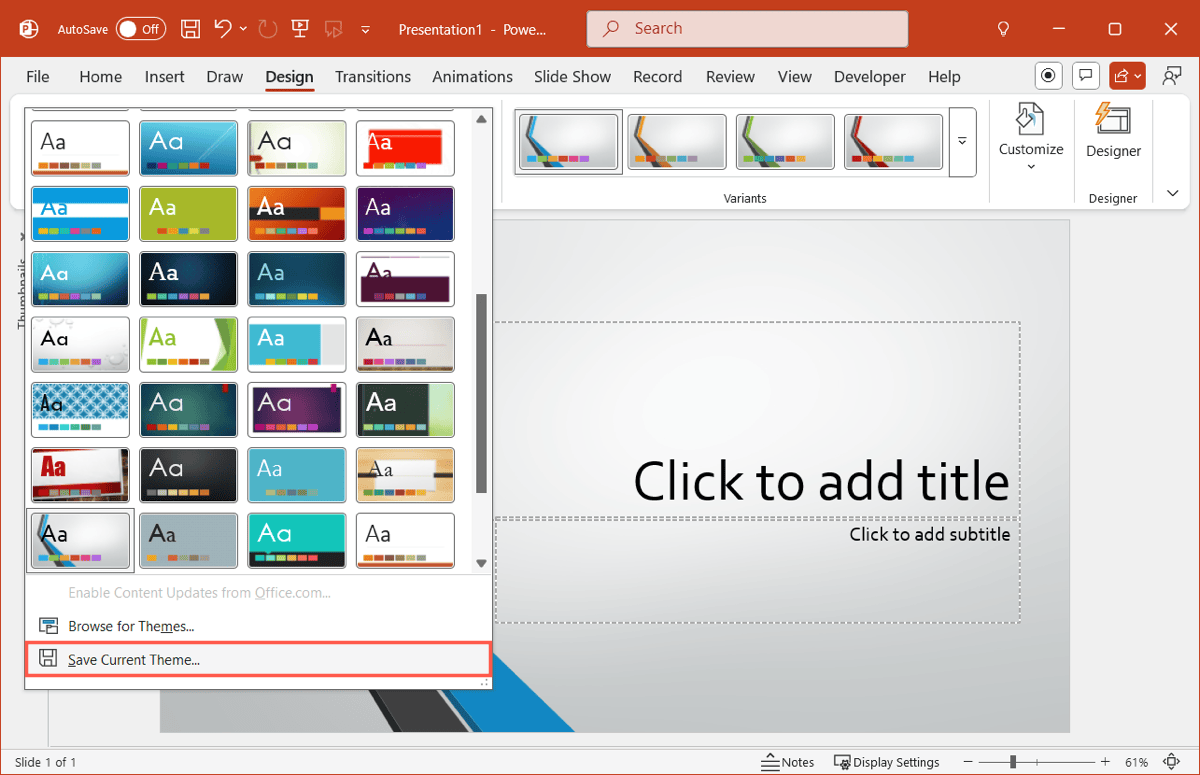
Enter a File name for the theme and click Save. Notice that new themes you create are saved in a Microsoft subfolder folder by default. This may differ depending on your specific platform.
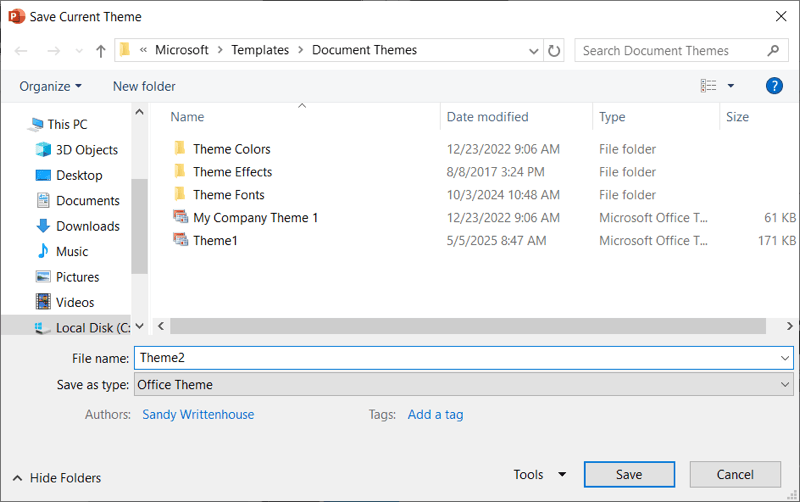
To use your custom theme in a future slideshow, open PowerPoint and follow these steps:
- Select a Blank Presentation.
- Go to the Design tab and open the Themes menu.
- Choose the theme name in the Custom section.
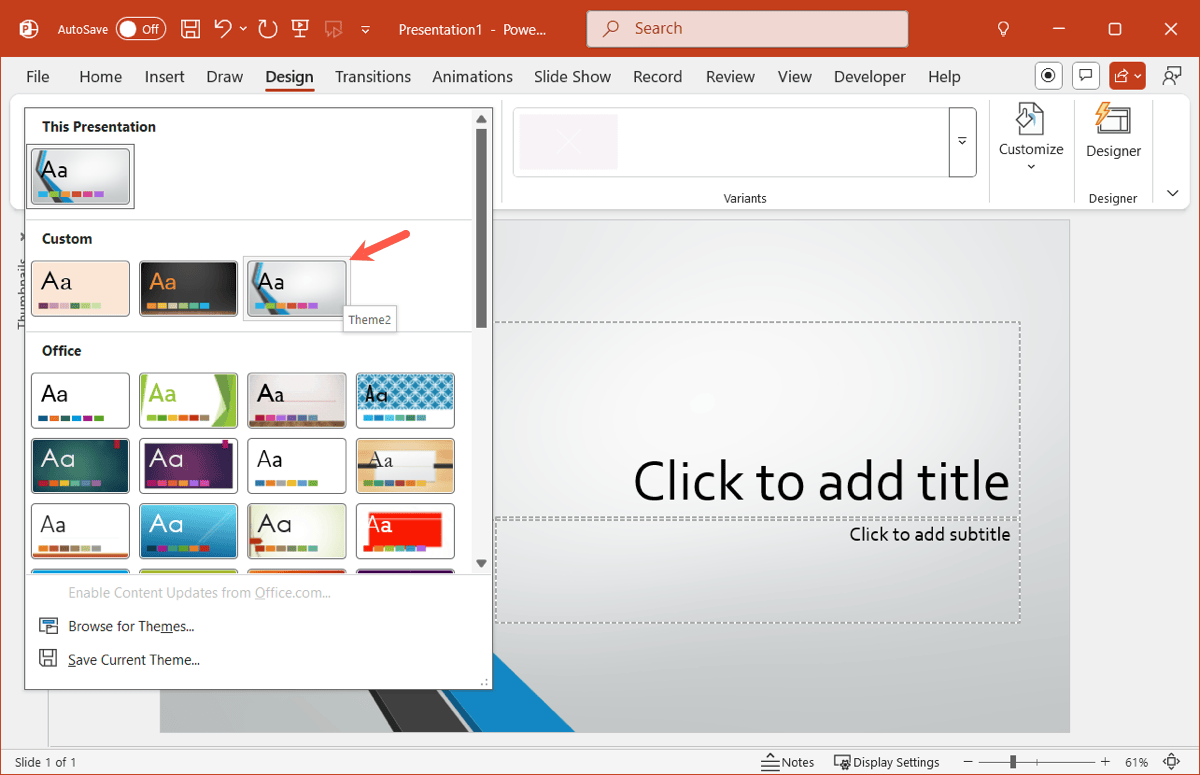
Get custom branding, image generation, and more with Plus AI
If you and your team regularly build presentations, why not ease the process for every slideshow? Using Plus AI, you can set up custom branding that includes background, text, and accent colors, font styles for headings and body text, and your logo.
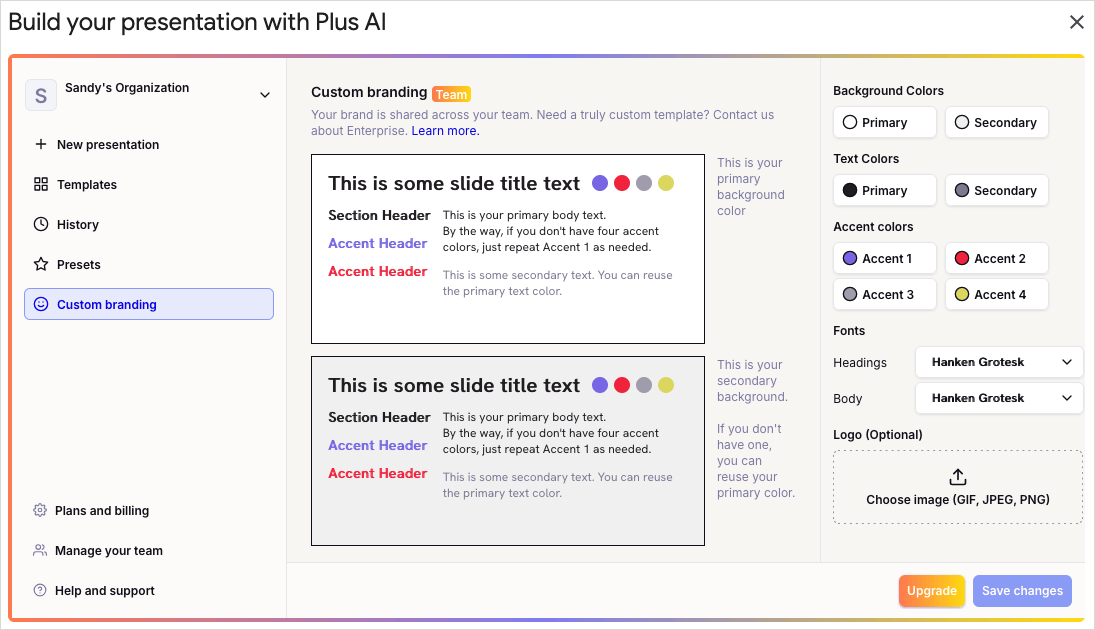
Additionally, you can create and edit presentations with Plus AI’s robust features. Enter a prompt or upload a file to build slideshows quickly and rewrite content or insert new slides to edit existing presentations. Plus AI also gives you tools for generating images and customizing icons.
Visit the Plus AI website for complete details, the template gallery, example presentations, and to start your free trial!
Conclusion
Creating your own PowerPoint theme is ideal for maintaining a consistent appearance across your presentation. But if you want to share a theme with your team and enjoy the benefits of AI at the same time, Plus AI is the way to go!
FAQs
Can you import PowerPoint themes?
Yes, you can go to the Design tab, open the Themes drop-down menu, and pick Browse For Themes. Navigate to the location, select the theme, and click Open.
What is the 3-2-1 rule for presentations?
When preparing slides for a presentation, the 3-2-1 rule helps to guide the takeaways, time, and concept for the slides. For complete details, look at using the 3-2-1 rule for your slideshow.
How do I add my own background in PowerPoint?
To add your own image as the background in PowerPoint, go to the Design tab and click Format Background. In the sidebar that appears, choose Picture or texture fill and click Insert to locate and select the image.