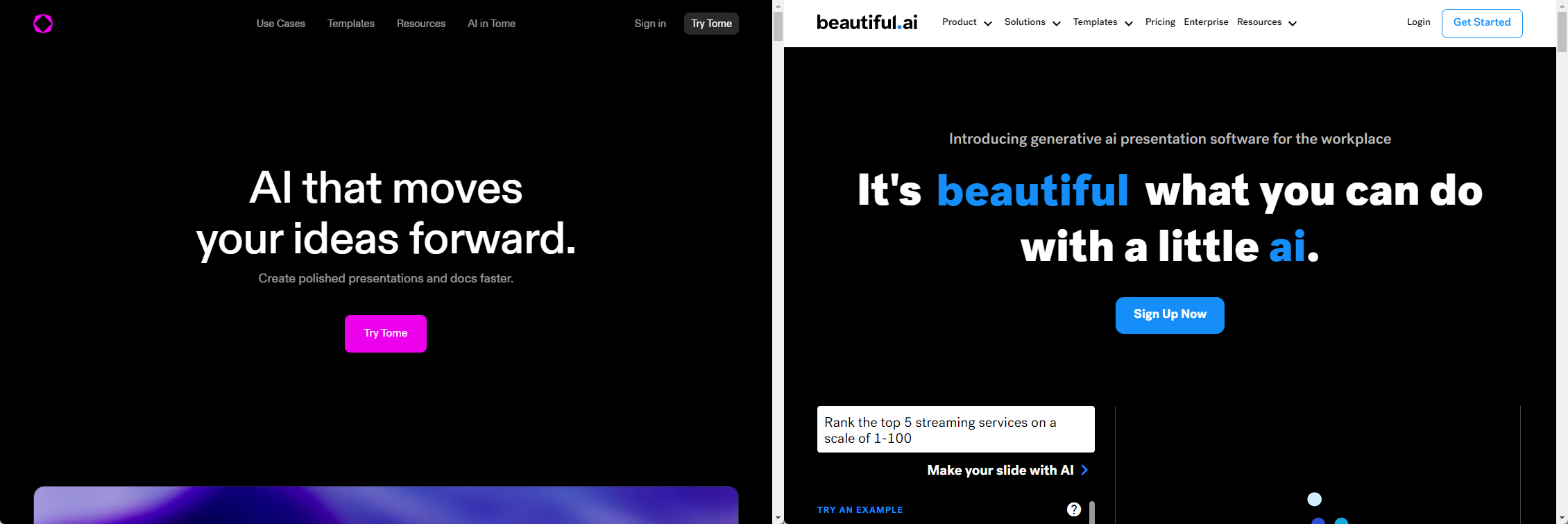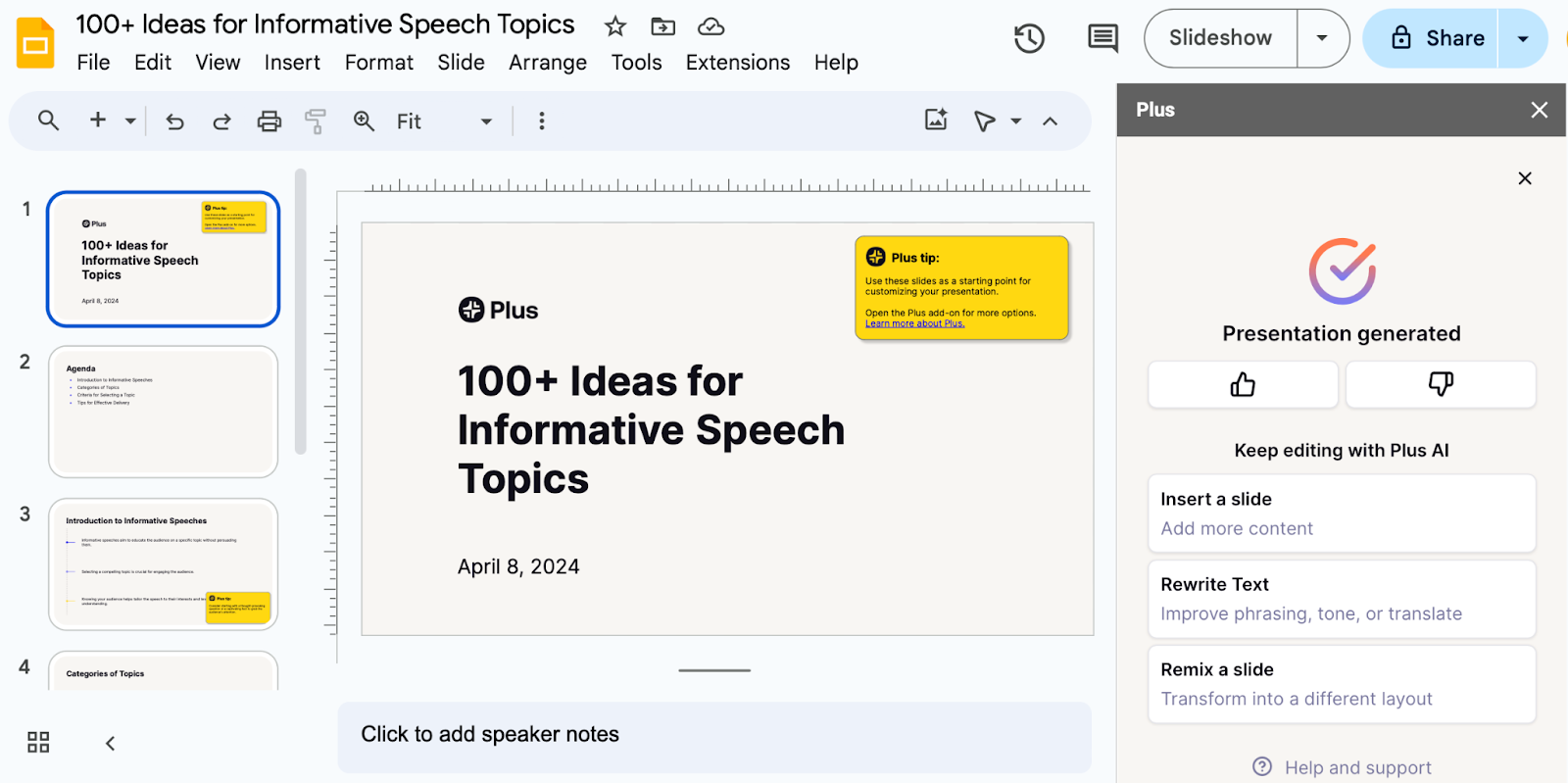Looking for a way to give your PowerPoint presentation a unique look? Want to add some pizzazz to your slides but not sure how? You can use PowerPoint animations to apply distinctive effects to slide elements like images, shapes, and text.
{toc}
Add an animation in PowerPoint
If you’re ready to get started, let’s walk through the basics of adding an animation. Open your PowerPoint slideshow, head to the slide with the object, and follow along!
- Select the item you want to animate and go to the Animations tab.
- Open the Animation drop-down box and pick an Entrance, Emphasis, Exit, or Motion Path effect. You can also choose a “More” option at the bottom to see additional animations.
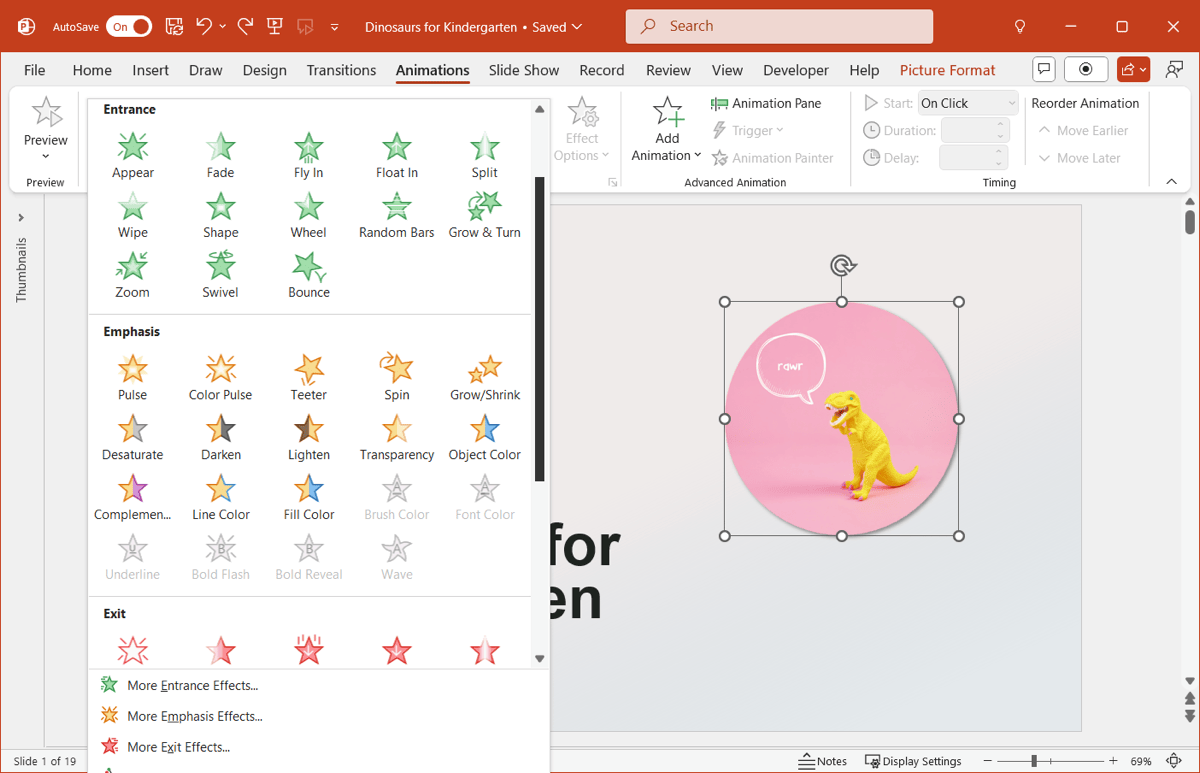
- With the item still selected and the animation applied, use the Effect Options menu to choose a direction, color, or amount, depending on the animation you pick. For instance, if you select the Grow/Shrink Emphasis animation, you can choose the direction and amount.
Note that not all animations have customizable Effect Options.
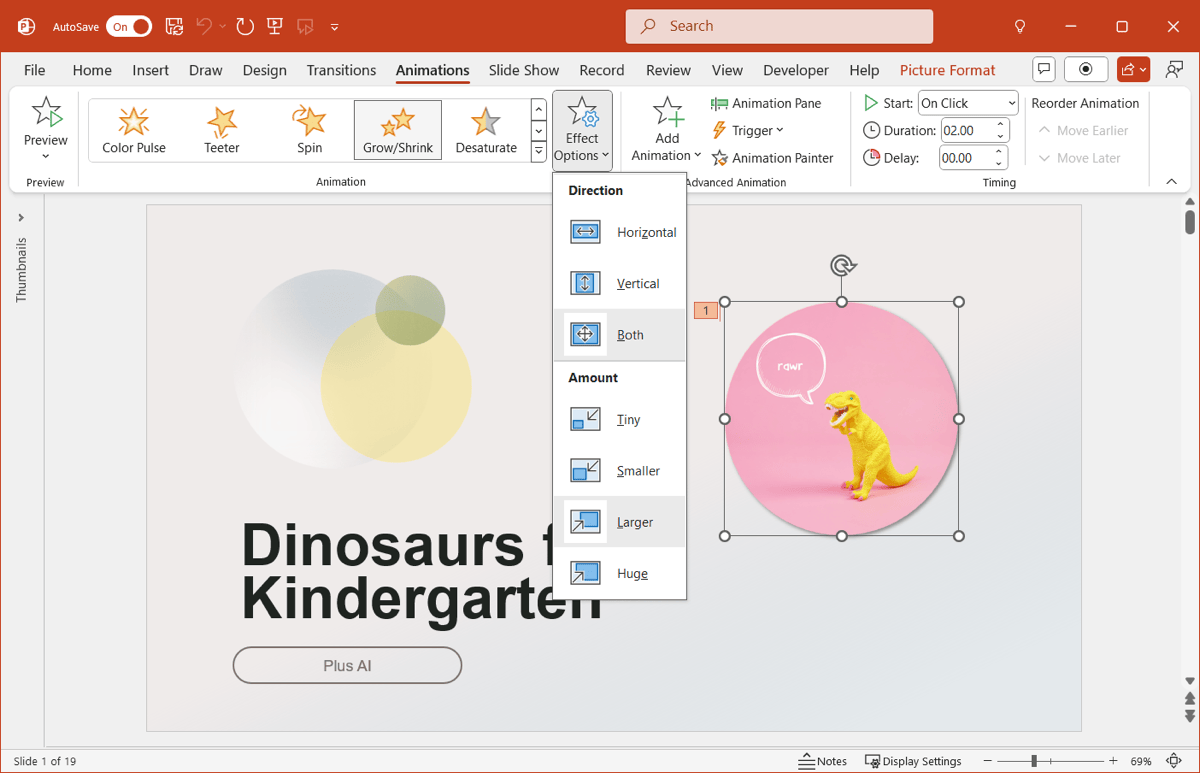
- Use the Timing section of the ribbon to set the Start, Duration, and Delay for the animation. These settings let you start the effect with a click or with the other object animations, pick how long the animation lasts, and add a delay.
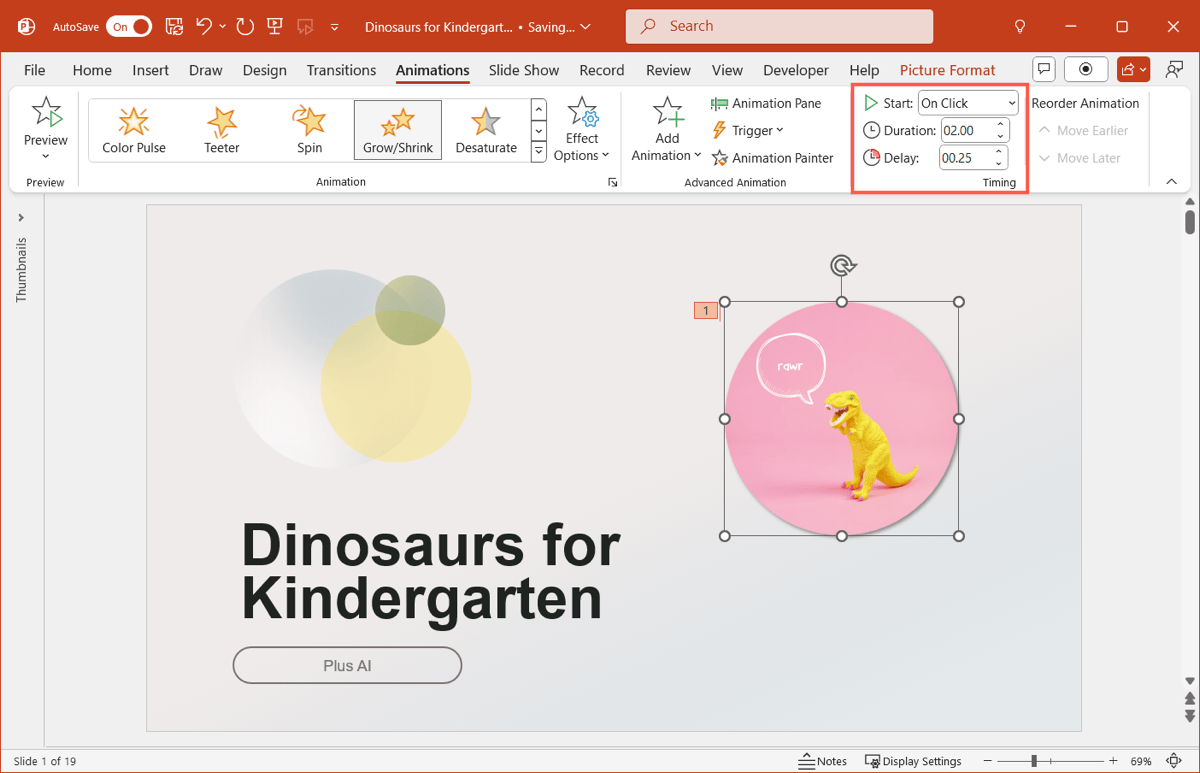
You should see a preview of the animation as you work on it, but can also click the Preview button on the Animations tab to see it in action.
Tip: Learn how to merge shapes in PowerPoint to create a unique slide appearance.
Customize animations
If you plan to use several animations for slide elements, you can manage them using the Animation Pane. This tool helps you reorder the effects and further customize them.
- Select an item with an animation, go to the Animations tab, and click Animation Pane.
- When the pane opens on the right, you’ll see all animations on the slide in the order you applied them. Each one has a number on the slide itself and corresponding number in the pane.
- You can then do the following:some text
- To reorder an animation, select one and use the up or down arrow at the top to change the sequence.
- To adjust the Start setting, click the arrow to the right of an animation and pick a different option.
- To change the Effect Options, Timing, or Remove an animation, use the arrow to the right.
- To preview an effect and the subsequent ones, choose an animation and click Play From at the top.
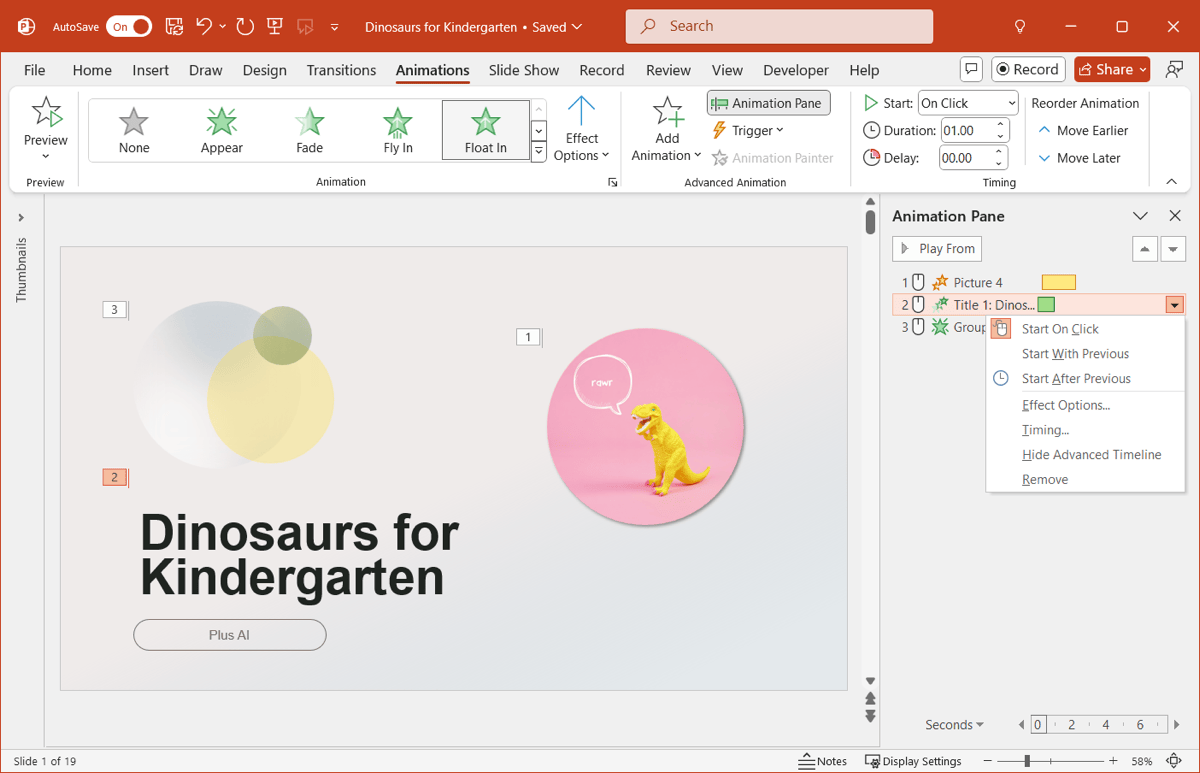
Tip: Check out these memes for jazzing up your presentations.
Cool animations to try
Maybe you’d like to add an animation, but aren’t quite sure of the best one to use. Here are some neat and nifty animation ideas.
Entrance animations
Entrance animations work well when you want to make the items appear when you arrive on the slide.
For fun presentations, consider the Bounce animation. This effect simply bounces the object onto a slide like a rubber ball.
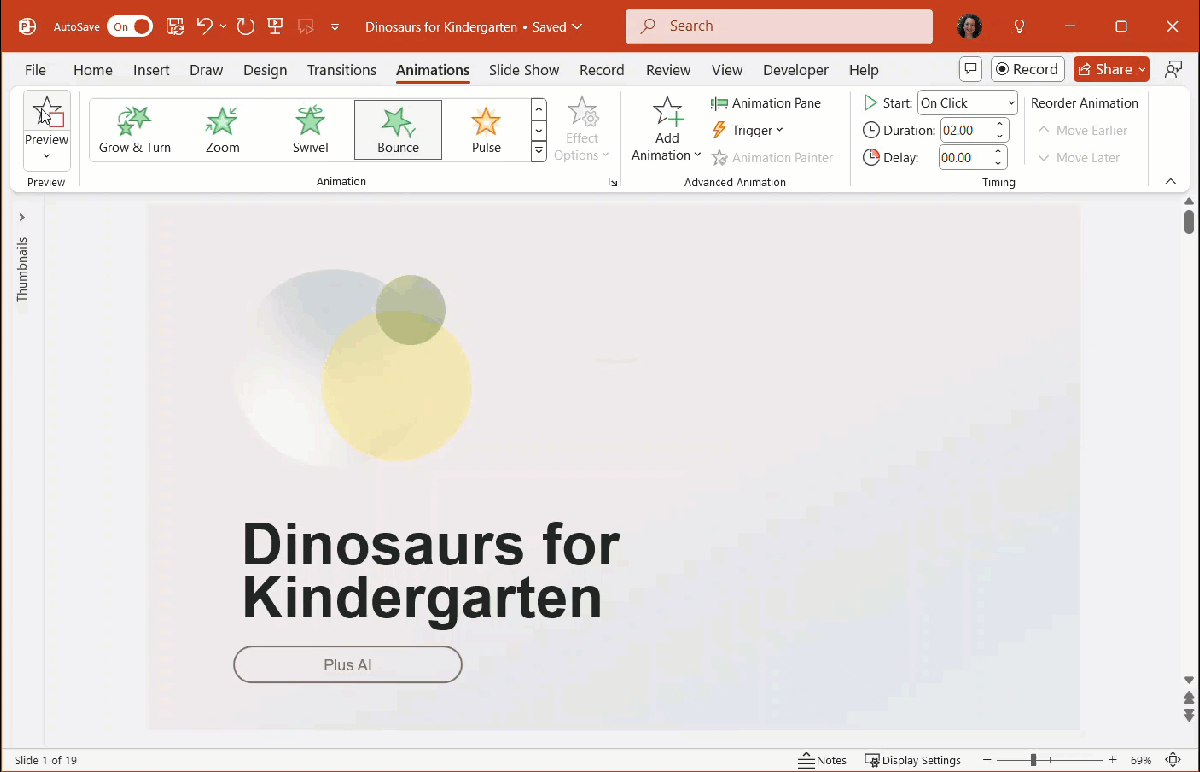
Emphasis animations
Emphasis animations are useful to pull attention to the object when you’re already on the slide.
For professional presentations, try out the Grow/Shrink animation mentioned earlier. You can use this to emphasize part of a chart, a sales increase, or a statistic.
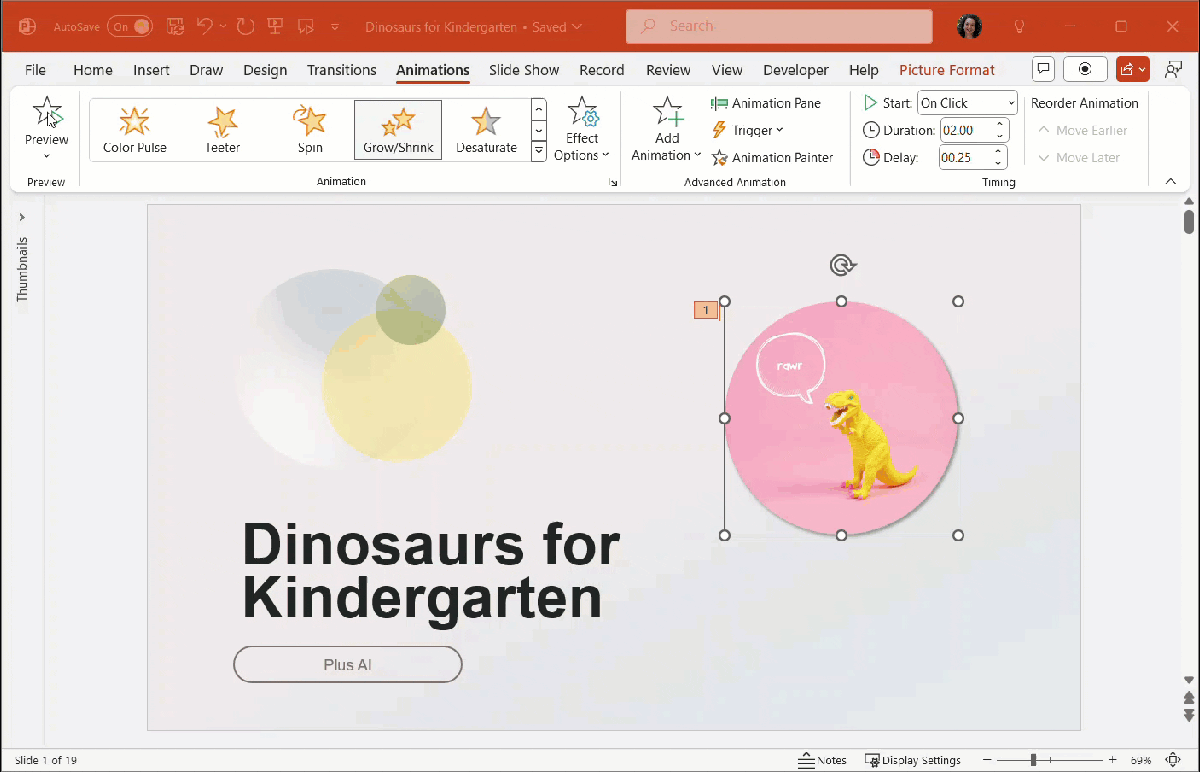
Exit animations
Exit animations are effective when you move onto another point or leave a slide, giving the audience one last bit of pizzazz before you advance.
For casual presentations, look at the Wheel animation. This effect wipes away the object using a wheel shape.
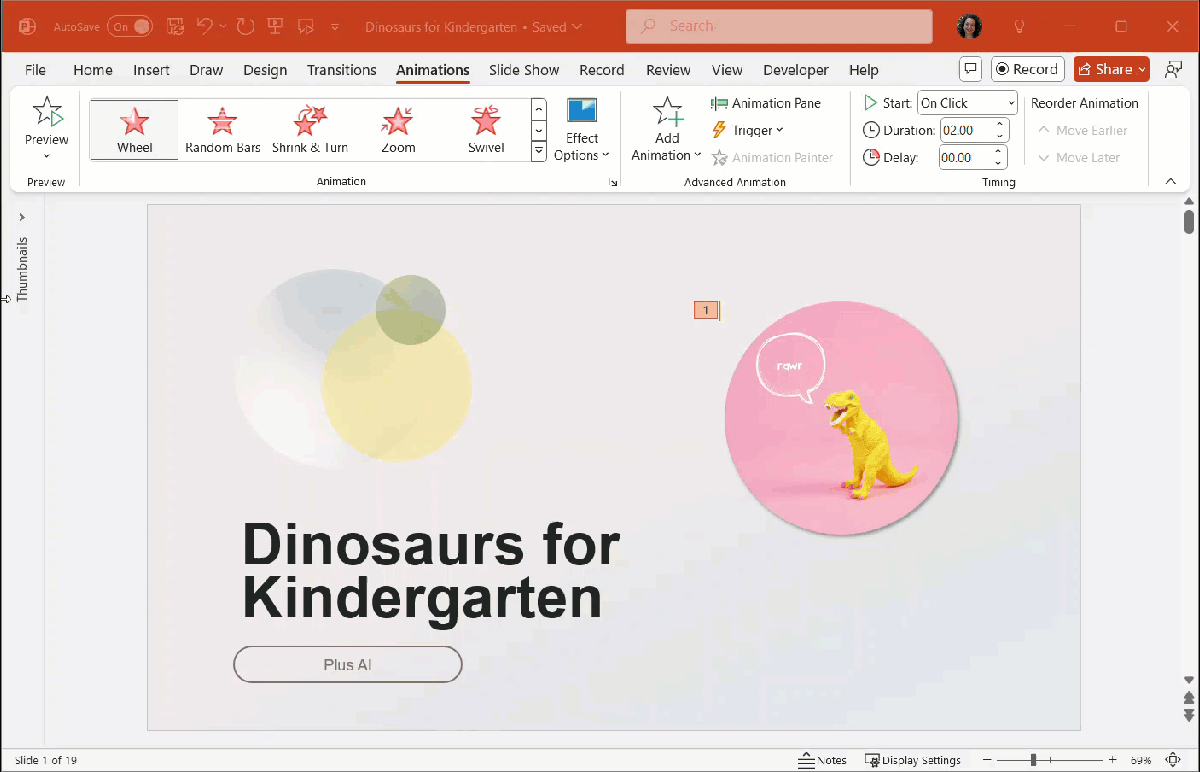
Motion Path animations
Motion Path animations are useful at any point in the slideshow. These move the object along the path you choose.
For upbeat presentations, consider the Shapes animation. You can then pick the shape like a circle, diamond, square, or rectangle for the path.
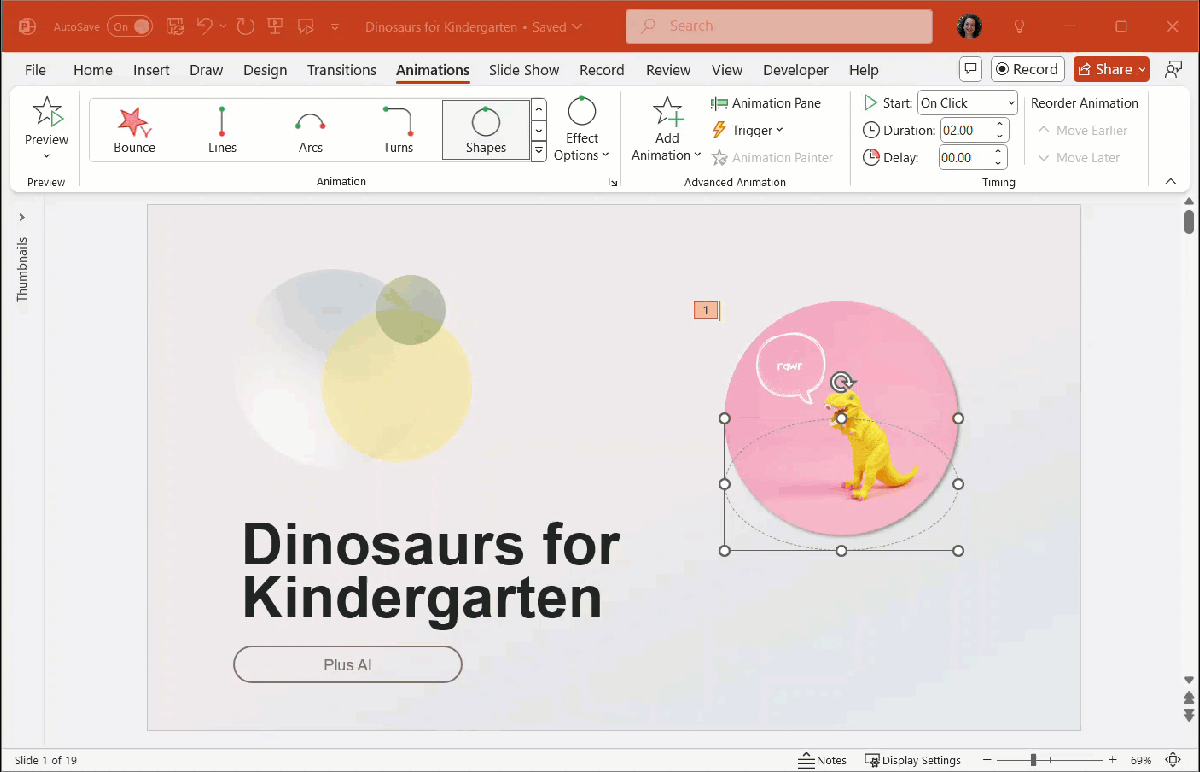
Tip: If you want to create your own path, pick Custom Path and then draw the points for the path your object takes.
Text animations
Along with animation objects like shapes, images, and graphics, you can give text a cool effect. What makes this different from animating other items is that you can choose to animate it by letter, word, or all at once.
As examples, here’s the Split Entrance animation pulling our words in from each side.
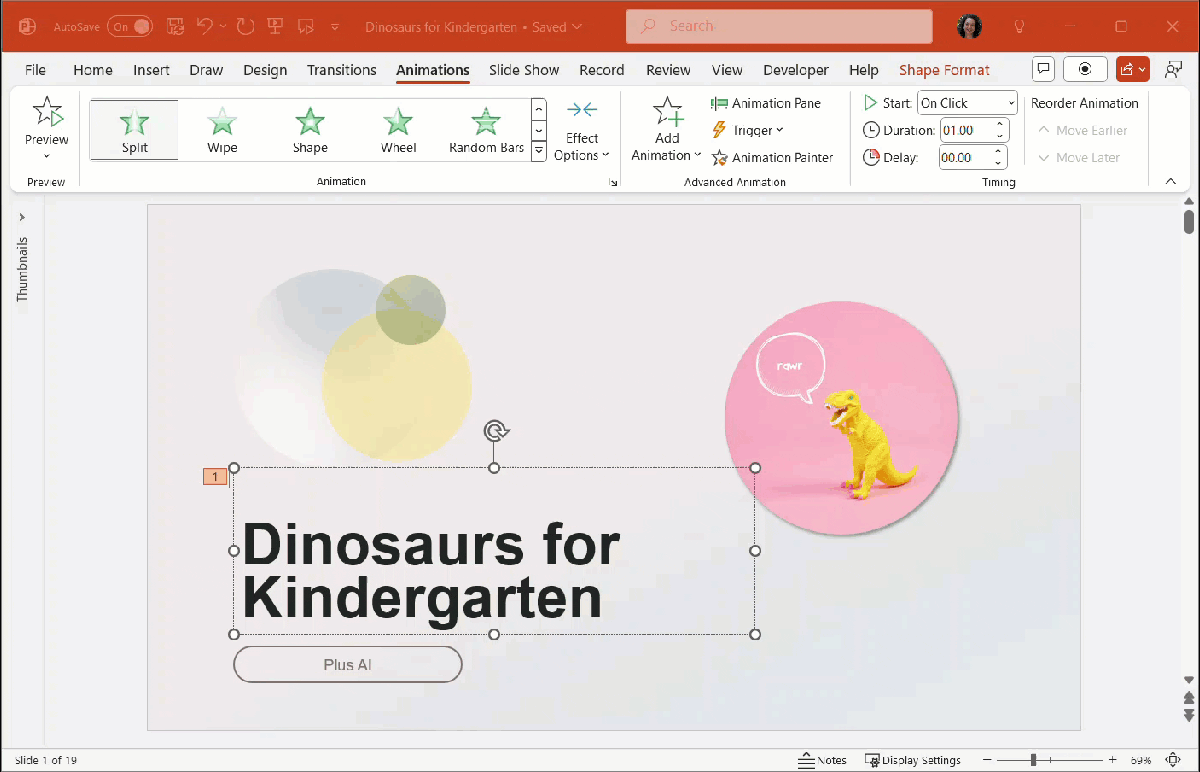
And here is the same animation, pulling each letter in from the sides instead.
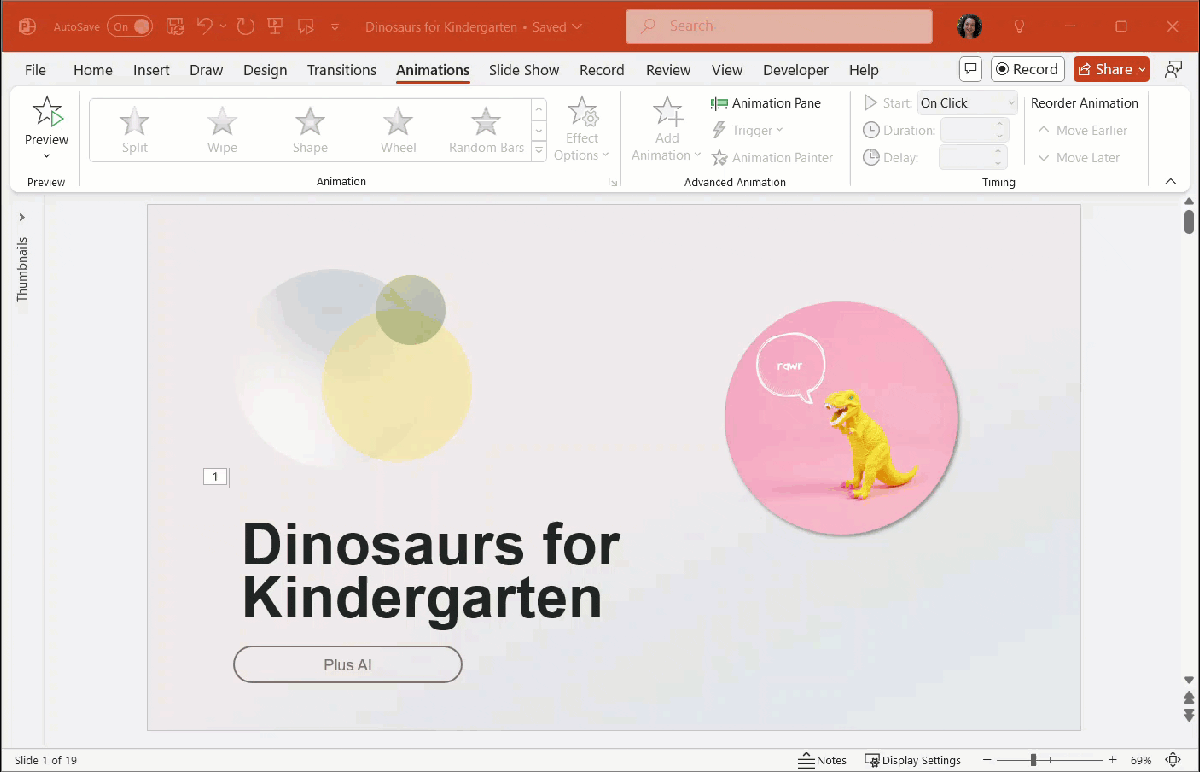
To choose these customizations, select the animated text and click the arrow to the right in the Animation Pane. Pick Effect Options, go to the Effect tab, and make your selection in the Animate text drop-down box.
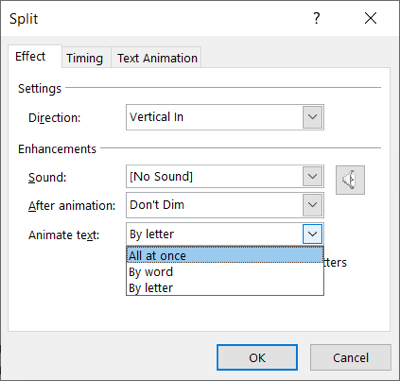
Get a head start on your slideshow with Plus AI
Whether you need a presentation in a hurry or would just like some help putting together the slideshow, look no further than Plus AI for PowerPoint.
With Plus, you can create presentations using a simple prompt or even upload a file with the content you want to use. Pick an attractive template and you’ll have a slideshow in mere minutes.
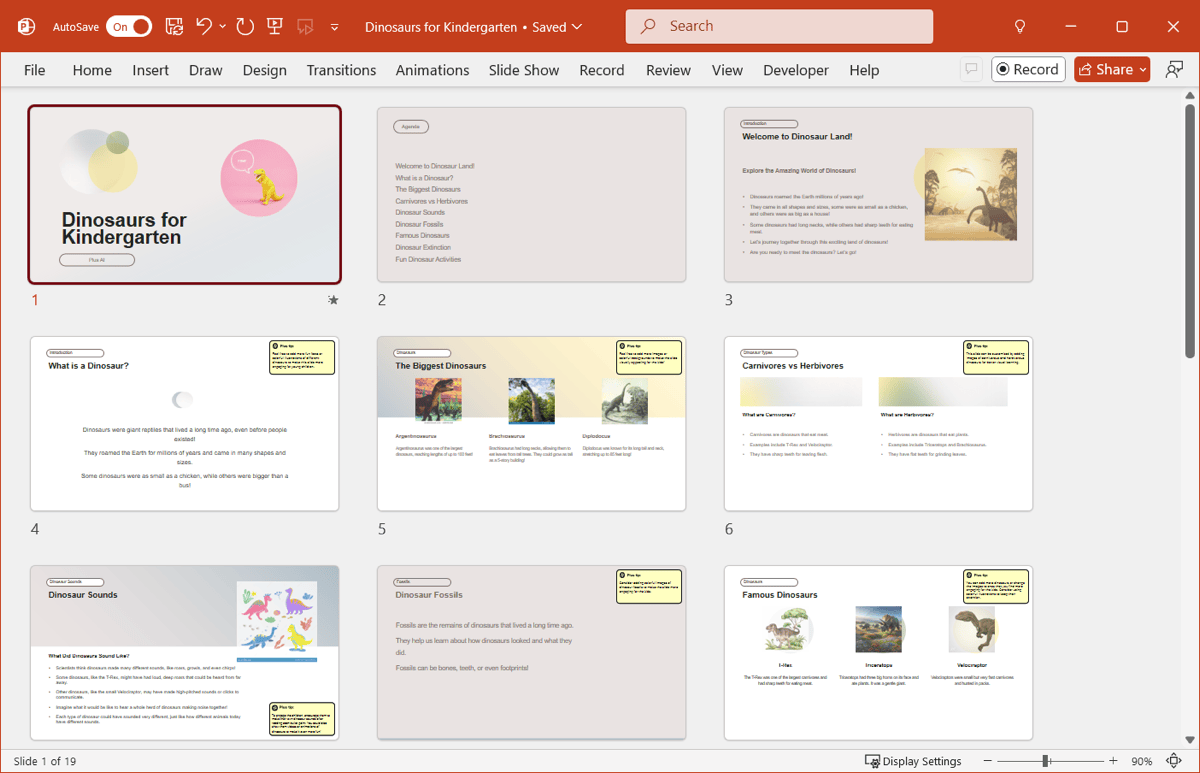
You can also use Plus AI to edit your presentations. Add another slide, rewrite content, or remix the slide layout. Plus makes it easy! Visit the Plus AI website for complete details on how this AI tool can help you!
Conclusion
Animations can add uniqueness to the appearance of your PowerPoint presentation. When used wisely, they can be useful or just plain entertaining. Give them a try and spruce up your slideshow!
And remember that you can use Plus AI for help creating your presentations and adding slide elements that you can animate any way you like!
FAQs
How to get more Animations in PowerPoint?
You can add additional animations to those that appear in the Animation menu. Open that menu and pick an option at the bottom such as More Entrance Effects or More Exit Effects and select the one you want to use.
Can you add custom Animations to PowerPoint?
You can create a Custom Path to an animation in PowerPoint. This allows you to draw the path you want your object to take. Go to Animations, open the Animation box, and pick Custom Path in the Motion Path section.
What is the difference between Transitions and Animations?
In PowerPoint, a transition is an effect you apply as you move from one slide to the next, whereas an animation is an effect you apply to a specific object on a slide. If you’re interested in trying out transitions, look at these transitions with example GIFs.