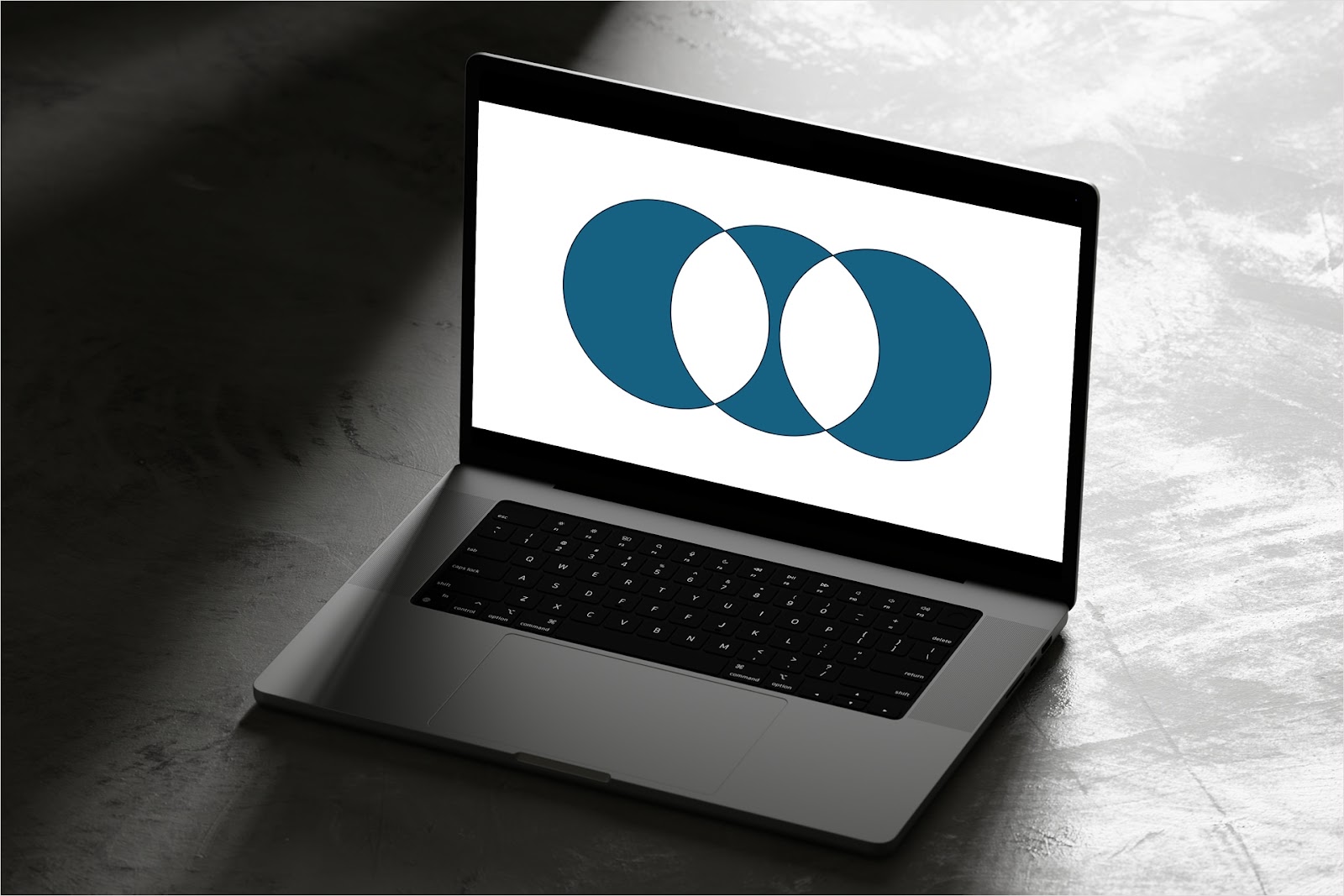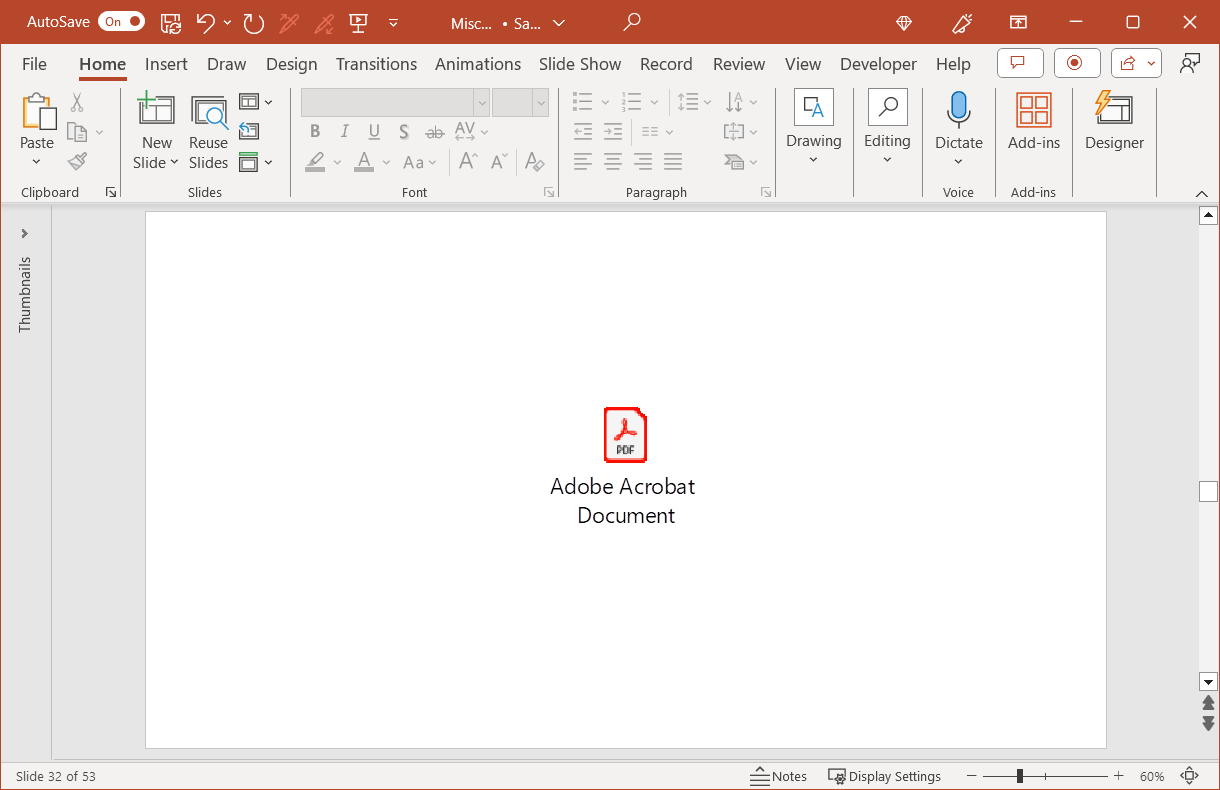Can’t find the shape you need in PowerPoint’s selection? Are there a couple of shapes you wish were combined into one? You can create the perfect shape by merging other shapes together in PowerPoint. Whether you want to intersect the shapes or use one to subtract the exact shape from another, you have several options.
Here’s how to merge shapes in PowerPoint and also give your presentation a boost using Plus AI.
{toc}
Combine shapes in PowerPoint
You have a handful of ways to merge shapes in PowerPoint depending on your needs. Let’s take a look.
- If you haven’t already, go to the Insert tab and use the Shapes menu in the Illustrations section to add your shapes.
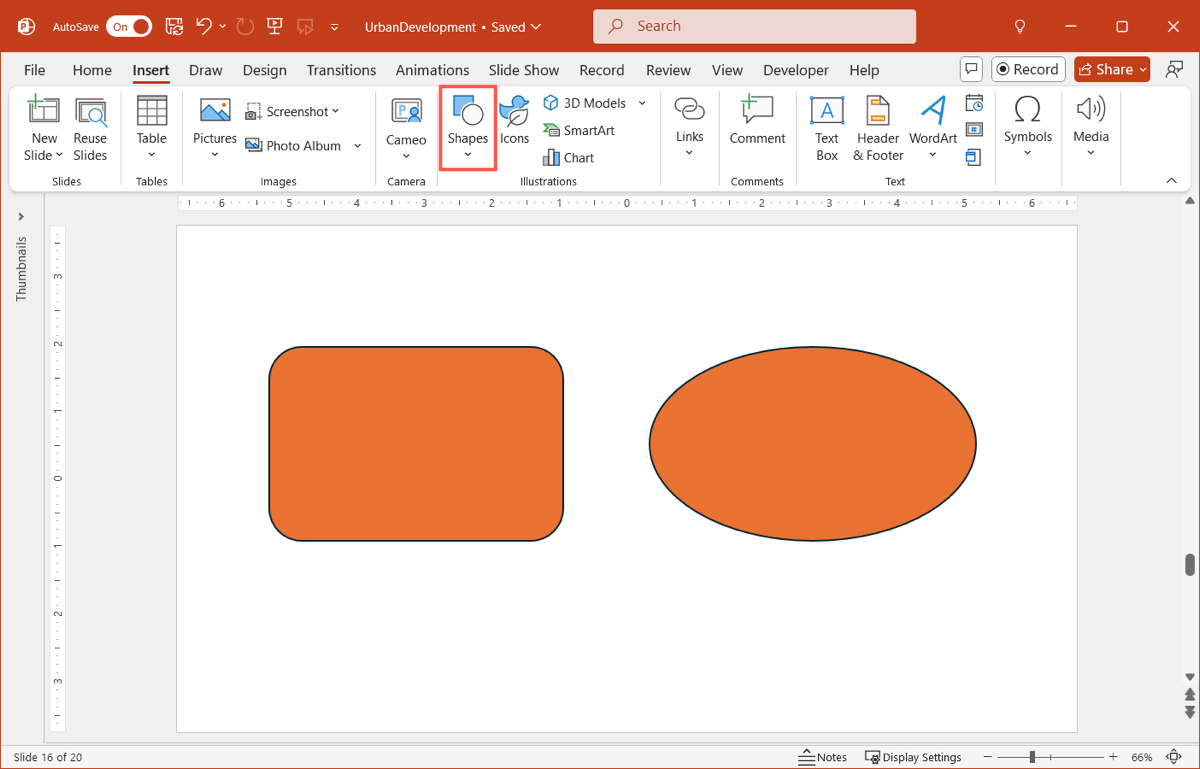
- Overlap the shapes you want to merge.
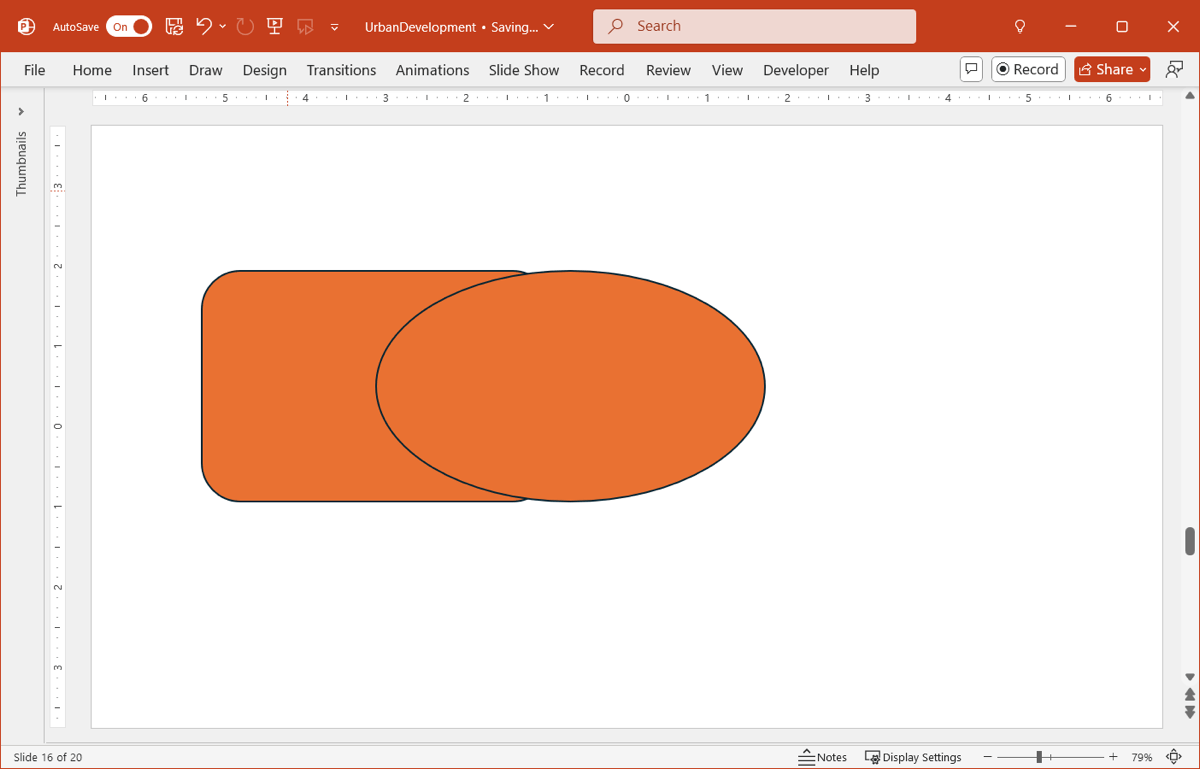
- Select the shapes by holding Ctrl or Command and clicking each one or drag your cursor around all shapes.
- Go to the Shape Format tab and open the Merge Shapes menu in the Insert Shapes section.
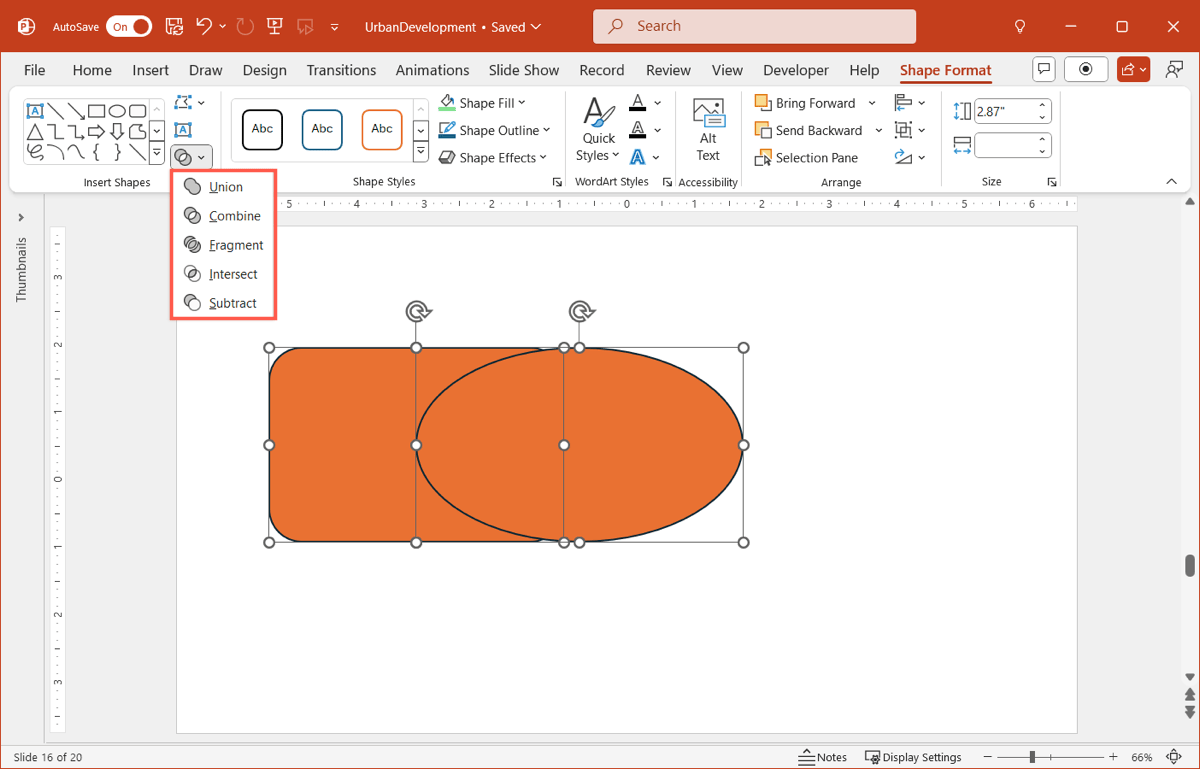
- Choose the effect you want to use to merge the shapes from the following:some text
- Union: Display a joined shape.
- Combine: Display a joined shape with the intersection transparent.
- Fragment: Display a joined shape with each shape’s outline.
- Intersect: Display only the intersection of the shapes.
- Subtract: Display a portion of the first selected shape after subtracting the second selected shape from the overlay.
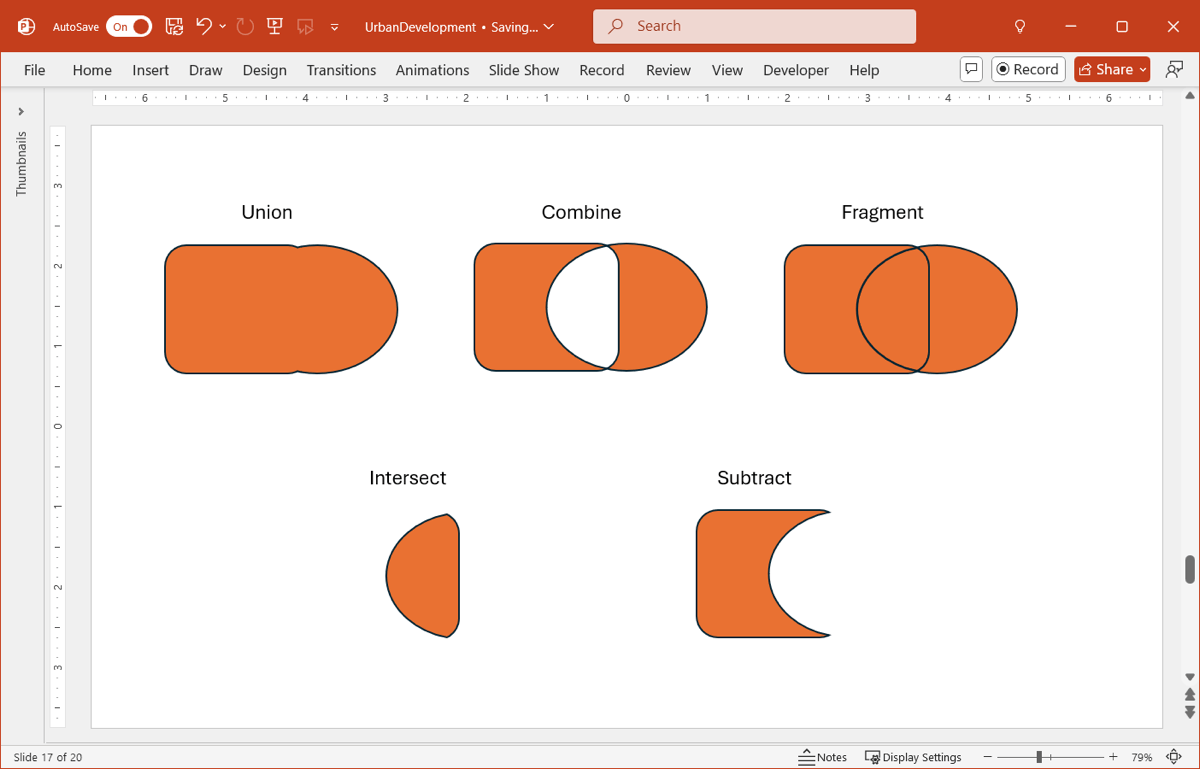
After you merge the shapes using one of the options above, your shapes become one object. You can then move, resize, or format the object as a whole.
Change a merged shape by editing points
If after you merge your shapes, you want to create a unique one from the combination, you can edit the points. This allows you to bend, straighten, or extend the shape from specific points.
- Select the combined shape, go to the Shape Format tab, and select Edit Points in the Edit Shape menu.
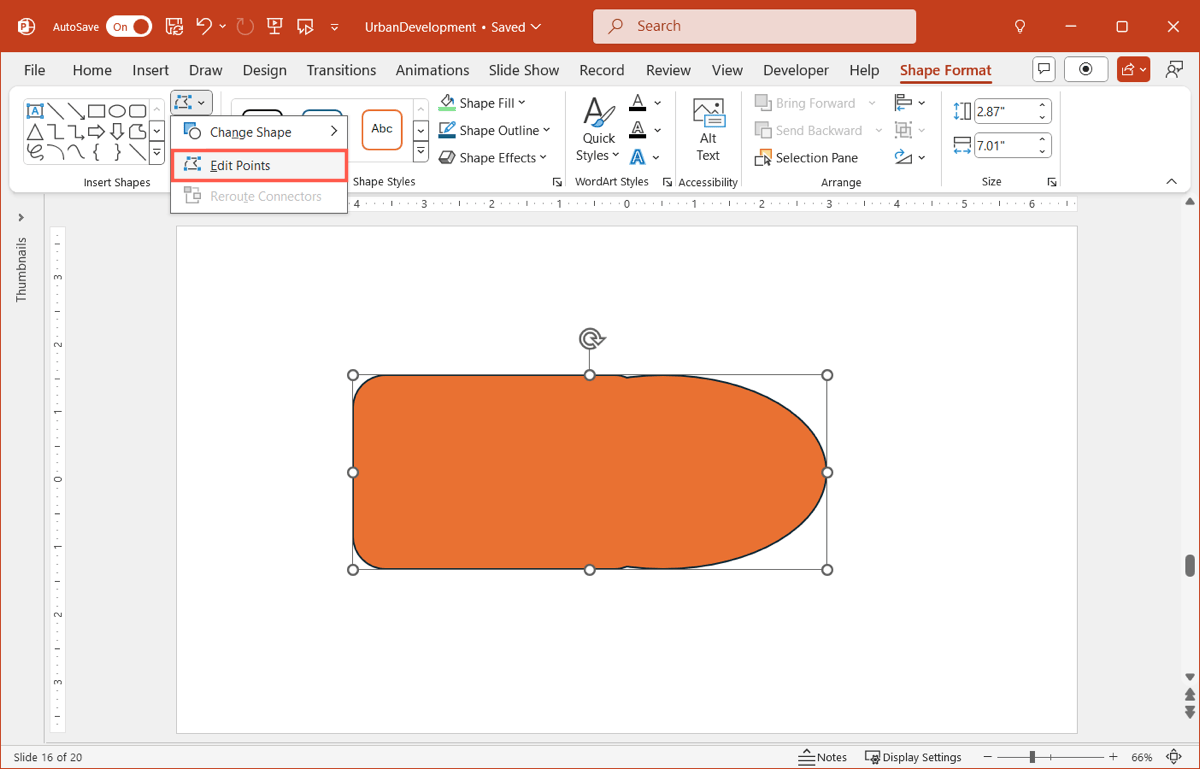
- When you see the points appear as dark squares, select and drag the one you want to adjust.
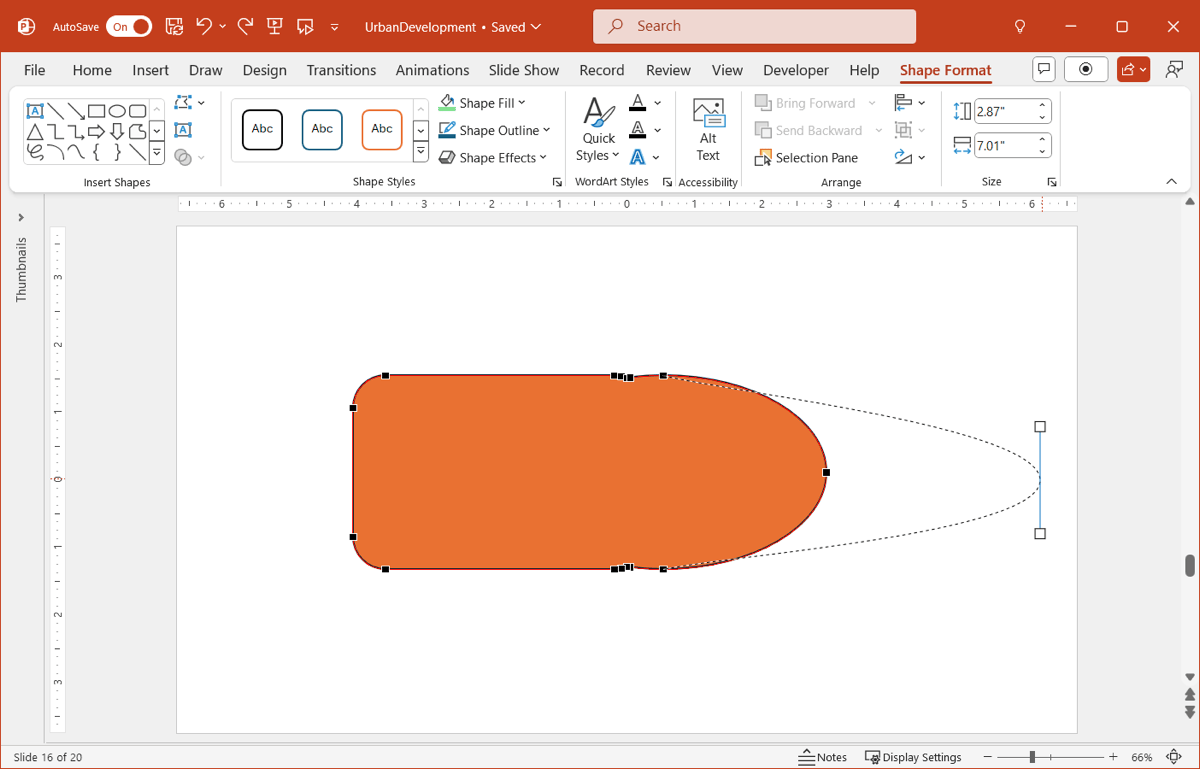
- Continue editing the points and click any other location on the slide to close the Edit Points mode when you finish.
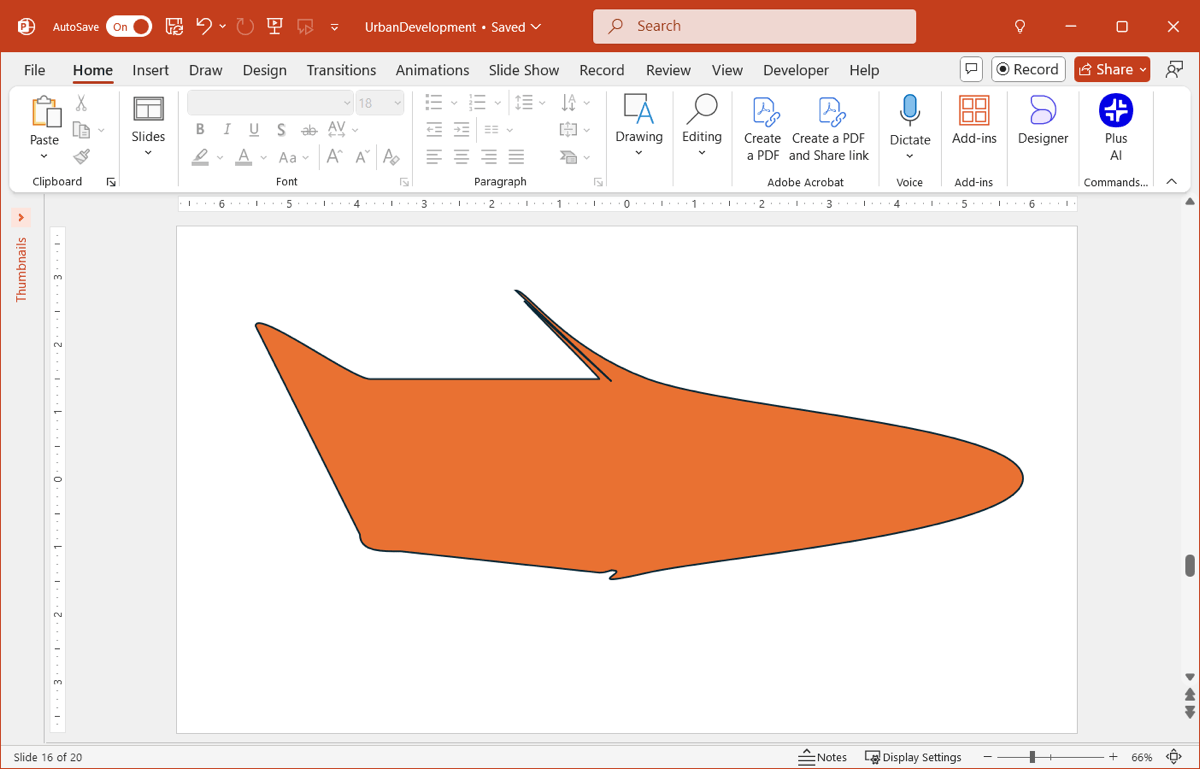
If you adjust a point that you want to revert, click Undo in the Quick Access Toolbar or press Ctrl + Z or Command + Z.
Tip: Want to give your text a distinctive look? Learn how to curve text in PowerPoint.
Give your presentation a boost with Plus AI
Not sure how to best improve your slideshow and make it more attractive, engaging, or both? Using Plus AI for PowerPoint, you can take advantage of artificial intelligence to give your presentation a boost.
You can add a new slide, rewrite existing content, or remix a slide layout using a simple prompt.
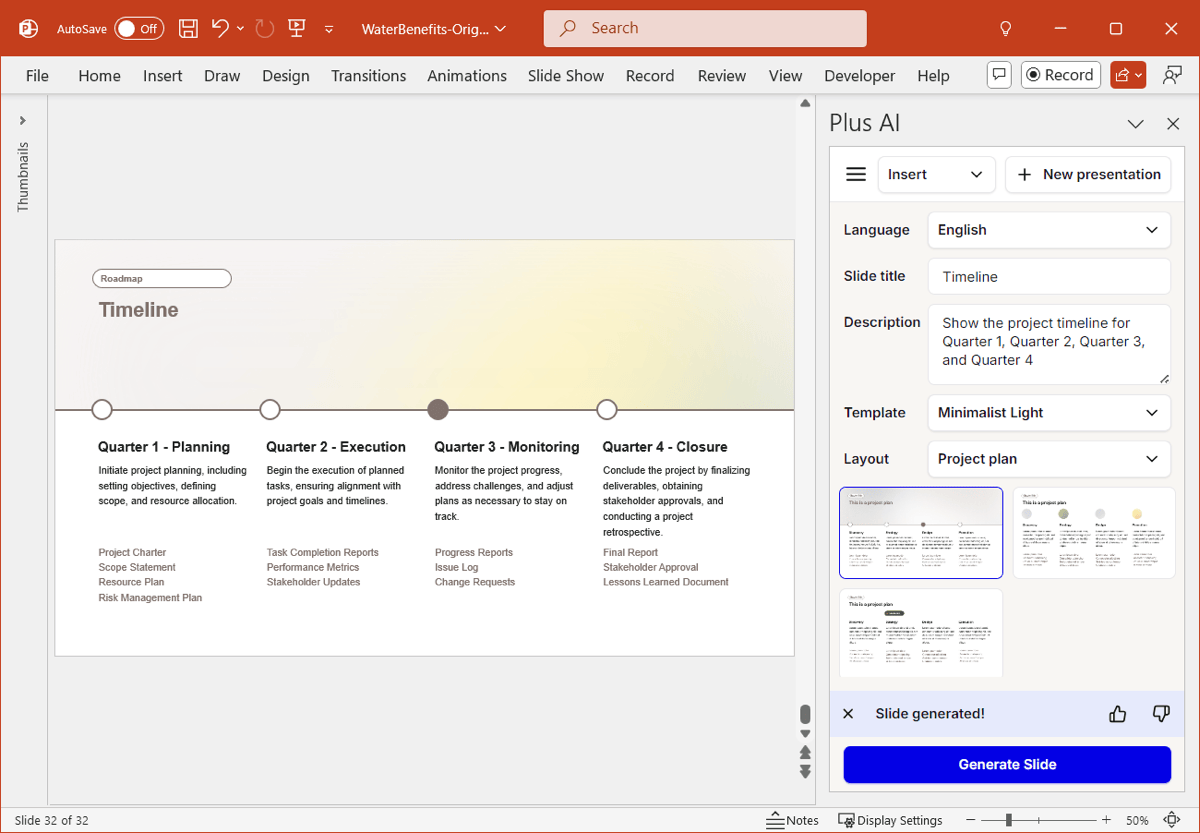
Along with editing presentations, you can build new ones using Plus AI too. Enter a description and let Plus do the work or upload a file that contains the content you want. Either way, creating a presentation in PowerPoint with Plus saves you time by doing the research and assembling the completed slides for you!
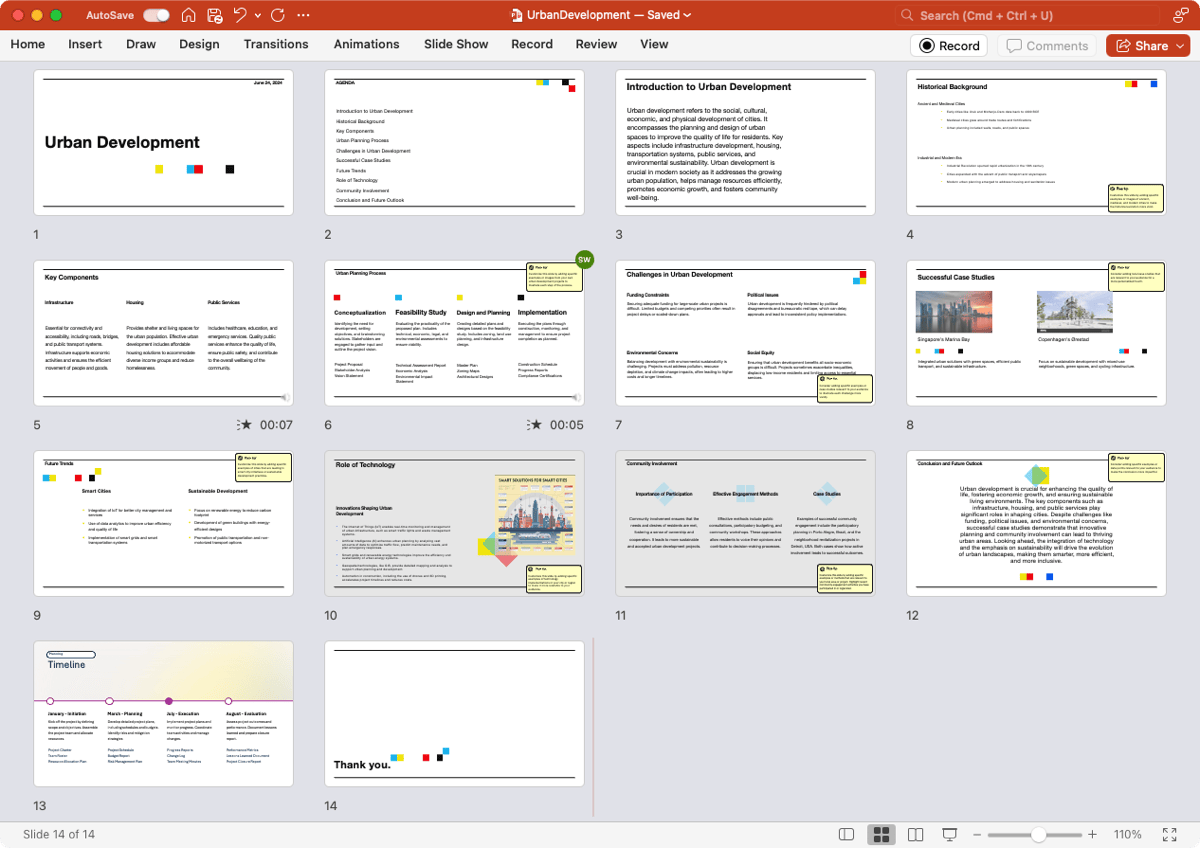
For more details including a feature list, template gallery, and presentation examples, visit the Plus website.
Conclusion
If combining, subtracting, or intersecting a couple of the shapes you find in PowerPoint will give you the exact result you need, you can easily make it happen with this how-to. And if you’re looking for ways to enhance your presentation, check out Plus AI!
FAQs
Why can’t I find Merge Shapes in PowerPoint?
The Merge Shapes feature is available in the desktop version of PowerPoint on Windows and Mac. If you don’t see the option, make sure that you have at least two shapes selected.
How do you merge shapes in Slides?
Google Slides, unlike PowerPoint, doesn’t have a Merge Shapes feature. You can group shapes in Slides if you want to lock them in place with each other and treat them as a single shape.
How do you group shapes into one object in PowerPoint?
If you prefer to group your shapes together in PowerPoint, rather than merge them, this allows you to manipulate the group as one object without combining them. Select the shapes, right-click, and choose Group.