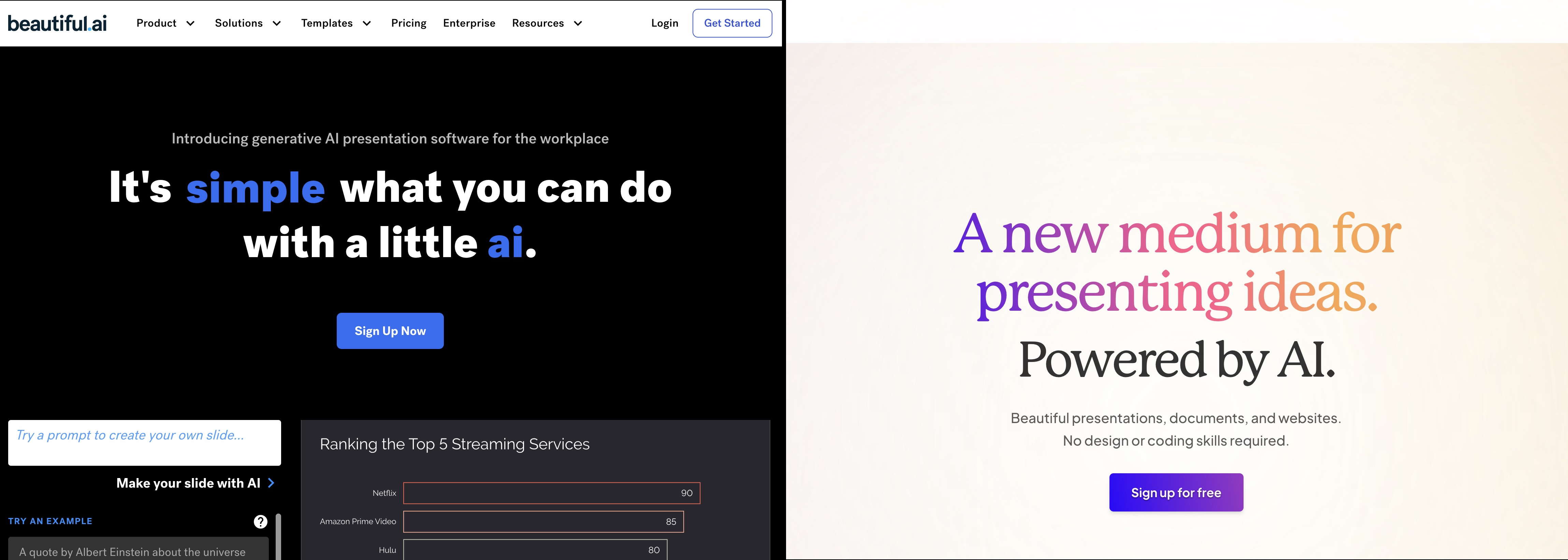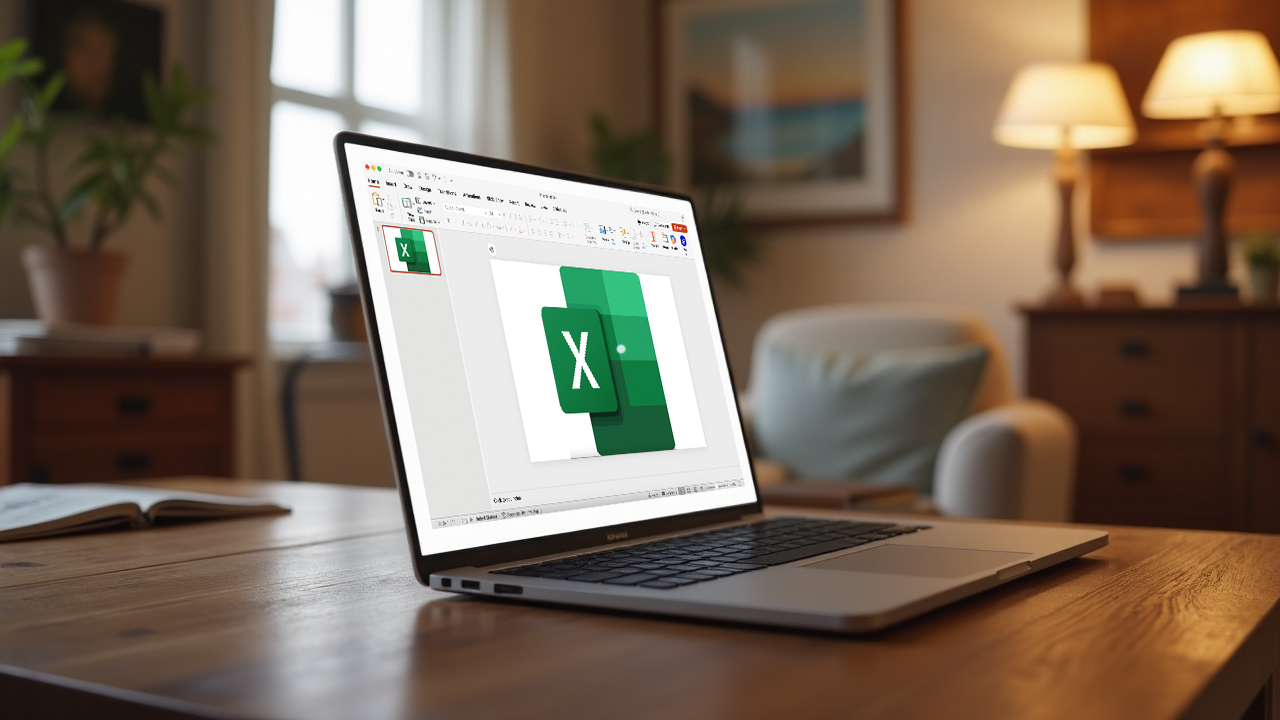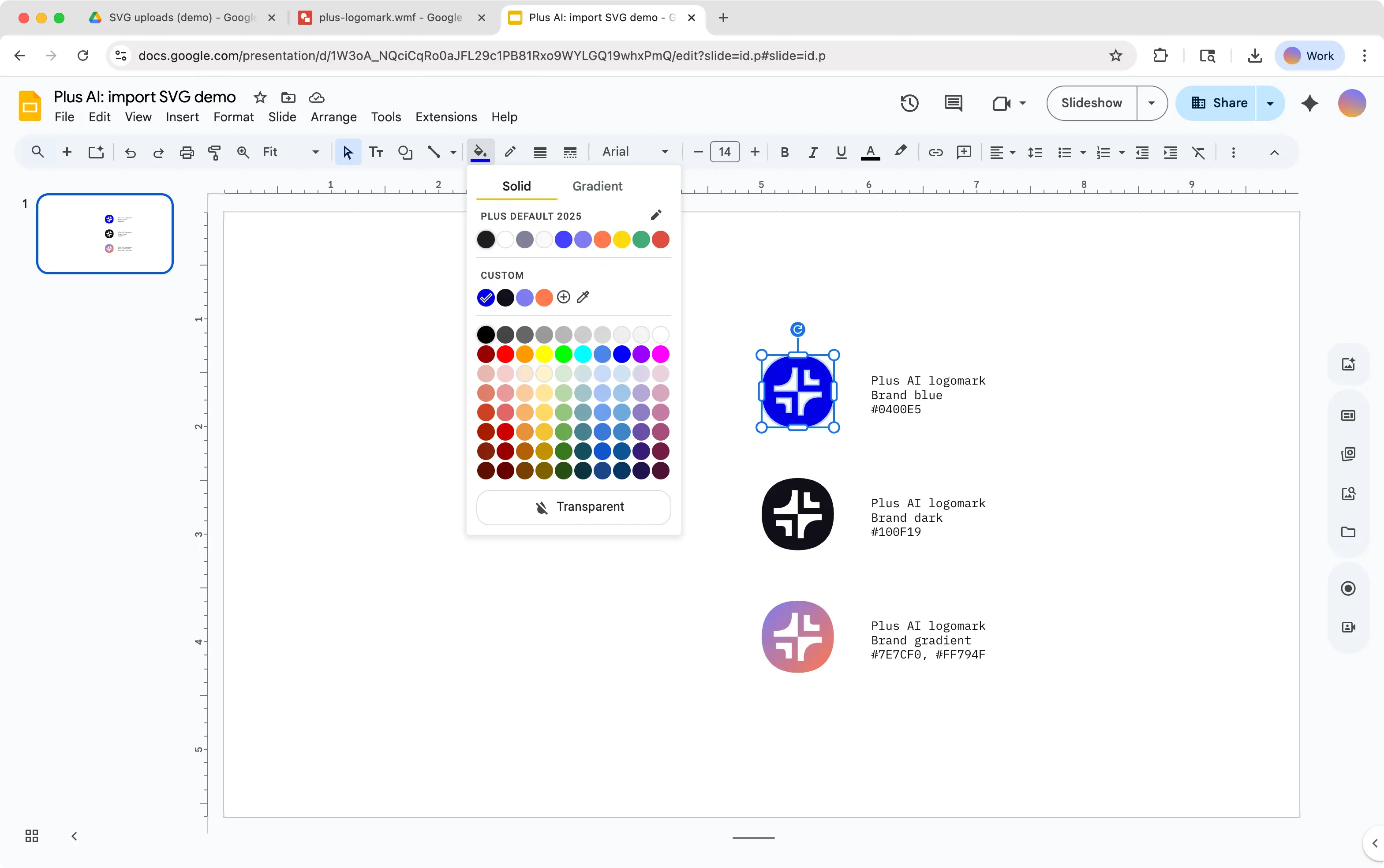Whether you want to pair an icon with text, designate sections of a slide, or add pizzazz to your bullet lists, icons can be great additions to your content.
Here, we’ll explain how to insert icons in PowerPoint using three simple methods.
{toc}
Add Plus AI icons in PowerPoint
You may already know that Plus AI is a handy add-in for Microsoft PowerPoint that helps you create and edit presentations in just minutes. But did you know that you can customize and add icons to slides with Plus too?
The nice thing about using Plus AI to add icons is that you can choose the color of the icon before you insert it. Unlike PowerPoint’s icon feature, this saves you time from having to customize the icon afterward.
- Select the slide, go to the Home tab, and click Plus AI in the ribbon.
- Choose Edit with AI and pick Add icons.
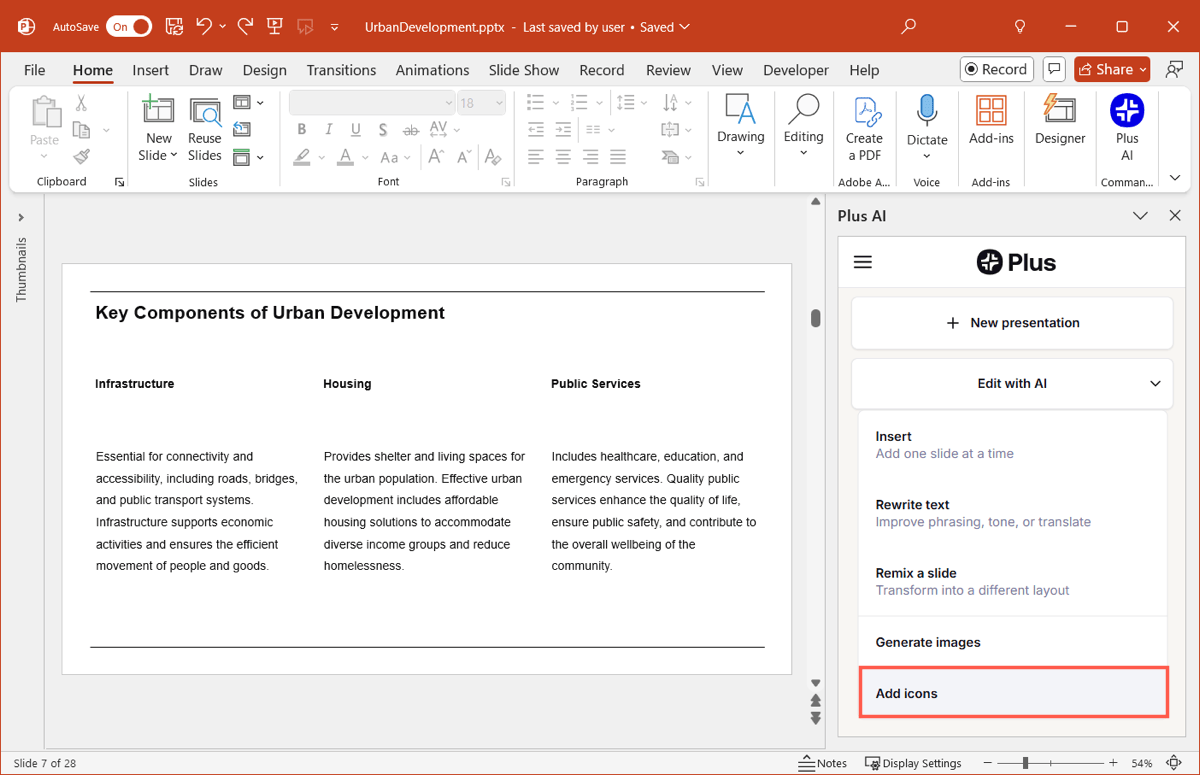
- When the sidebar opens, locate the icon you want by scrolling through the options or using the Search box.
- Select the icon and pick an Icon color. Notice that you can add custom colors using the plus sign button.
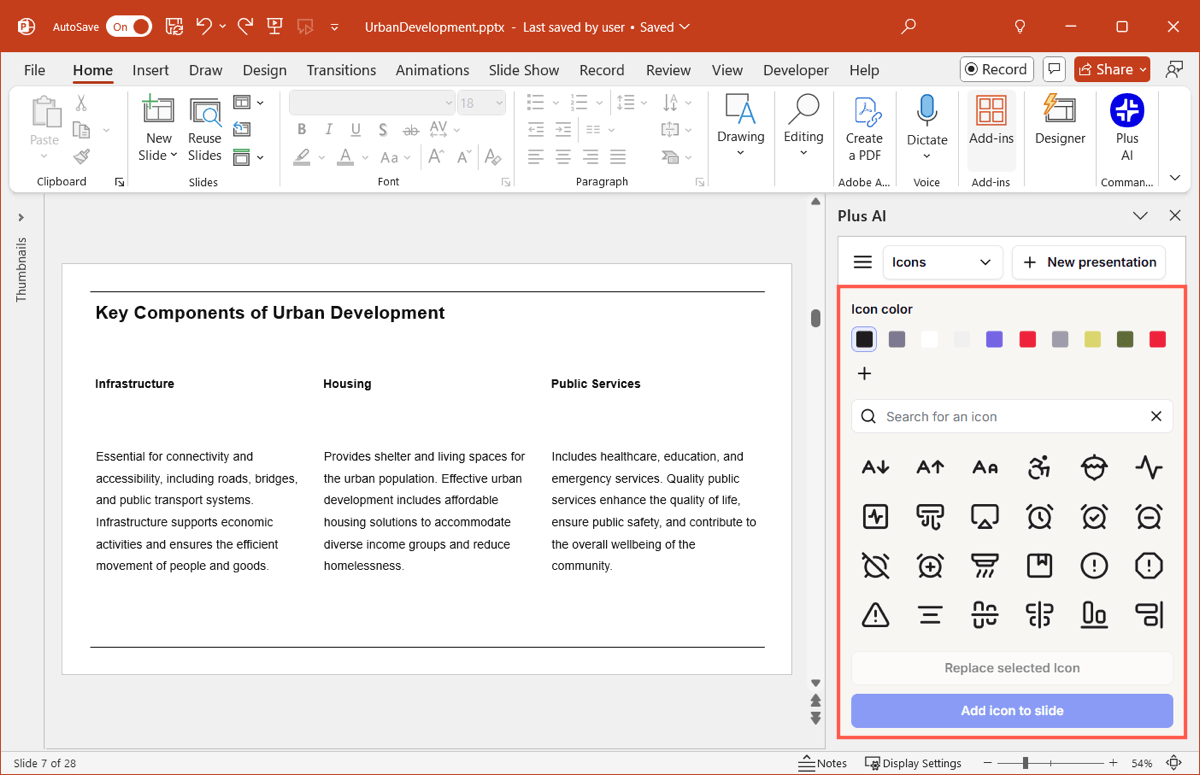
- Click Add icon to slide.
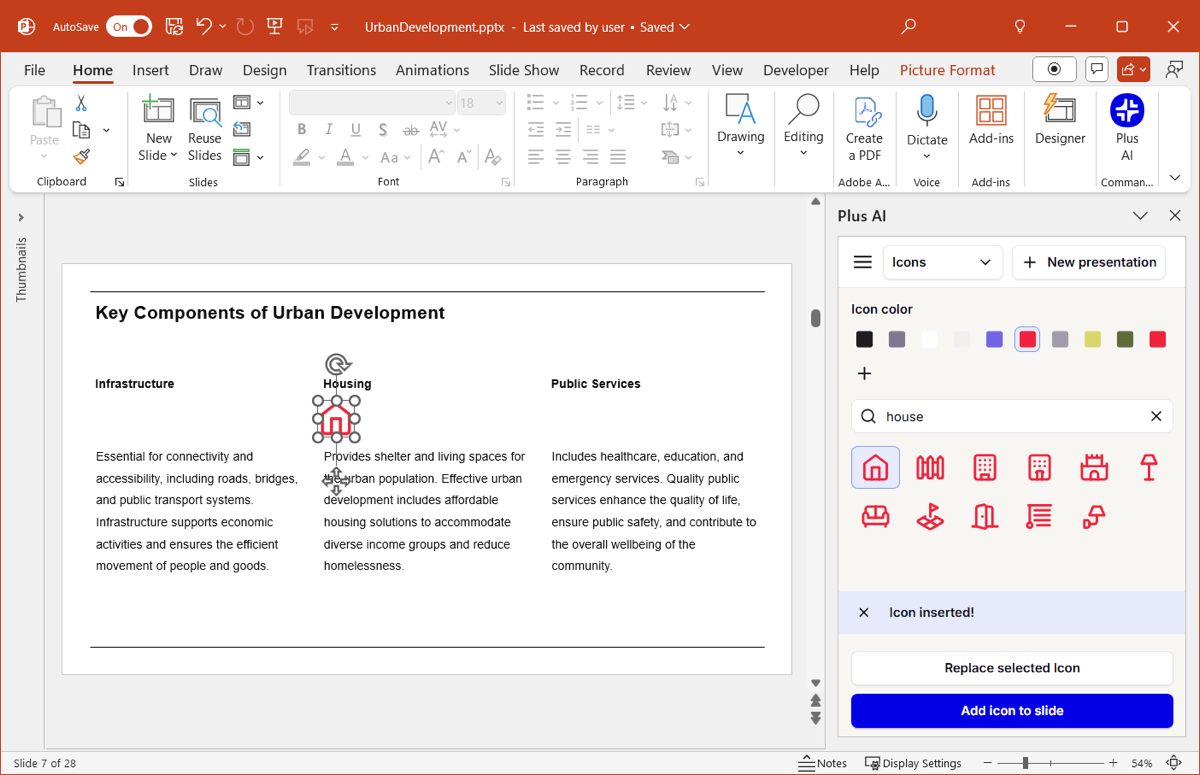
Tip: Rather than selecting icons by hand, you can also use Plus AI to automatically select icons and create entire slides for you.
Add Microsoft icons in PowerPoint
If you’re a Microsoft 365 subscriber, you have access to an entire library of content including icons. Opposite of the icons available from Plus AI, you’ll have to change the color after you add the icon to the slide.
- Go to the Insert tab and select Icons in the Illustrations group.
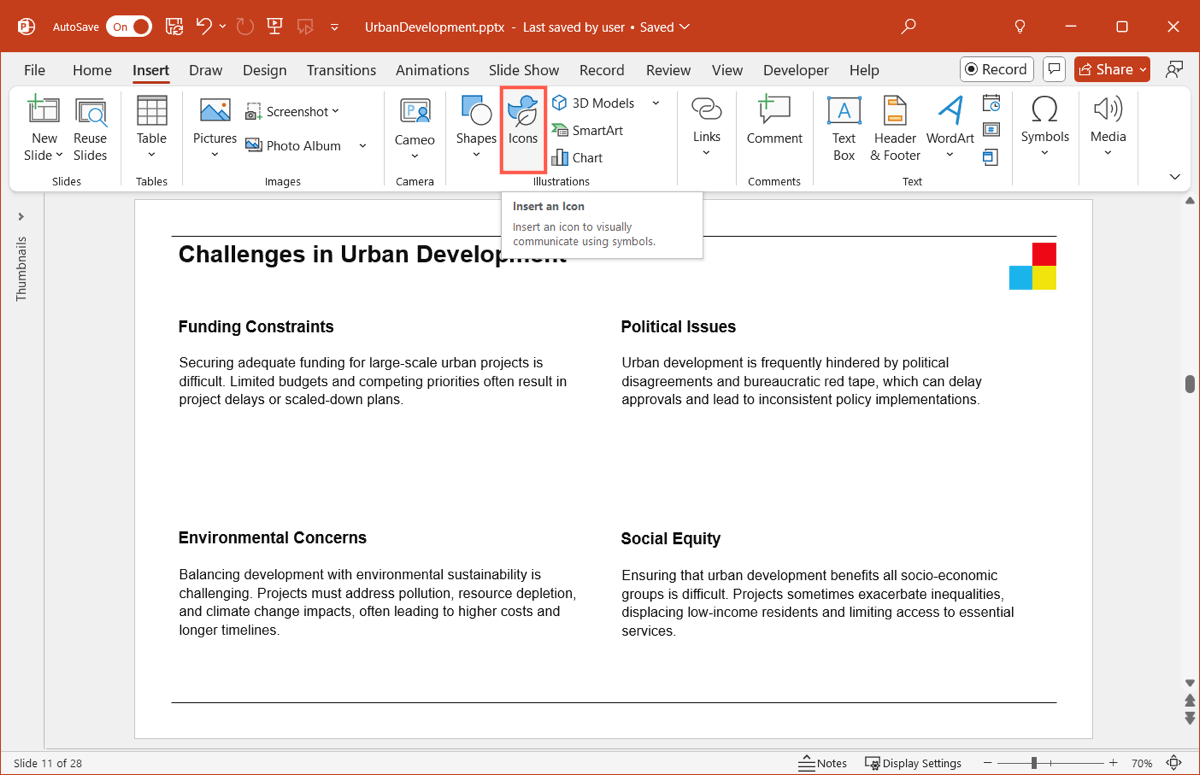
- In the pop-up window, you can select a category or use the Search to find the icon you want.
- Choose one or more icons and click Insert.
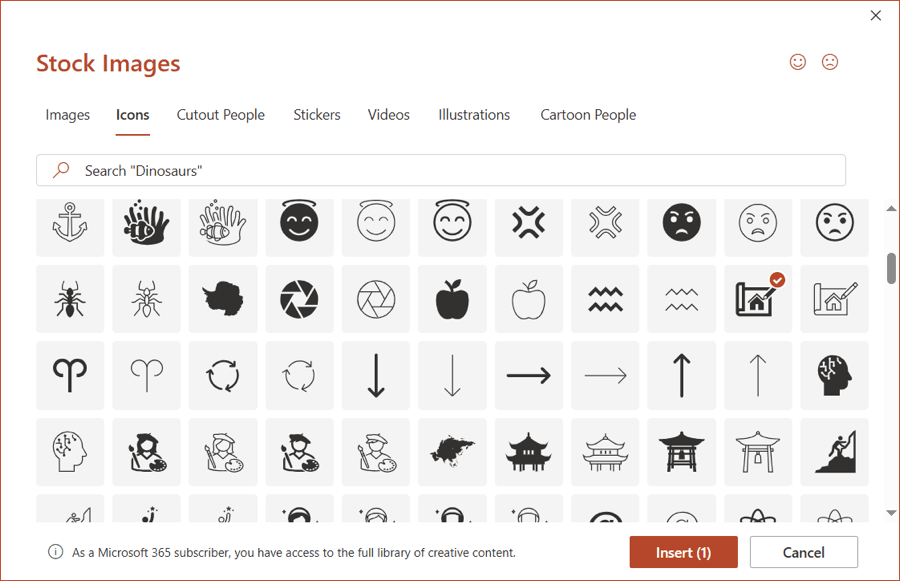
- To change the color, select the icon, head to the Graphics Format tab, and use the options in the Graphics Styles section of the ribbon.
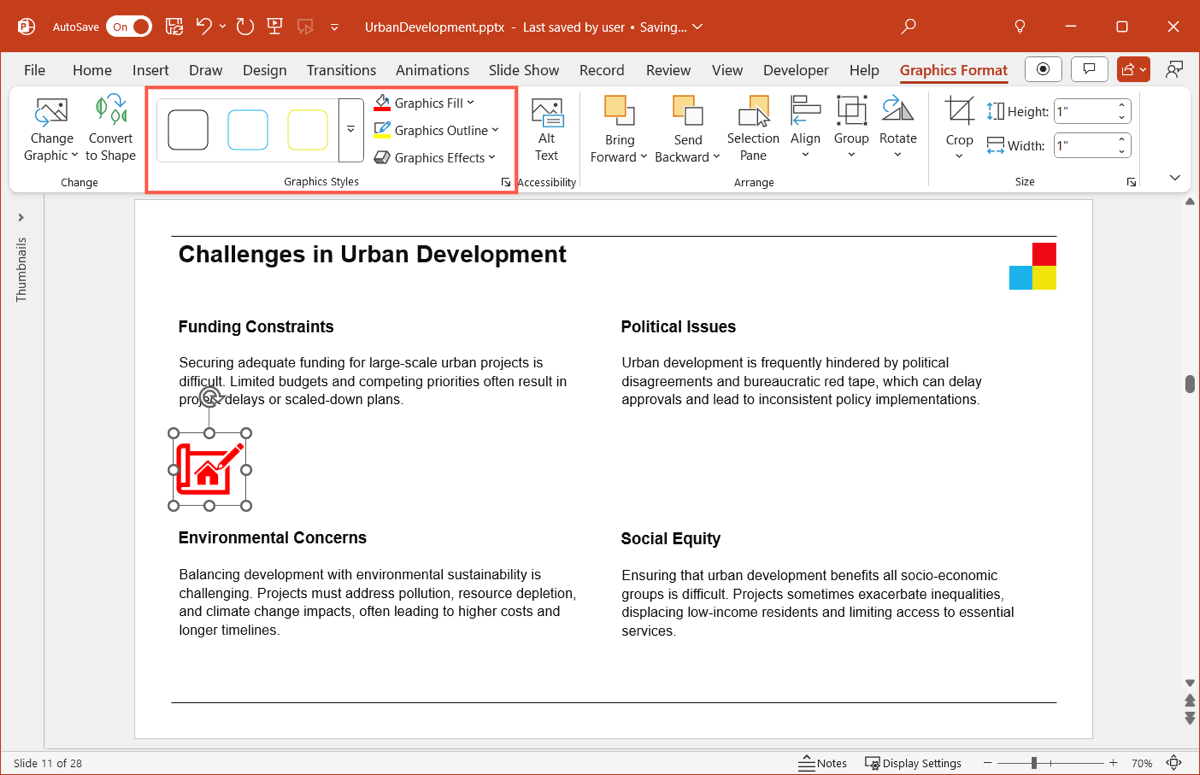
Download icon sets from Plus
While the Plus AI add-in for PowerPoint offers a great selection of icon options, you can also download sets or individual icons from the Plus website. The advantage here is that you can use them in other applications besides PowerPoint and grab the icons you want for free!
- Visit the Free Icons for Presentations web page on Plus.
- Browse the collections or use the Search box to find something specific.
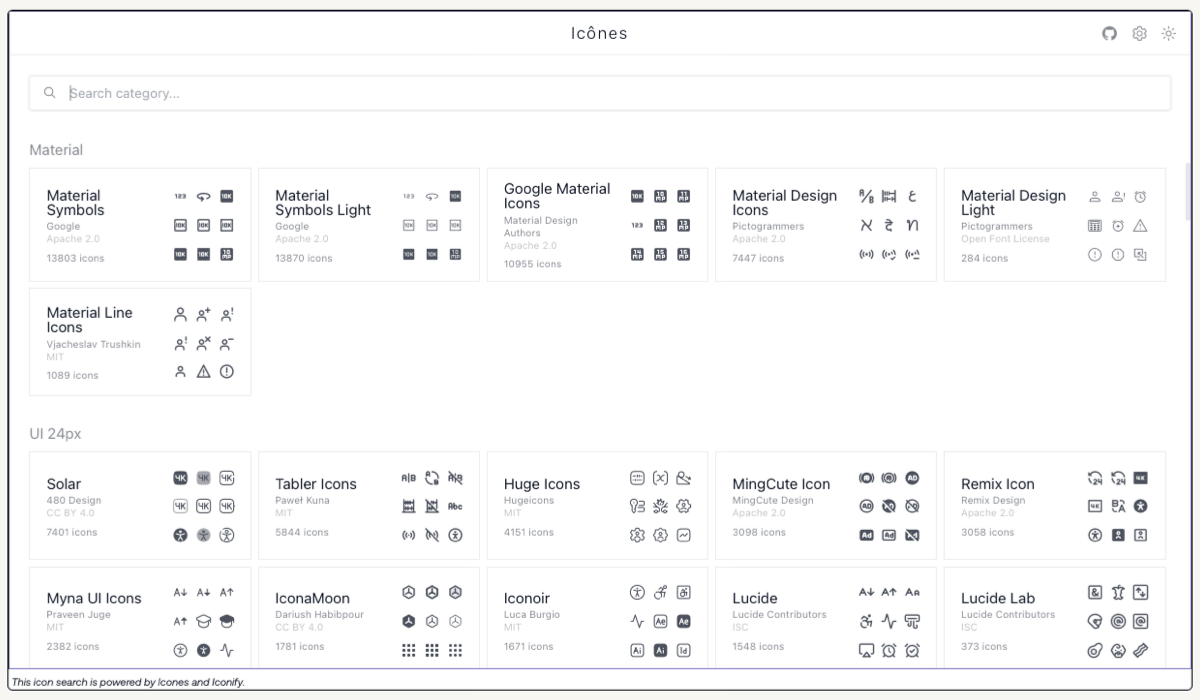
- Choose an icon and pick the format in the Download section or add the icons you want to your Bag to download several at once.
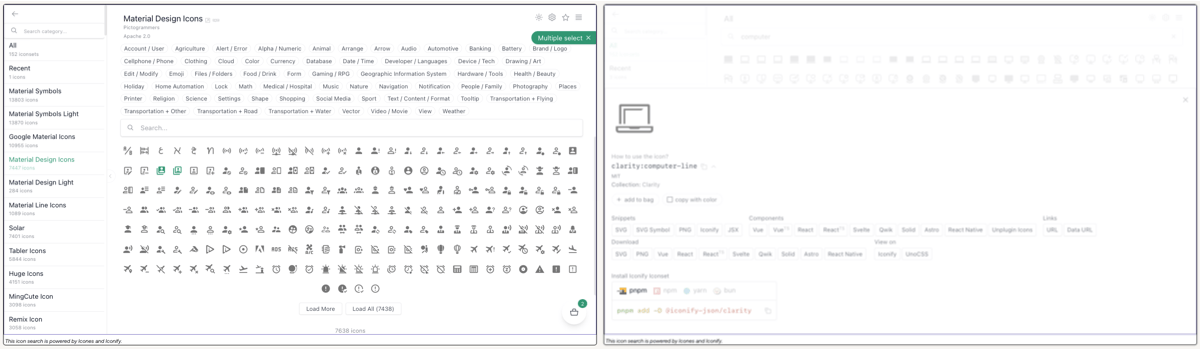
- Insert the icon on the PowerPoint slide by going to the Insert tab, clicking Pictures > This Device or Picture From File and locating the icon image.
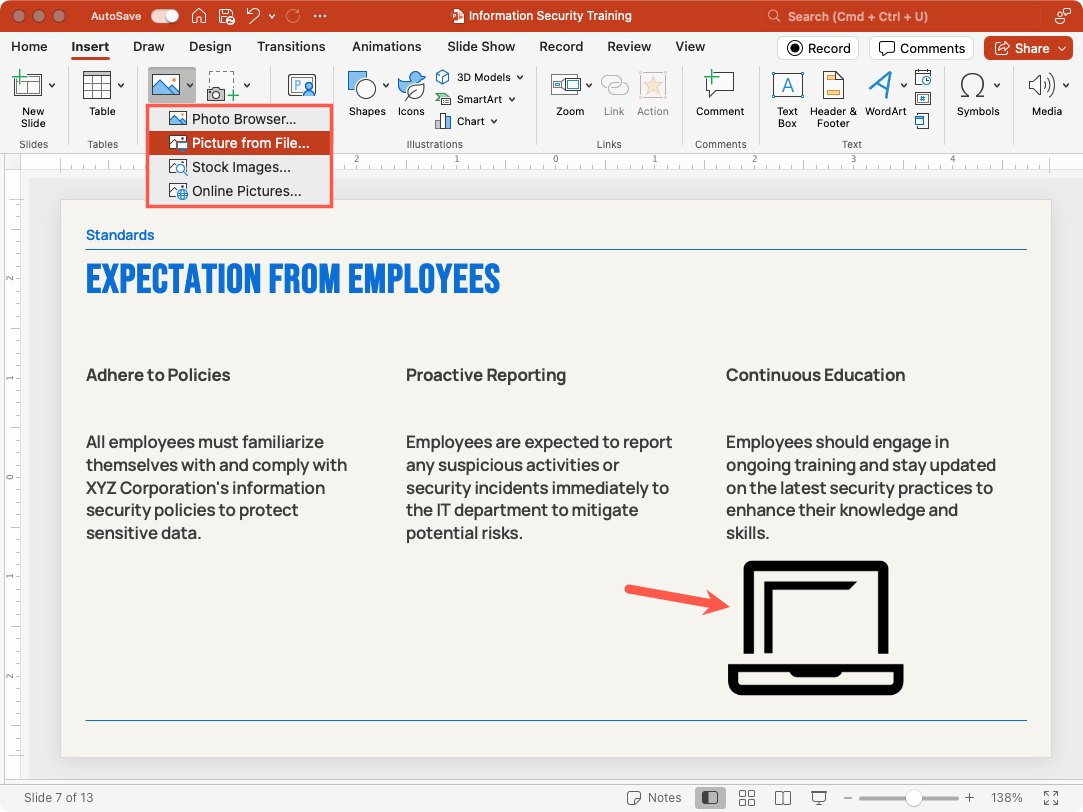
Tip: Be sure to check out other free presentation tools offered by Plus AI like slideshow converters, calculators, and more.
Conclusion
When you can’t find photos or illustrations to spruce up your slides and don’t need graphs or charts as visuals, consider popping some icons onto your slides. Whether for appearance or function, icons can add just the right touch to your presentation.
FAQs
How do you insert special symbols in PowerPoint?
To insert symbols in PowerPoint, make sure that you have a text box on the slide first. Then, go to the Insert tab and select Symbols in the ribbon. In the pop-up window, pick the symbol and click Insert.
How do I link icons to slides in PowerPoint?
Right-click the icon and choose Link > Insert Link. In the pop-up box, pick Place in This Document on the left, select the slide title to the right, and click OK. For additional options, check out our how-to for internal slide links in PowerPoint.
How do I get shape options in PowerPoint?
To insert shapes in PowerPoint, go to the Insert tab and open the Shapes menu in the Illustrations section of the ribbon. Click the shape you want to use, and it’ll appear on the slide.