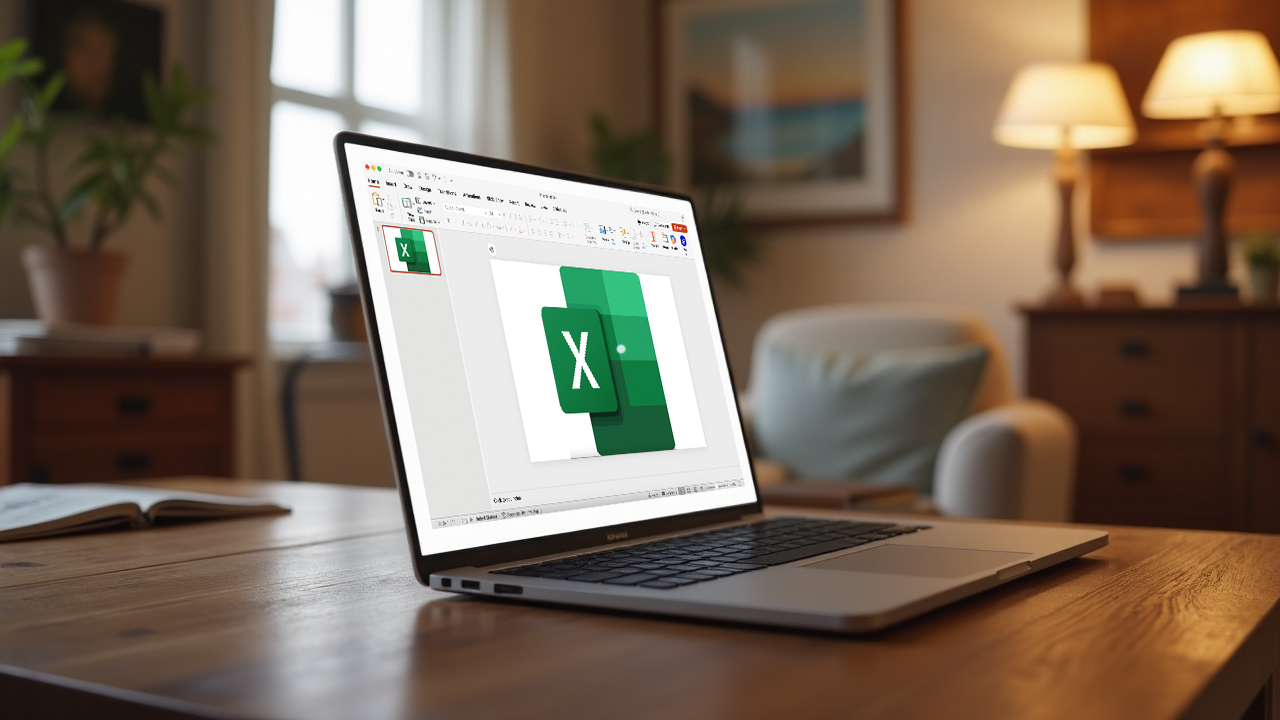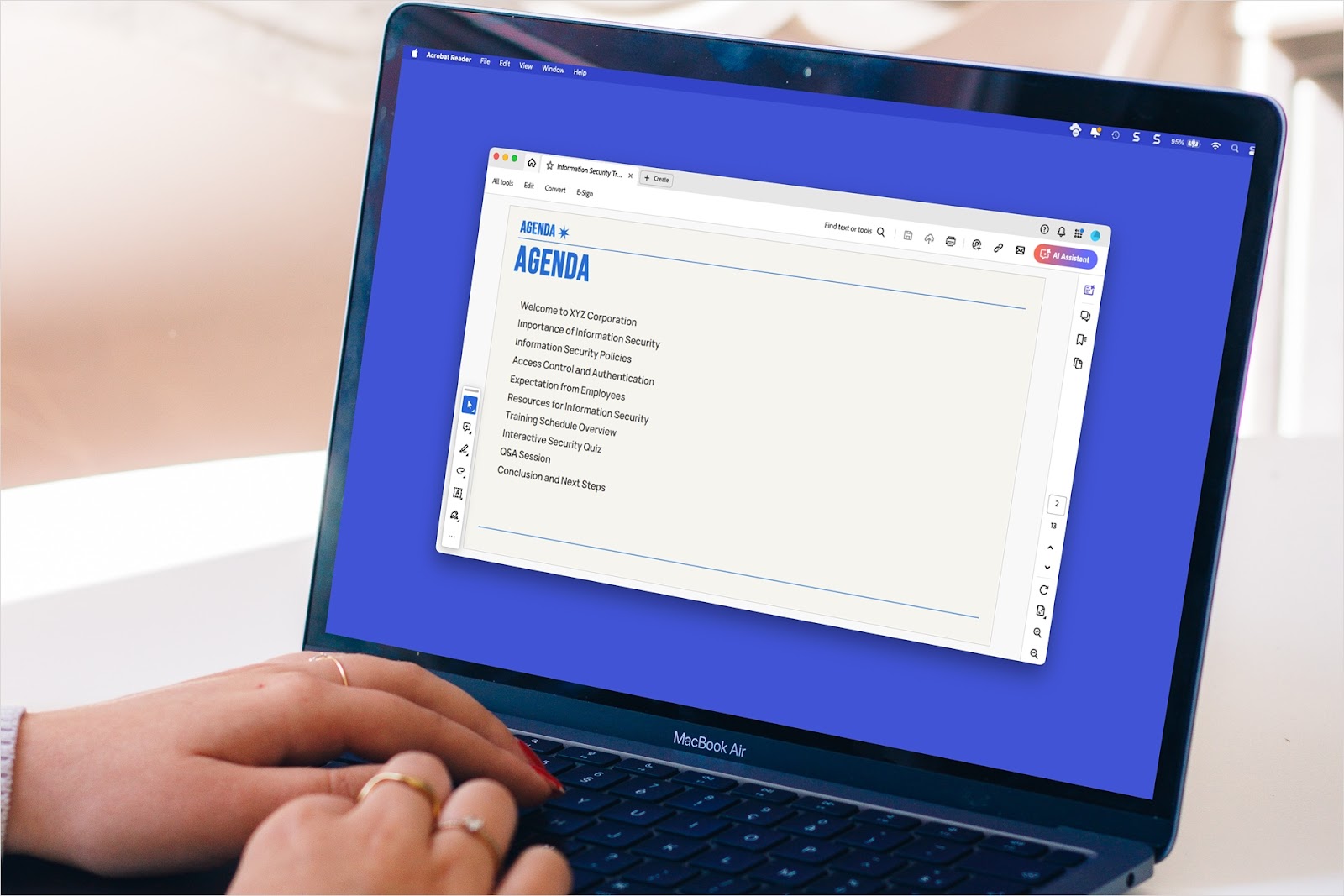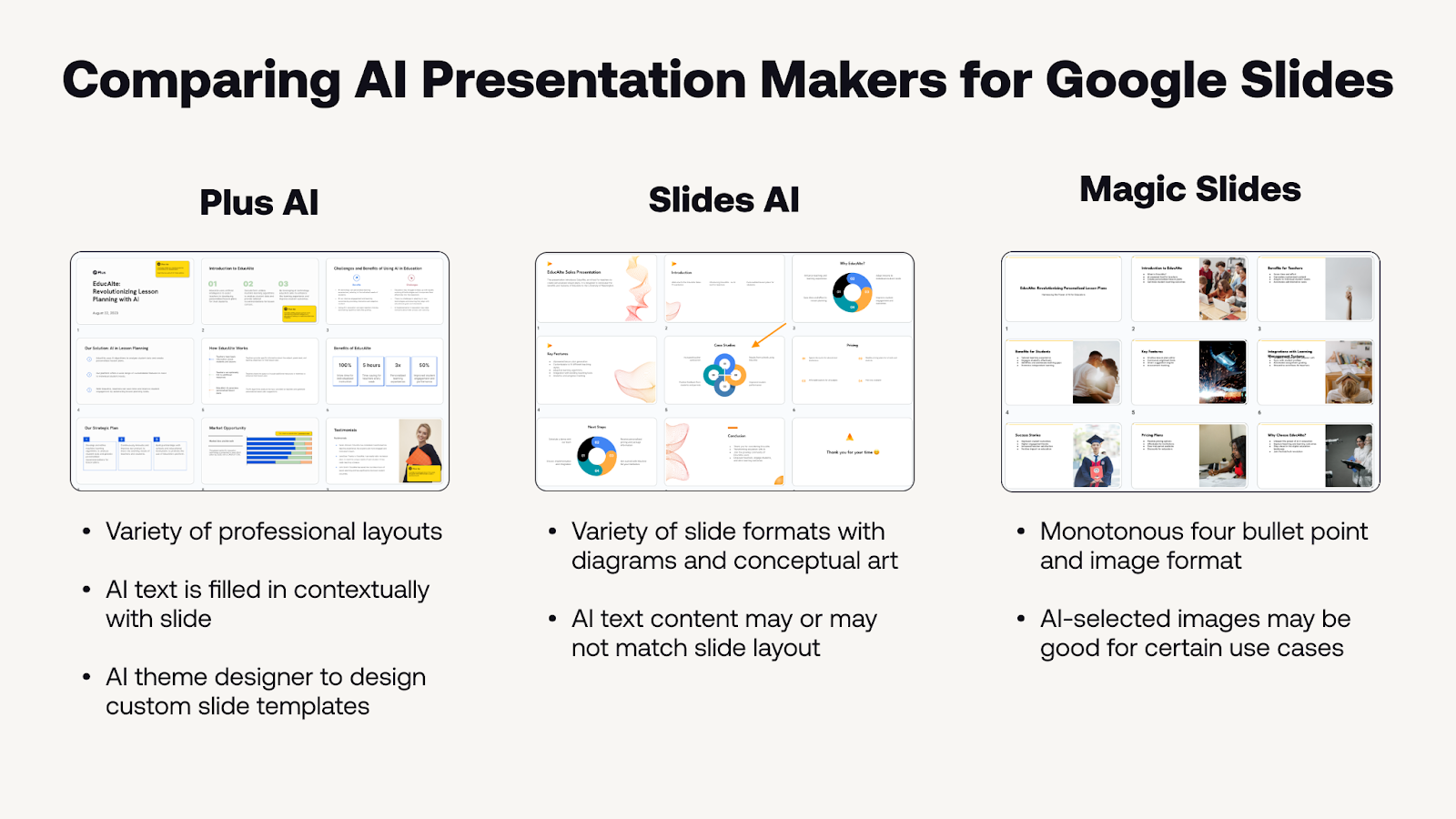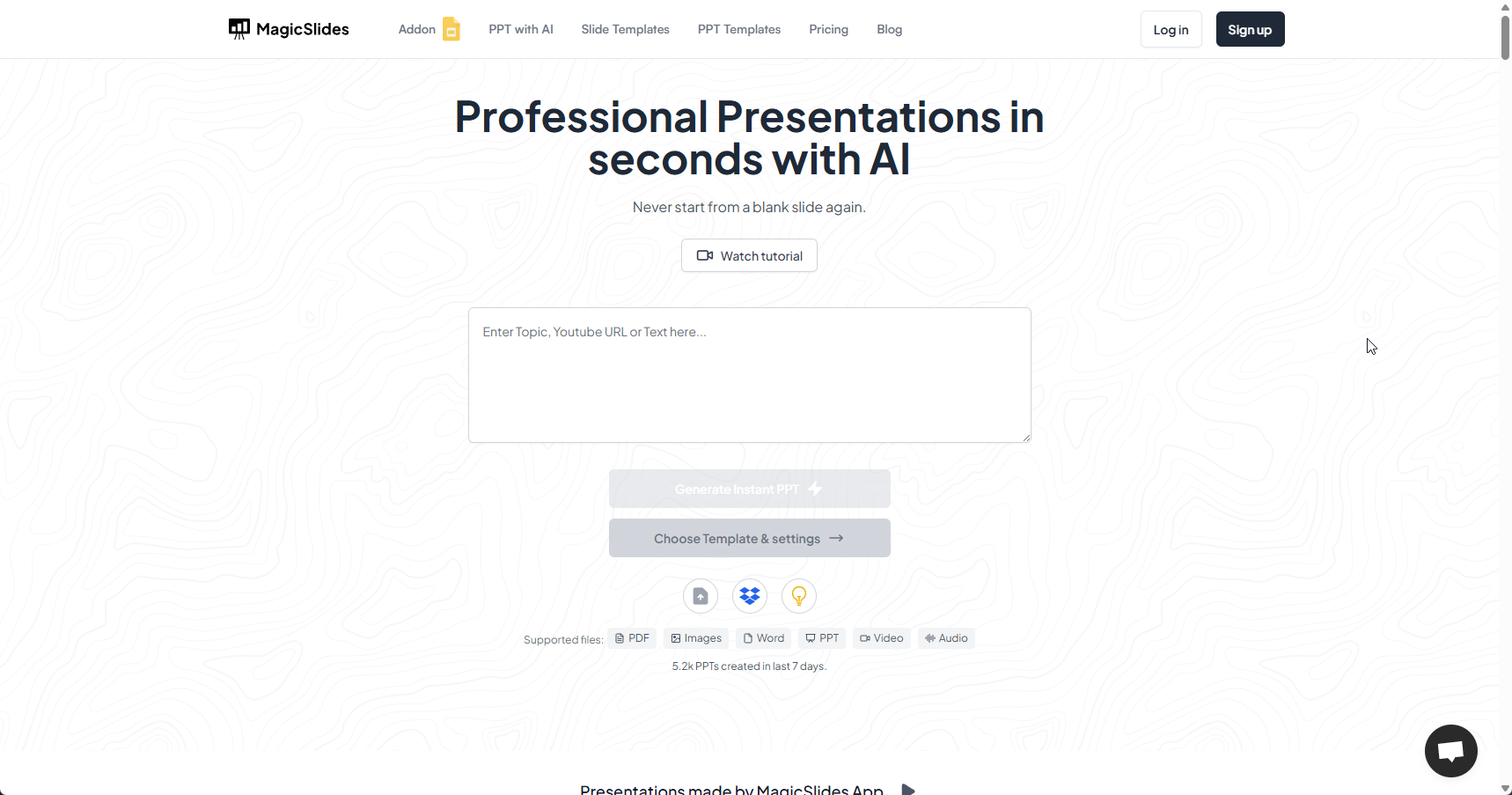Excel enables you to organize data, while PowerPoint lets you present it — but integrating the two processes seamlessly can be tricky. If you clicked on this page, you’re probably struggling to insert data from a spreadsheet into your presentation without hassle. And you’re not alone. With multiple copy-pasting options and syncing challenges, getting your spreadsheet data to display correctly — and keeping it updated — can feel overwhelming. Presenting the raw data as a chart on a slide can seem even more out of reach.
Fortunately, getting a range of cells or even a full Excel worksheet to show up on a PowerPoint slide is easier than it seems at a glance. You just have to know how to find your way through the maze of tools. Whether you’re working on Windows or Mac, this guide will show you exactly how to get the data into your slide deck, update it quickly, and even present it as a chart.
{toc}
Option 1 for Windows - link Excel data to a PowerPoint presentation for easy updates
If you want the ability to update the data shown in the slide, the easiest way is to link a spreadsheet — or a portion of it — to a PowerPoint slide deck. Here’s how.
Link and entire spreadsheet to PowerPoint
- In PowerPoint, head to the “Insert” tab, then click on the “Object” button.
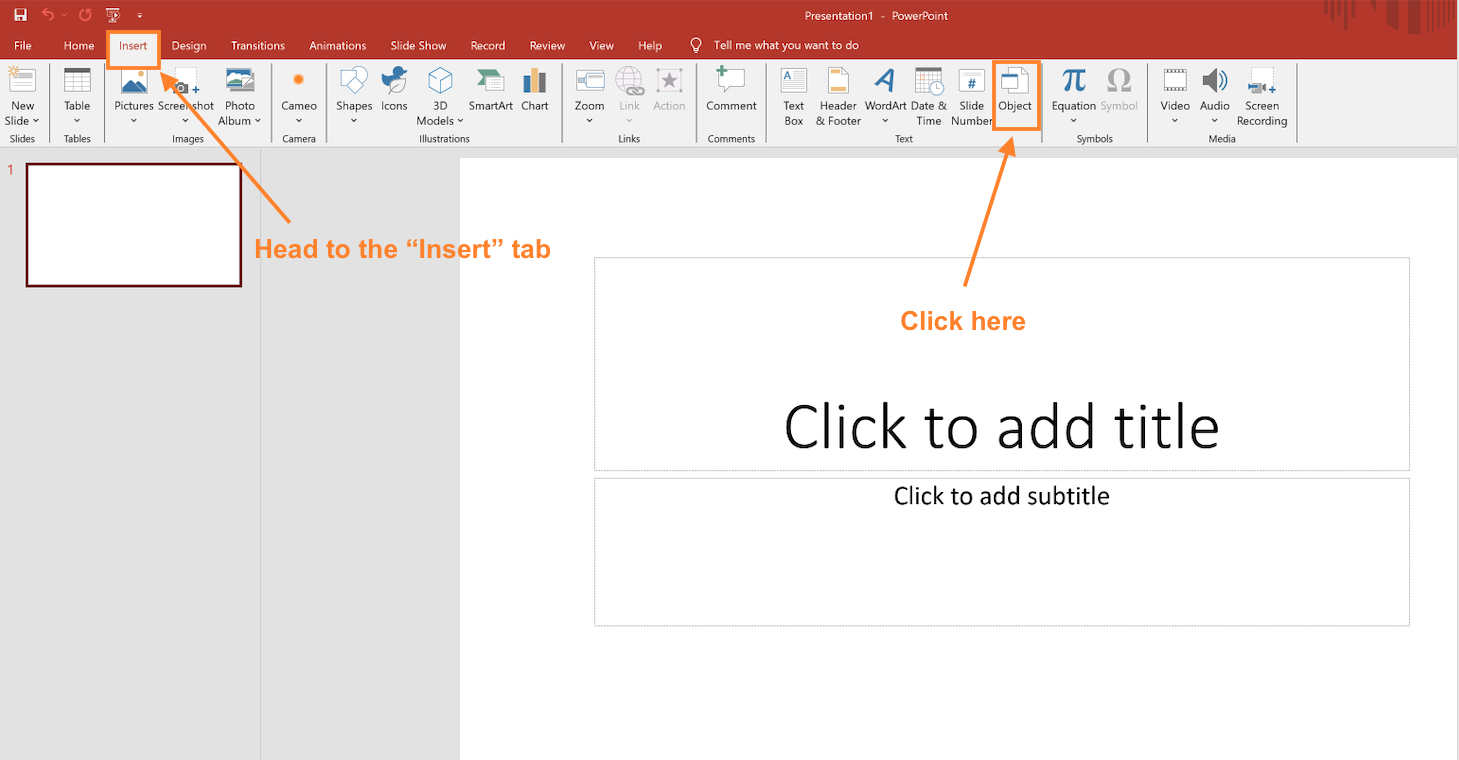
- Select the “Create from file” option, then click on the “Browse” button.
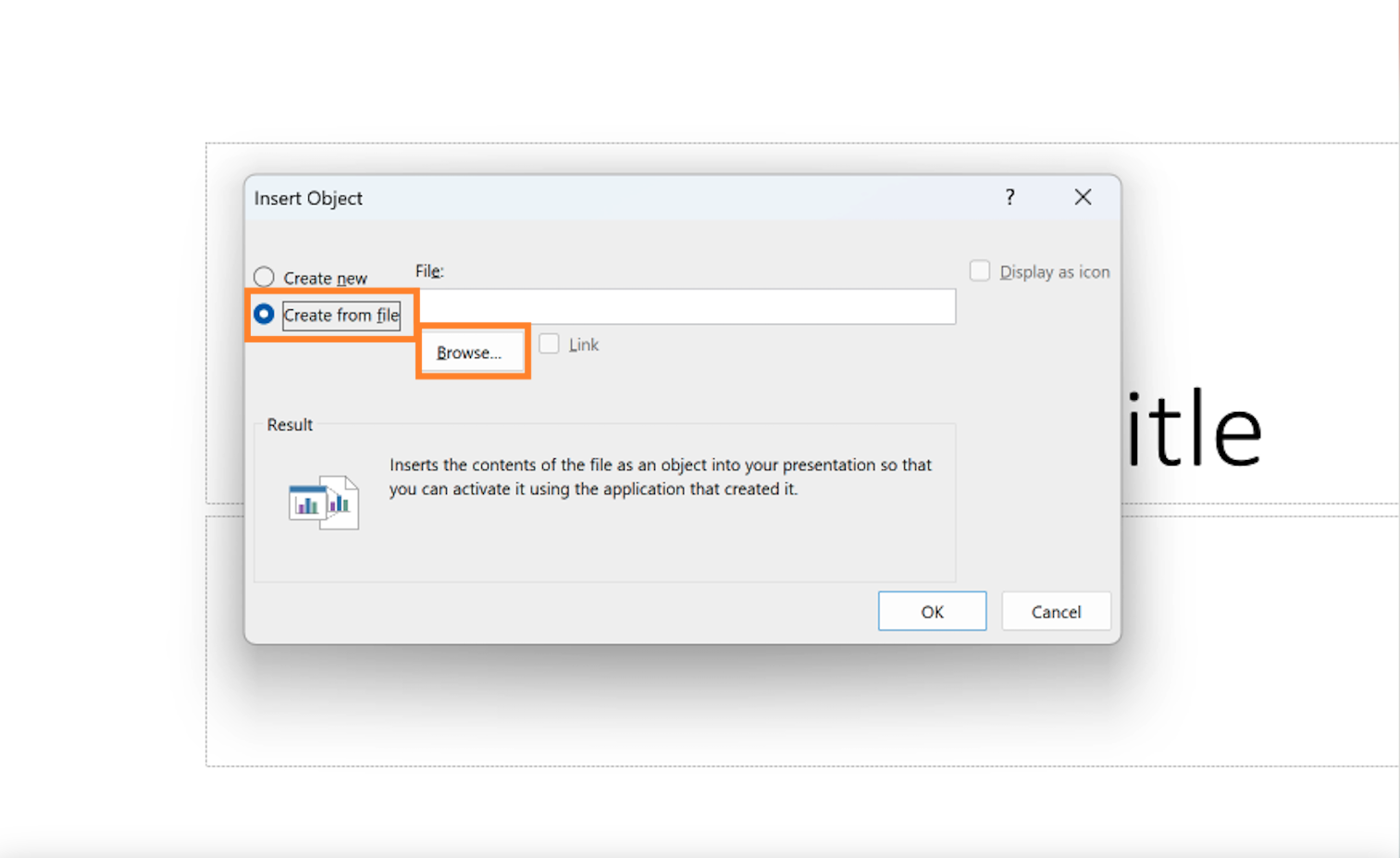
- Find the Excel file location on your desktop, select the file, and click “Open.”
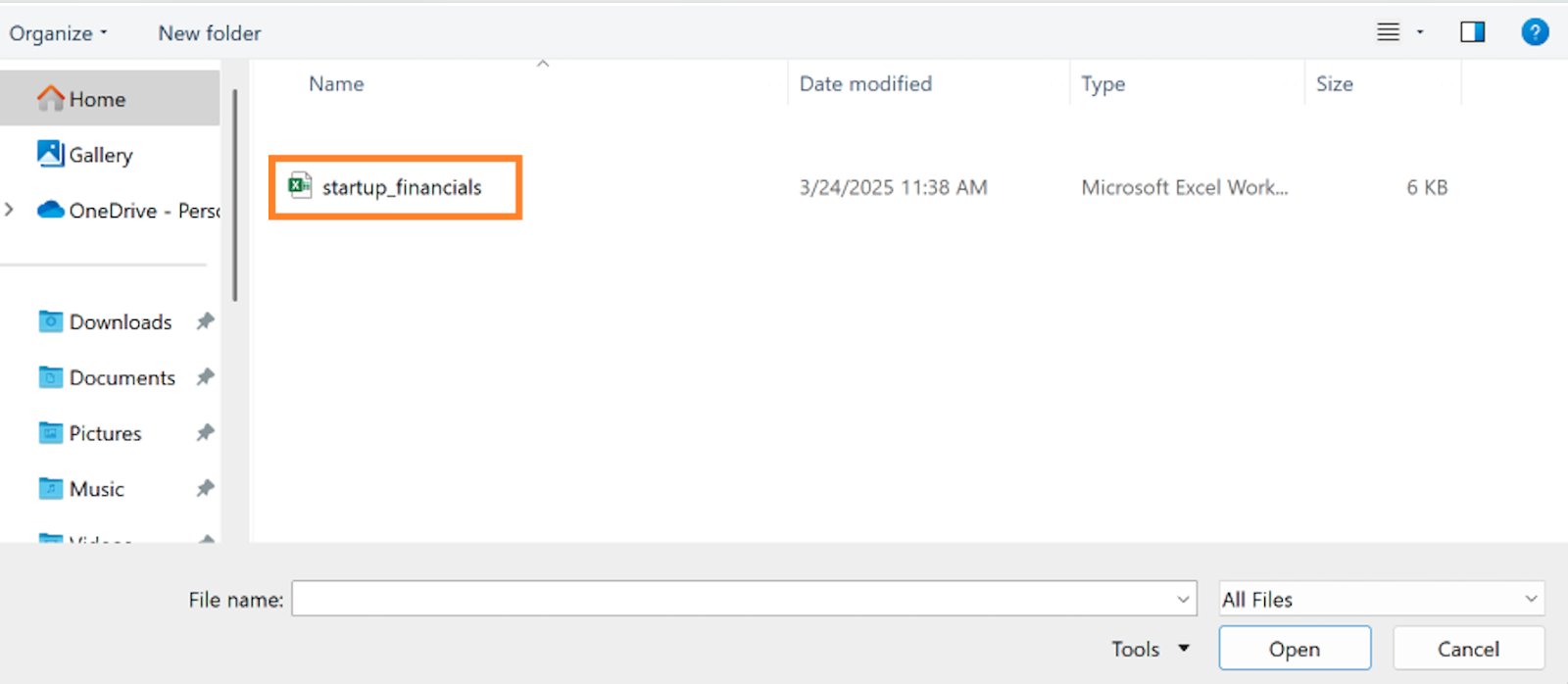
- Check the “Link” box, then press “OK”.
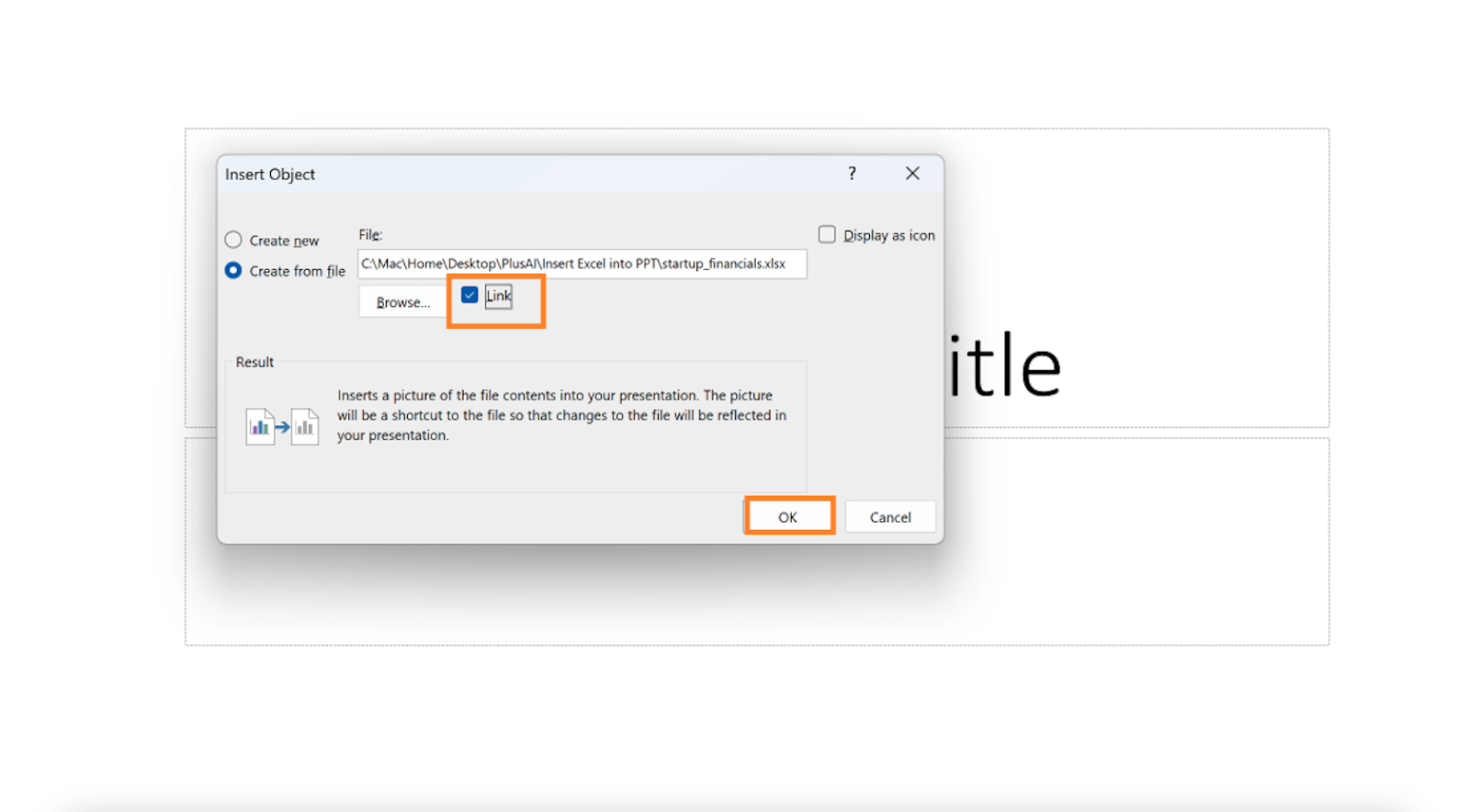
- Inspect the data that appears on your slide:
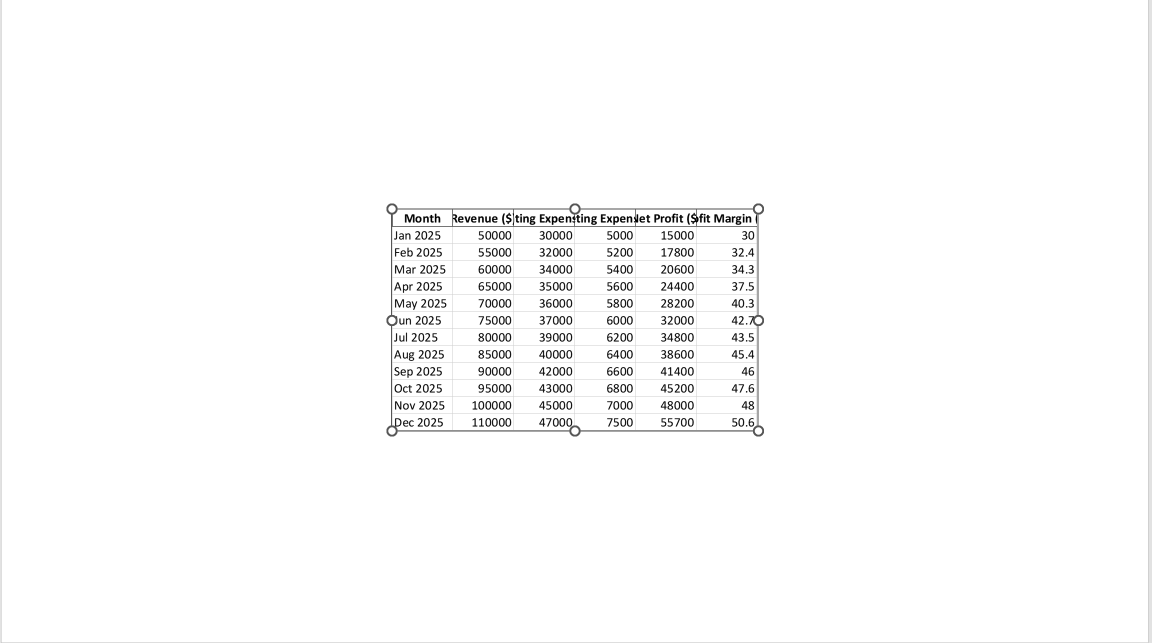
- Update the data. You can do so by right-clicking on the table, and then choosing “Update Link” from the dropdown menu.
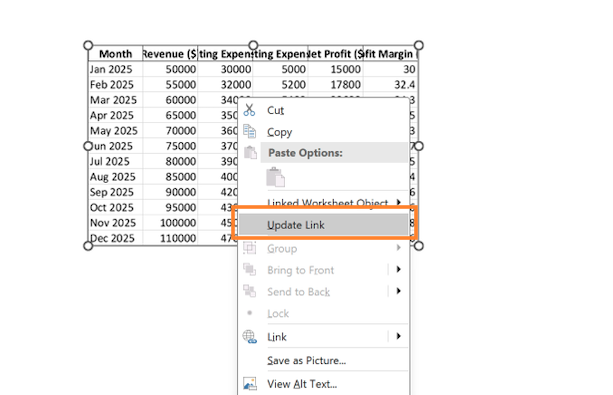
Link a part of a spreadsheet to PowerPoint
If you don’t need the entire sheet to appear on a slide, you can select the data you need in Excel and link it over to your deck in PowerPoint. Here’s how.
- Copy the cells. In Excel, drag the cursor over the cells you’d like to show in the PowerPoint presentation. Then click on “Copy” under the home tab.
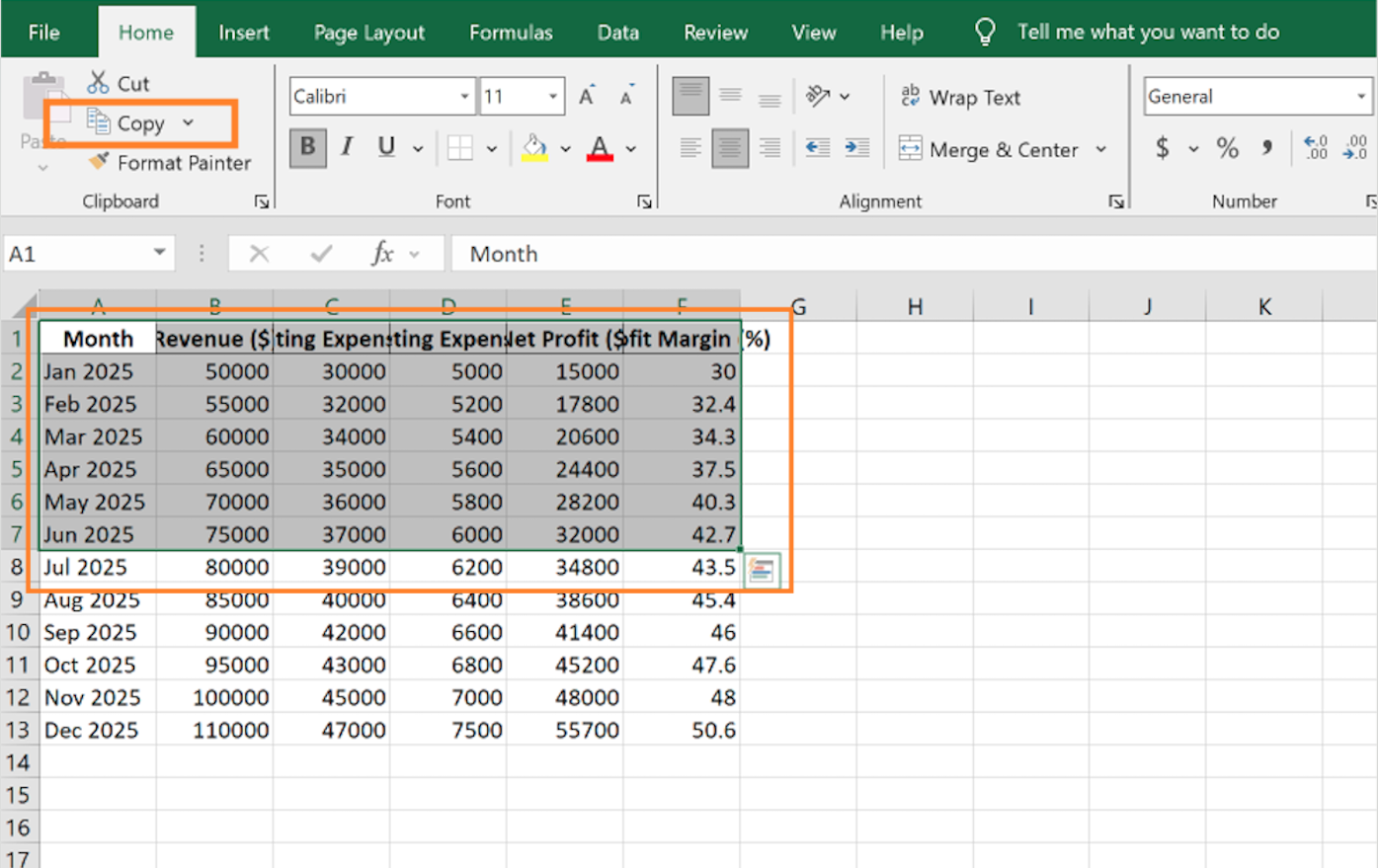
- Open the PowerPoint slide deck, and select the slide where the Excel data should appear. Then, under the “Home” tab, click on “Paste Special”.
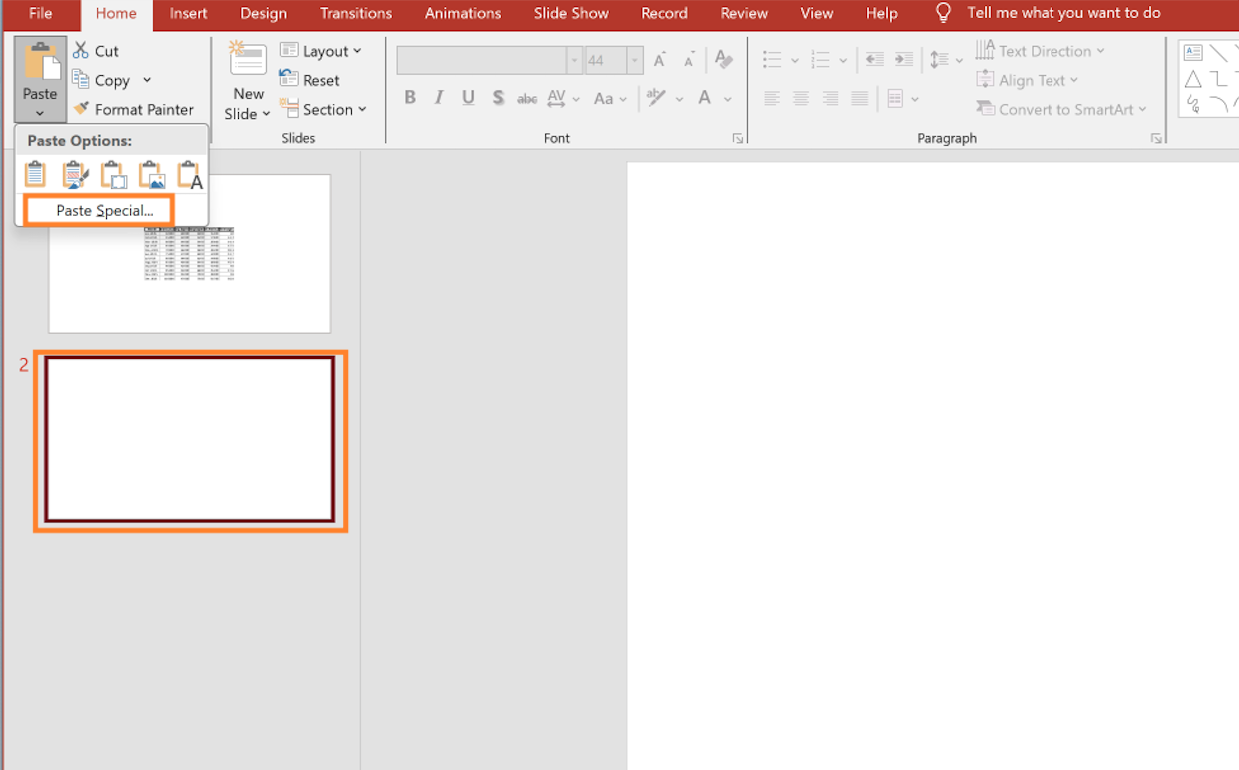
- Paste the Excel data. In the window that appears, select the “Paste link” option, and select “Microsoft Excel Worksheet Object,” then hit OK.
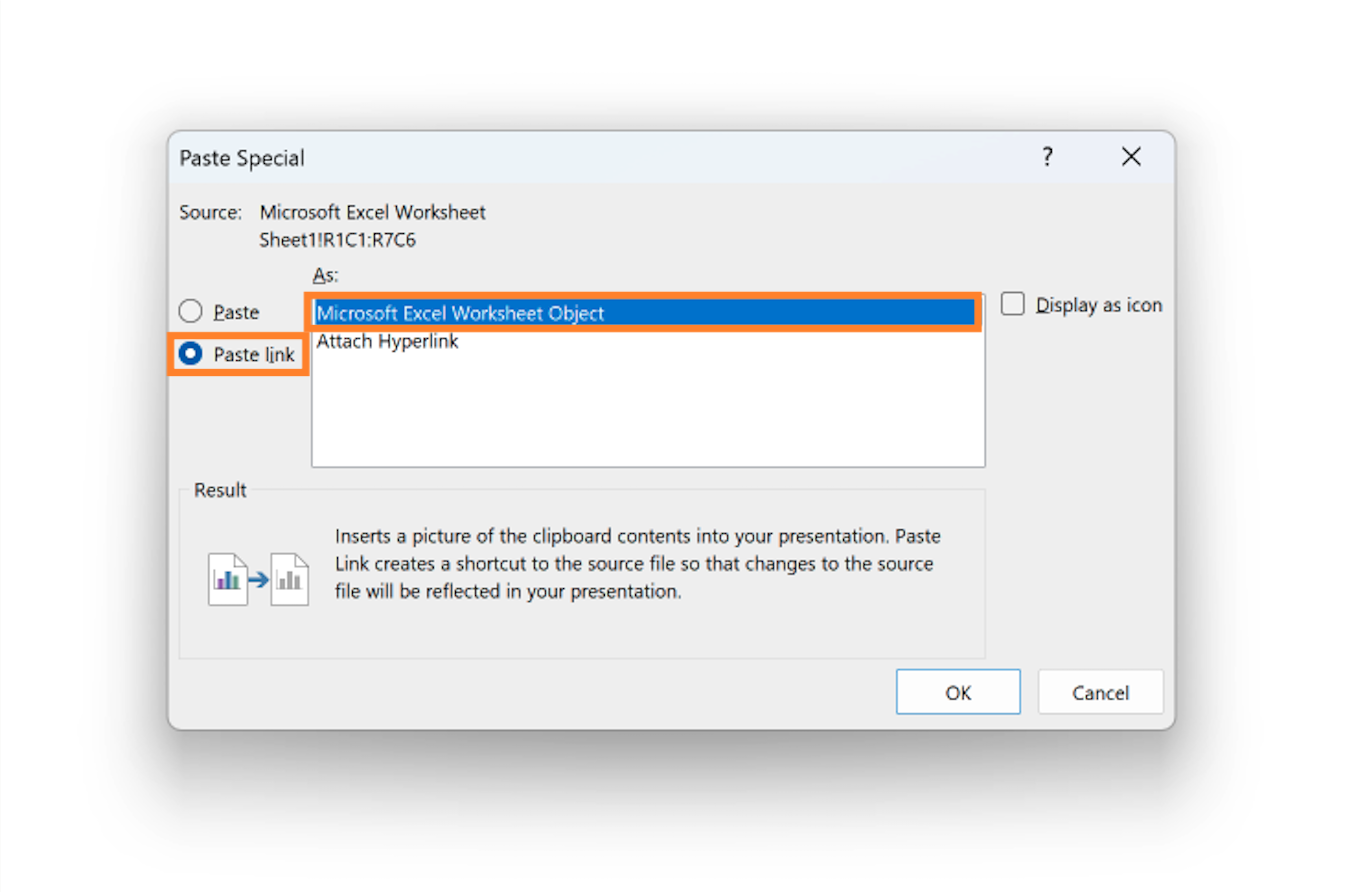
- Update the table as needed. The cells you’ve selected in the Excel worksheet will show up on the slide. You can update the data using the same method described above — right-click, then choose “Update Link” from the dropdown menu.
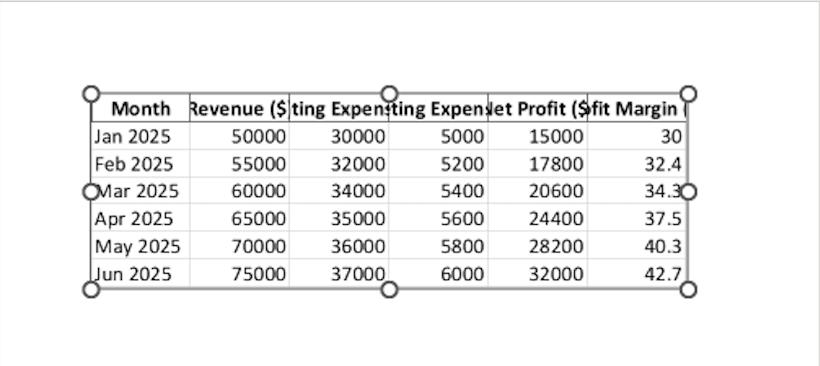
Option 2 for Windows - copy-paste Excel data into a PowerPoint presentation
If you don’t need the Excel data to update, you can simply copy and paste the cells from the worksheet into the slide deck. Here’s how to do it.
- Copy the cells. Drag your cursor to select all or some of the cells on the sheet. Then click “Copy”.
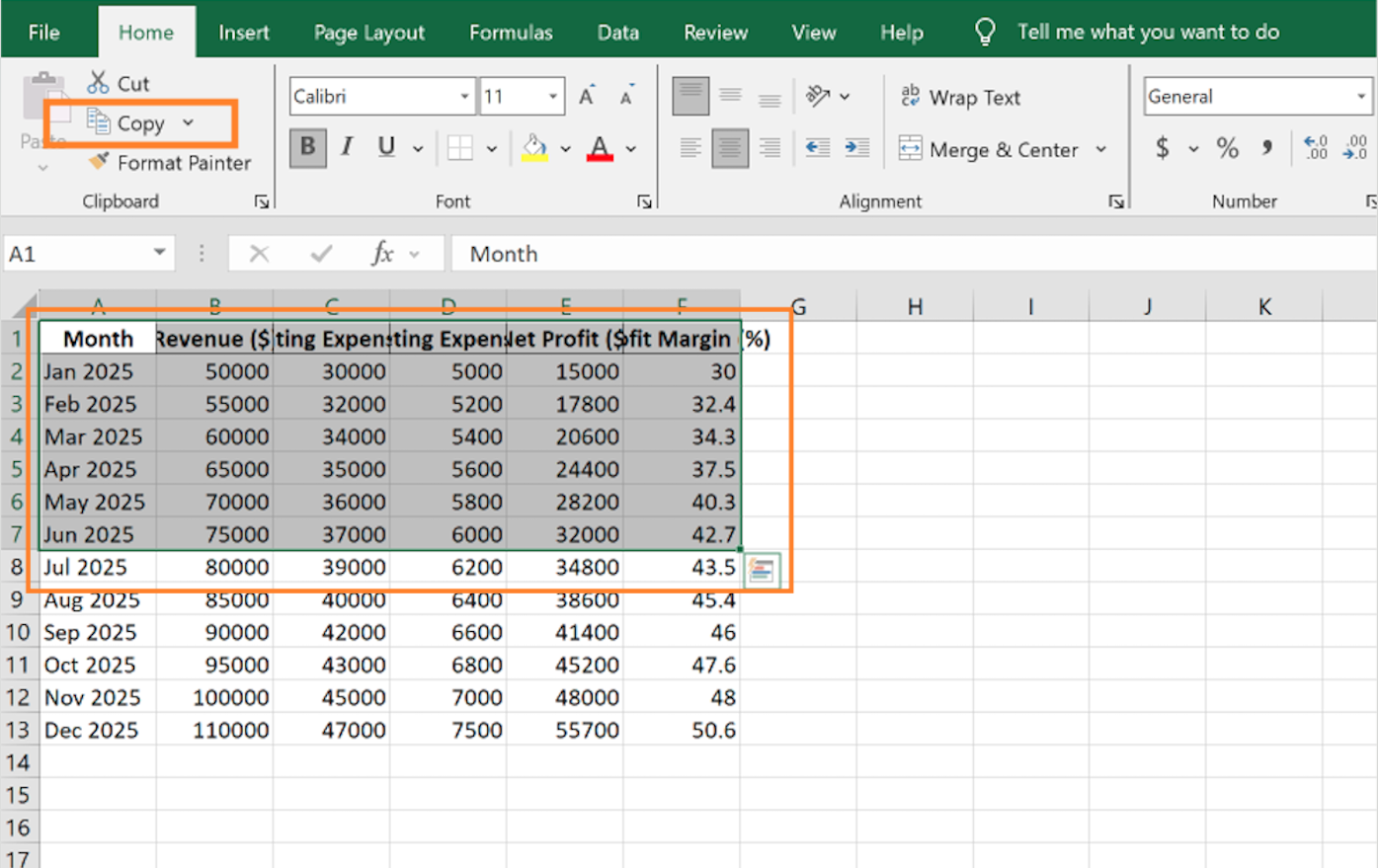
- Paste the cells. In PowerPoint, find the slide where the cells should go, right-click on the slide, and choose a pasting option.
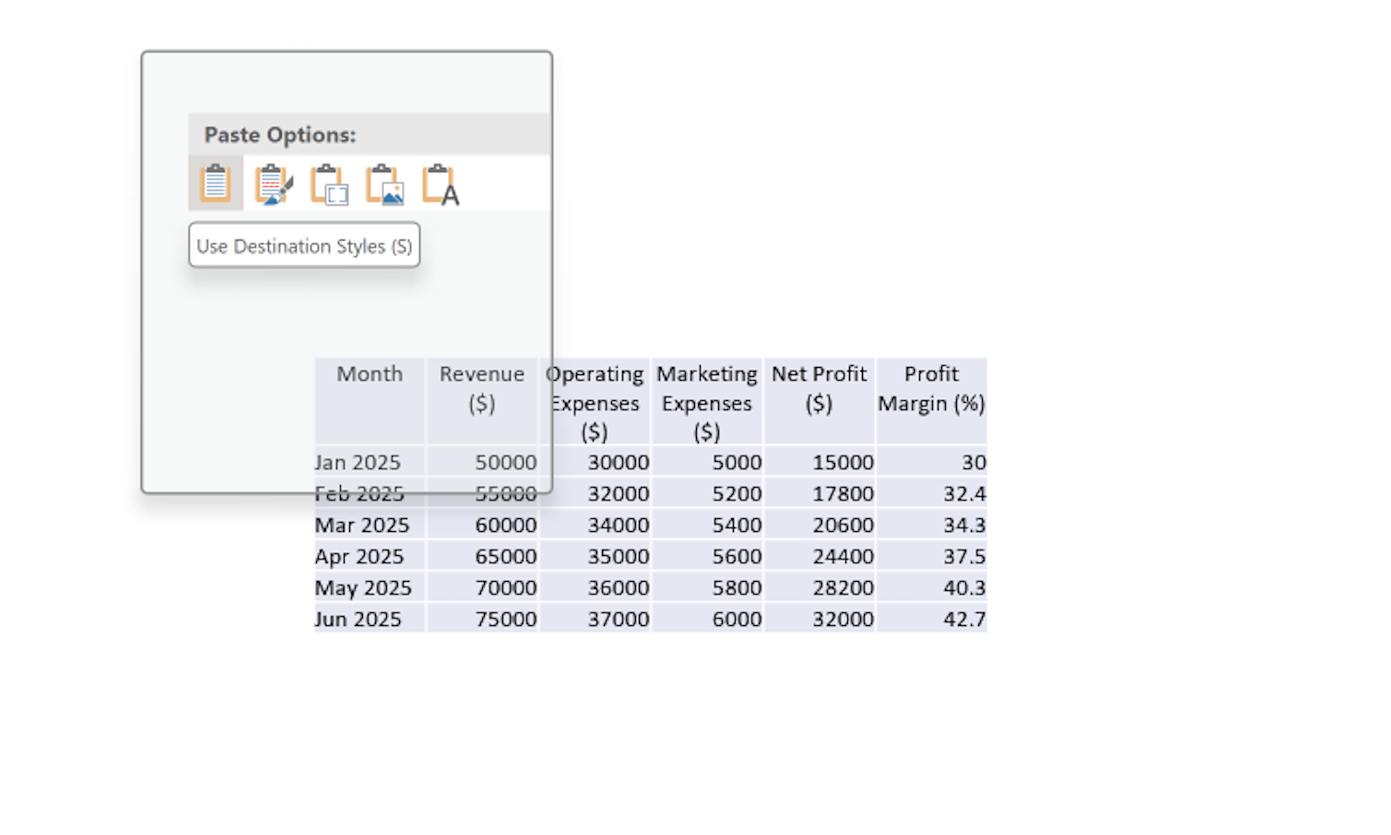
How to insert an Excel sheet into PowerPoint on a Mac
Unfortunately, the macOS version of PowerPoint won’t let you link an Excel sheet to a slide deck. The only thing you can do is insert the spreadsheet data into the slide — then update it manually as needed. The steps are simple:
- In PowerPoint, navigate to the “Insert” tab and click on “Object”.
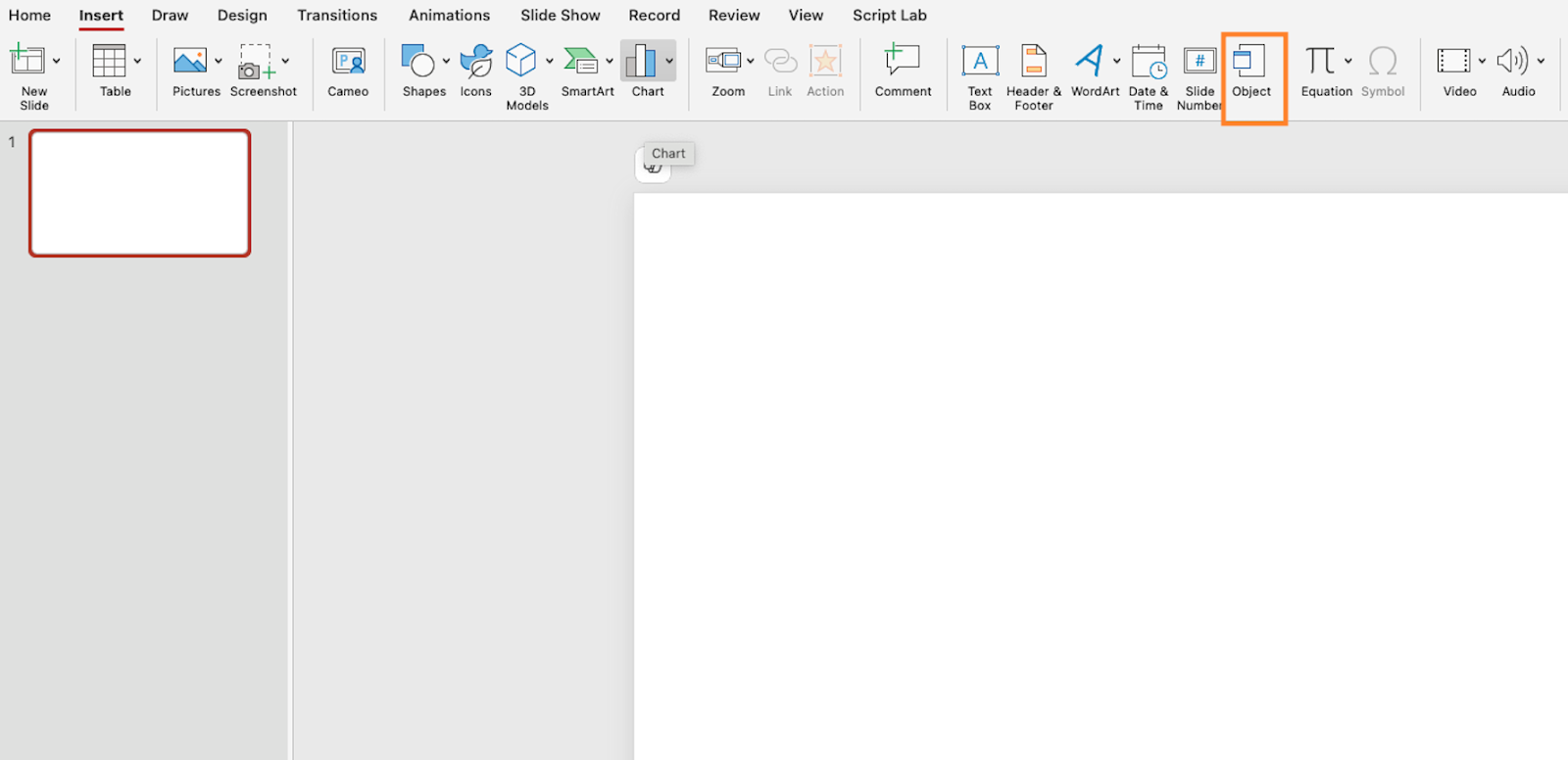
- Click on “From File” in the window that appears.
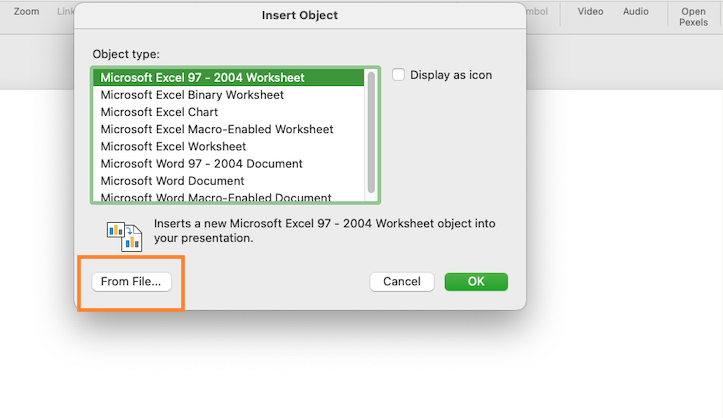
- Insert the file. Navigate to the Excel file on your desktop, select it, and click “Insert”.
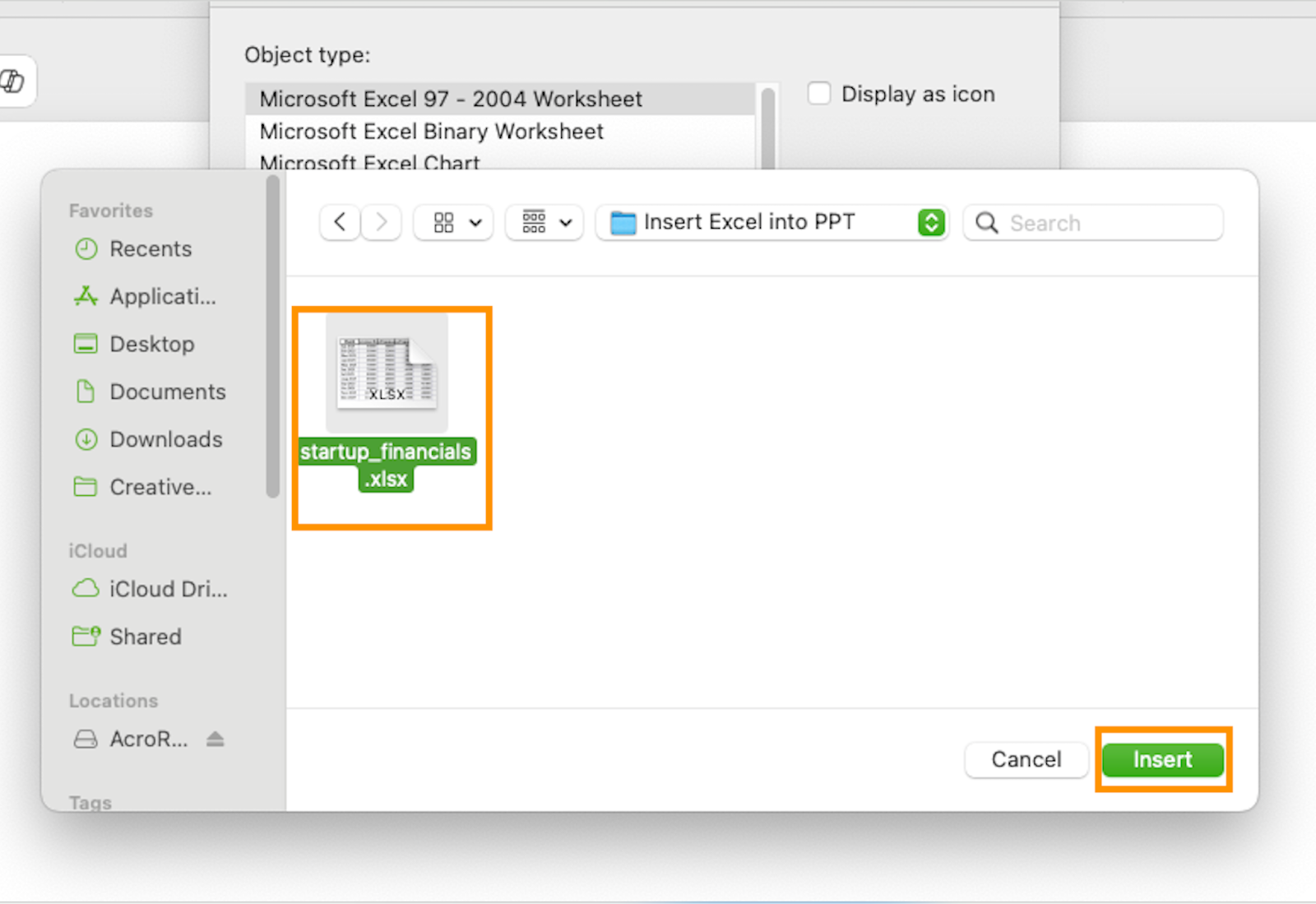
- The table will show up on the slide. You’ll have to go through the same steps anytime you need to update the data on the slide.
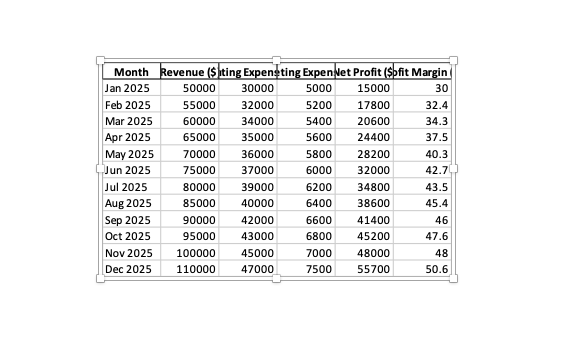
How to insert Excel data and convert it to a chart in PowerPoint
Microsoft makes it easy to copy-paste Excel cells into PowerPoint slides, but what if you want to convert the data into a visual? The best way to do this is to use an AI add-in, like Plus AI. This app not only auto-generates professional, presentation-ready slide decks but also handily uses raw data from Excel to create slides with charts and graphs.
Here’s how you can use this AI-powered add-in:
- Select the cells. In Excel, select the range of cells you’d like to turn into a visual in PowerPoint. Then click “Copy”.
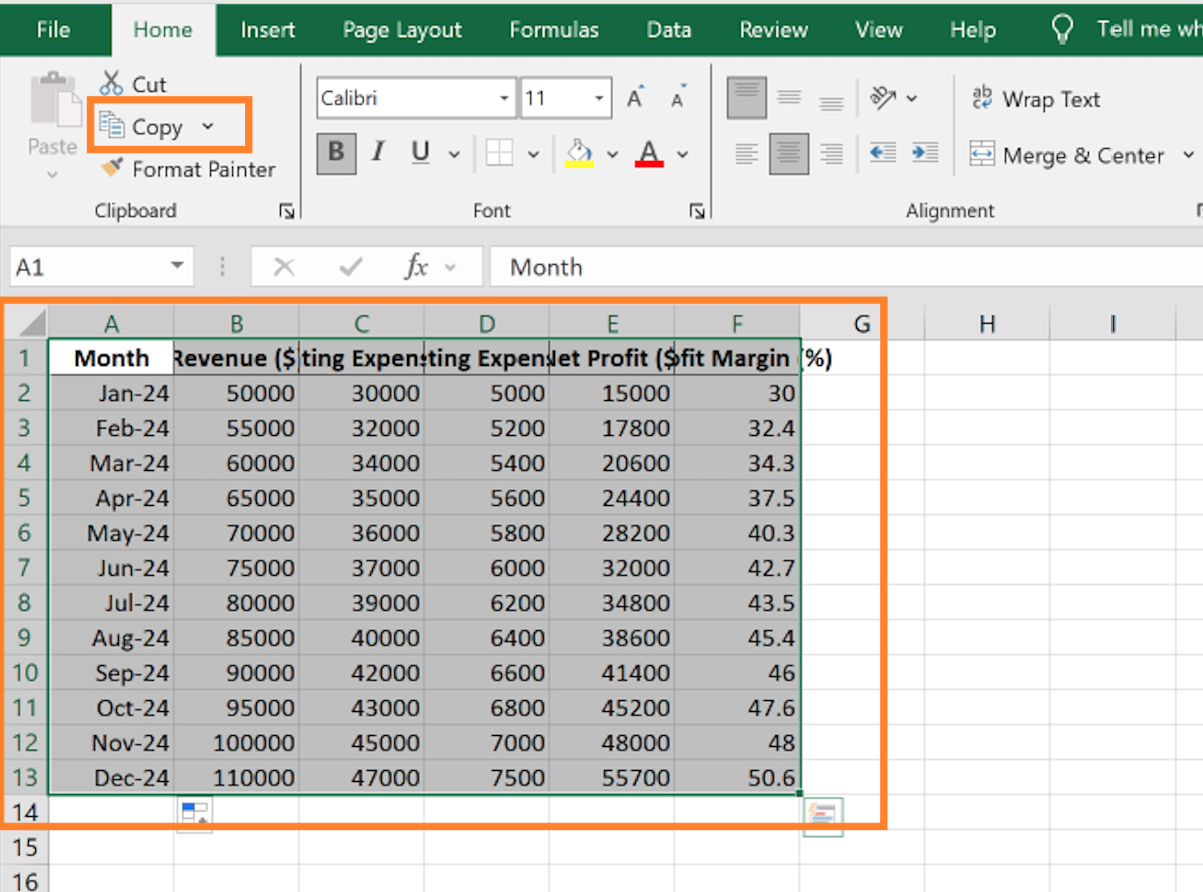
- Launch Plus AI. In PowerPoint, open your slide deck and select the location of the new slide that will contain the visuals. Then navigate to the Plus AI add-in and click on Edit with AI > Insert.
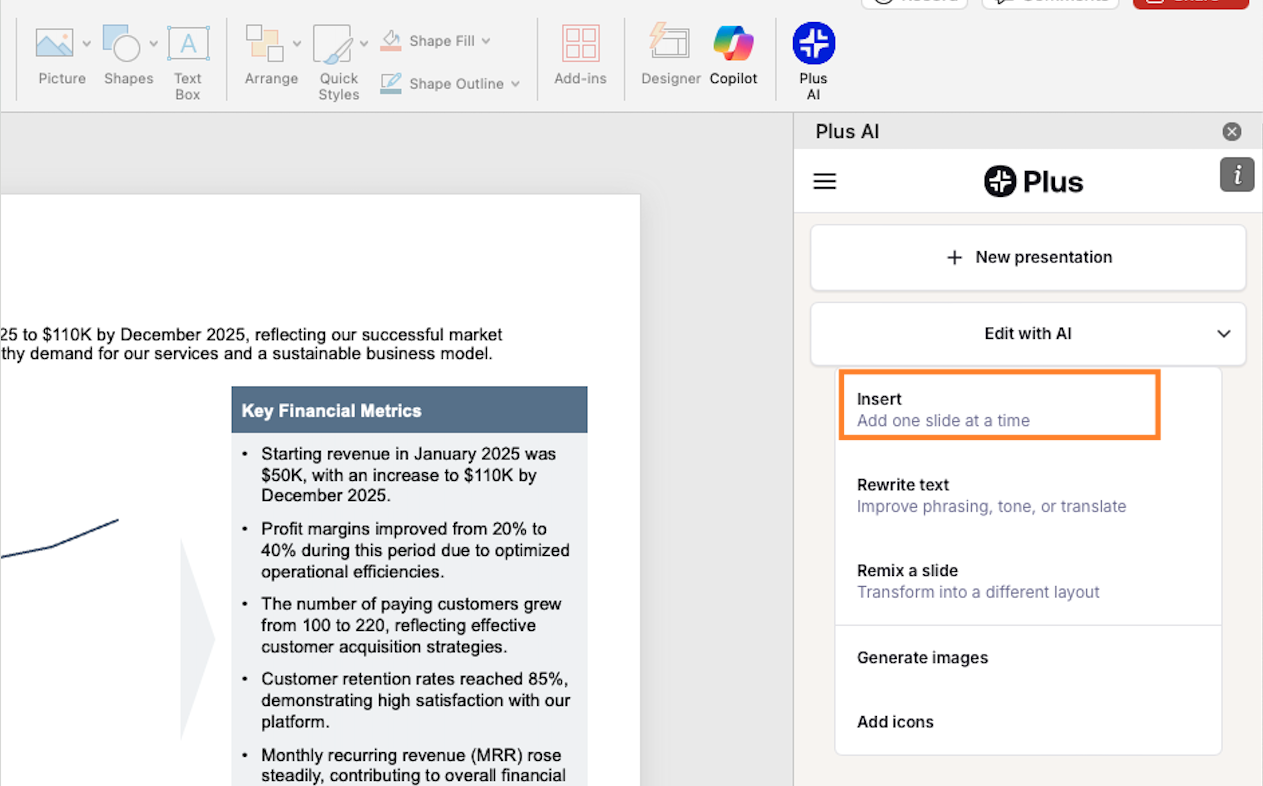
- Insert the data. Fill out the slide title, paste the raw data into the “Description” field, and choose the “Insight” template from the dropdown menu. Next, find a layout that would be suitable for your data; you can choose different combinations of line charts, circle charts, and bar graphs. Apart from charts, some slides also come with text that interprets the data. Once you’ve picked a layout, click on “Generate Slide” and the new slide should appear on the screen in a few minutes.
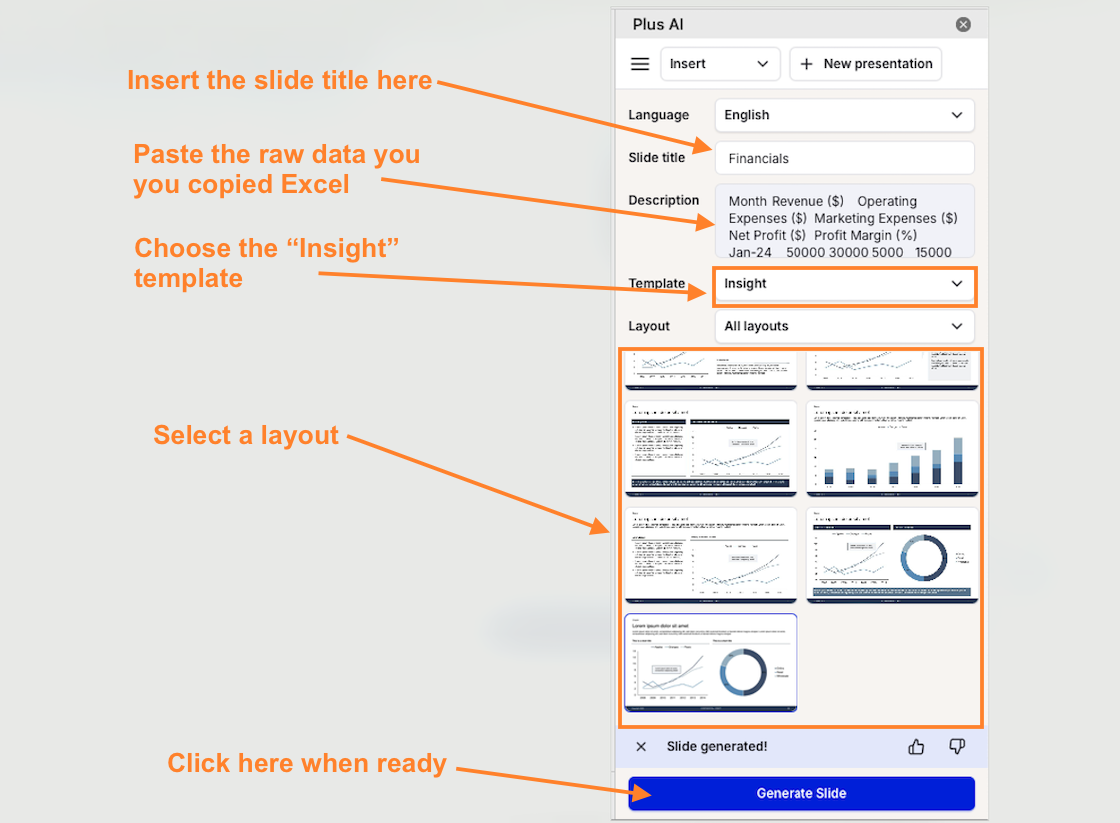
- Review the new slide. You can edit it manually or continue using Plus AI’s editing features to tweak the content, add new visuals, remix the layout, and find a new theme.
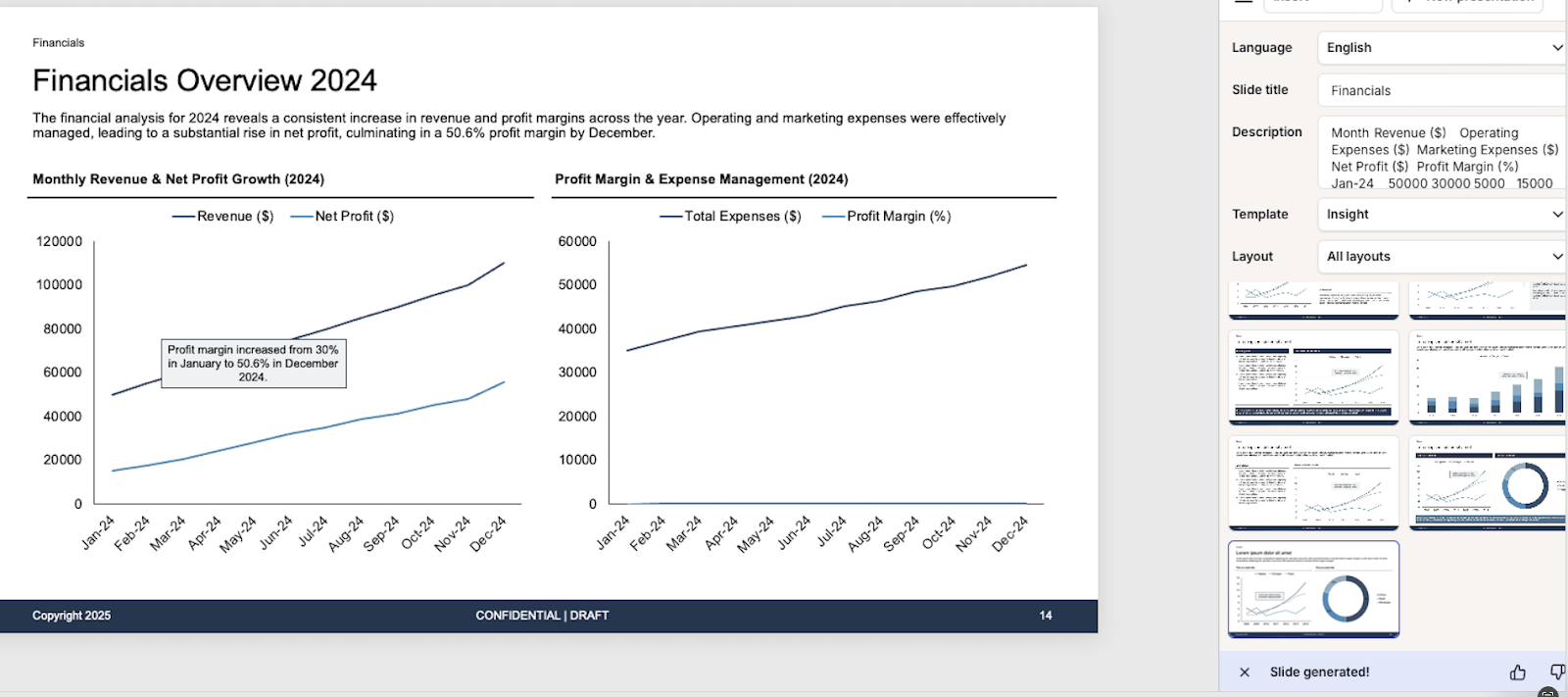
FAQs about inserting Excel files into a PowerPoint presentation
Can you insert an Excel file into PowerPoint?
Yes, you can insert an Excel file into PowerPoint. In PowerPoint, select the destination slide, then navigate to Insert > Object > Create from file > then choose the file and click Insert. Next, check the Display as Icon box and click OK. The Excel file should appear as an icon on the slide. When you click on the icon, the Excel workbook will open.
Can you automate data from Excel to PowerPoint?
Yes, you can automate data from Excel to PowerPoint so that the spreadsheet data updates with the click of a button in your slide deck. In PowerPoint, select the destination slide, then go to Insert > Object > From file >, then select the file and click Insert. Then check the Link box and leave the Display as Icon box unchecked. Click OK, and the spreadsheet should show up on the slide. To update the data on the slide, right-click, then click on Update Link in the dropdown menu.
What files can be inserted into PowerPoint?
You can insert a wide array of image, audio, document, and video files into PowerPoint. These include Excel sheets; Word and PDF documents; JPG, PNG, GIF, BMP, TIFF, and other image formats; MP3, WAV, and M4A audio files; and videos in MP4, MOV, WMV, and AVI formats. In many cases, you can link the target file to the presentation so that it’s easy to update right from the slide deck.
Learn more about using PowerPoint and creating AI presentations
PowerPoint is a great tool, but the numerous tools and settings can make it a bit confusing. We’re here to help. Whether you want to insert a video, add a shape to your slides, or learn more about using AI in PowerPoint, head to our resource catalog and you’ll find a treasure trove of useful guides and tips.