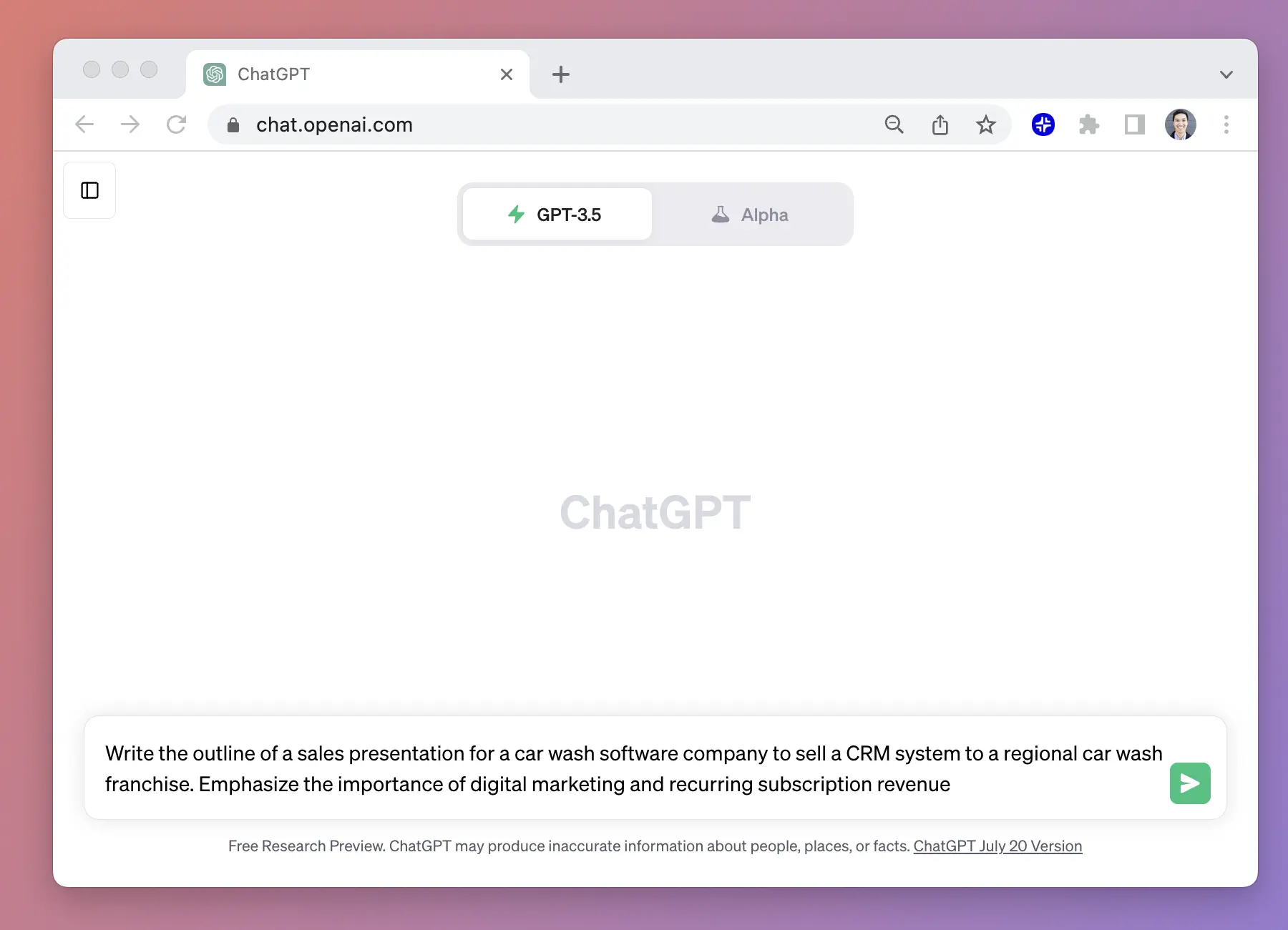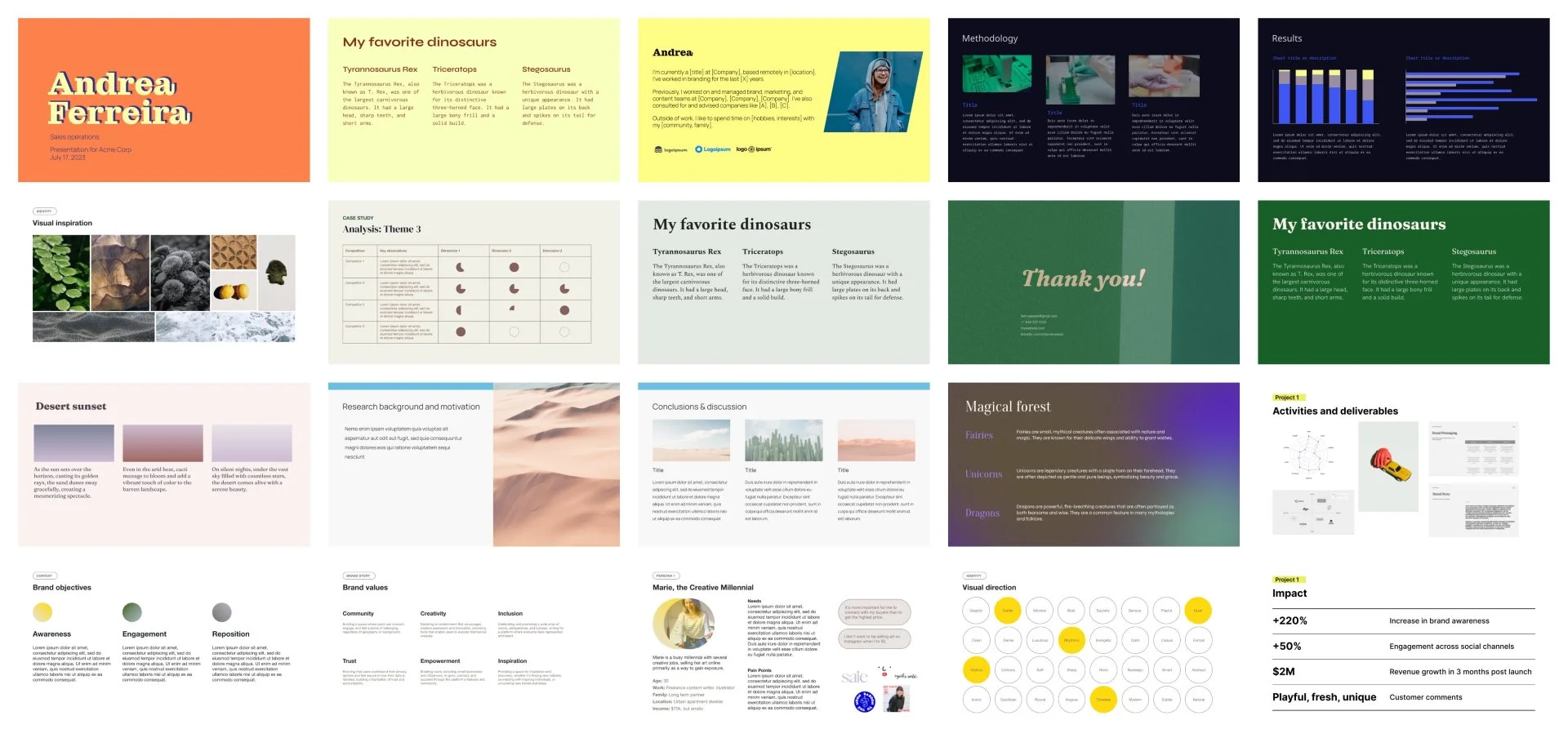ChatGPT ist einer der am schnellsten wachsend Technologieprodukte aller Zeiten, und das hat eine KI-Revolution ausgelöst. Jetzt wird jede Branche und jedes Unternehmen durch KI transformiert, und Unternehmen suchen nach den besten Möglichkeiten, KI für ihr Wachstum zu nutzen.
Wenn Sie verschiedene Möglichkeiten erkunden Nutzen Sie KI in Ihrer täglichen Arbeit, PowerPoints erstellen ist ein guter Ausgangspunkt.
Hier finden Sie eine kurze Anleitung zur Verwendung von ChatGPT zum Erstellen von Präsentationen in PowerPoint und Google Slides.
{toc}
Kann ChatGPT eine PowerPoint-Präsentation erstellen?
Ja, ChatGPT kann grundlegende PowerPoint-Präsentationen erstellen.
Bisher konnten Sie ChatGPT nur verwenden, um eine zu erstellen Gliederung einer Präsentation, aber mit der Veröffentlichung von ChatGPT-Agenten wird ChatGPT anbieten, auch.pptx-Dateien für Sie zu erstellen. Um den ChatGPT-Agenten verwenden zu können, benötigen Sie einen ChatGPT Plus-, Pro- oder Team-Plan.
(Profi-Tipp: ChatGPT kann nur einfache Präsentationen mit eingeschränkter Formatierung und Gestaltung erstellen. Wenn Sie ausgefeiltere Designs oder benutzerdefinierte Präsentationsvorlagen benötigen, versuchen Sie es mit einer KI-Präsentationshersteller (wie Plus AI)
So verwenden Sie ChatGPT, um ein Powerpoint zu erstellen
- Besuch Chat GPT und melde dich an.
- Wählen Neuer Chat im Menü und wähle Agentin oder Werkzeuge > Agentenmodus in der unteren linken Ecke der Chatbox.
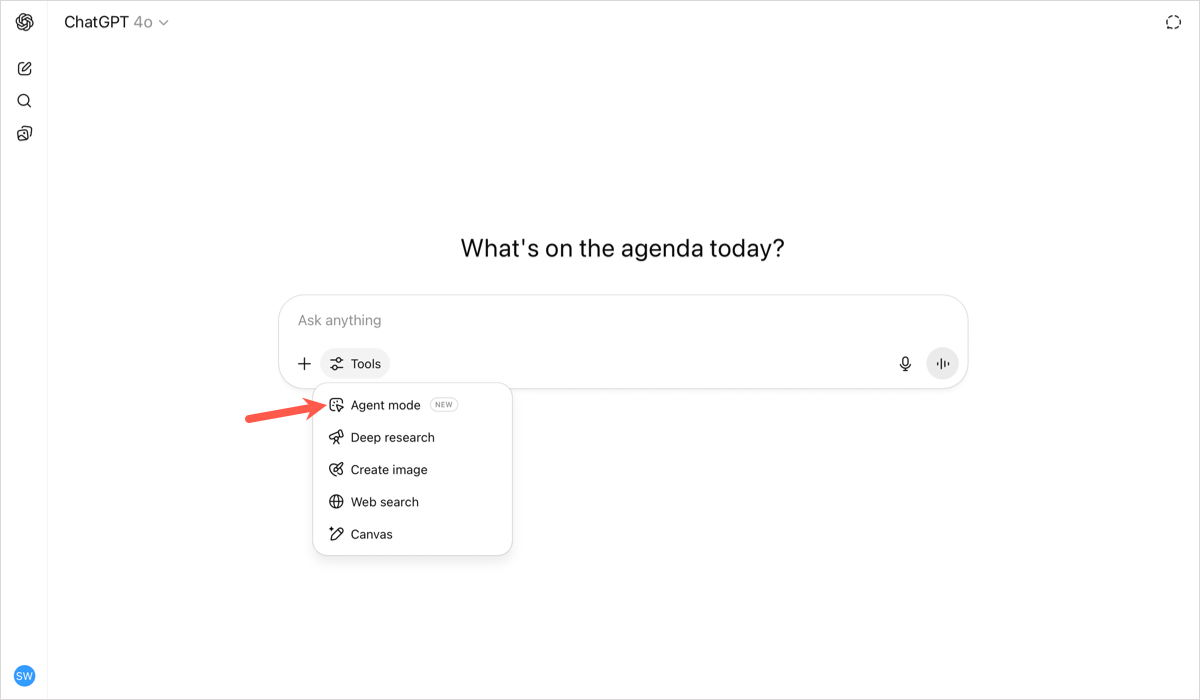
- Klicken Sie Vorträge für Präsentationsideen.
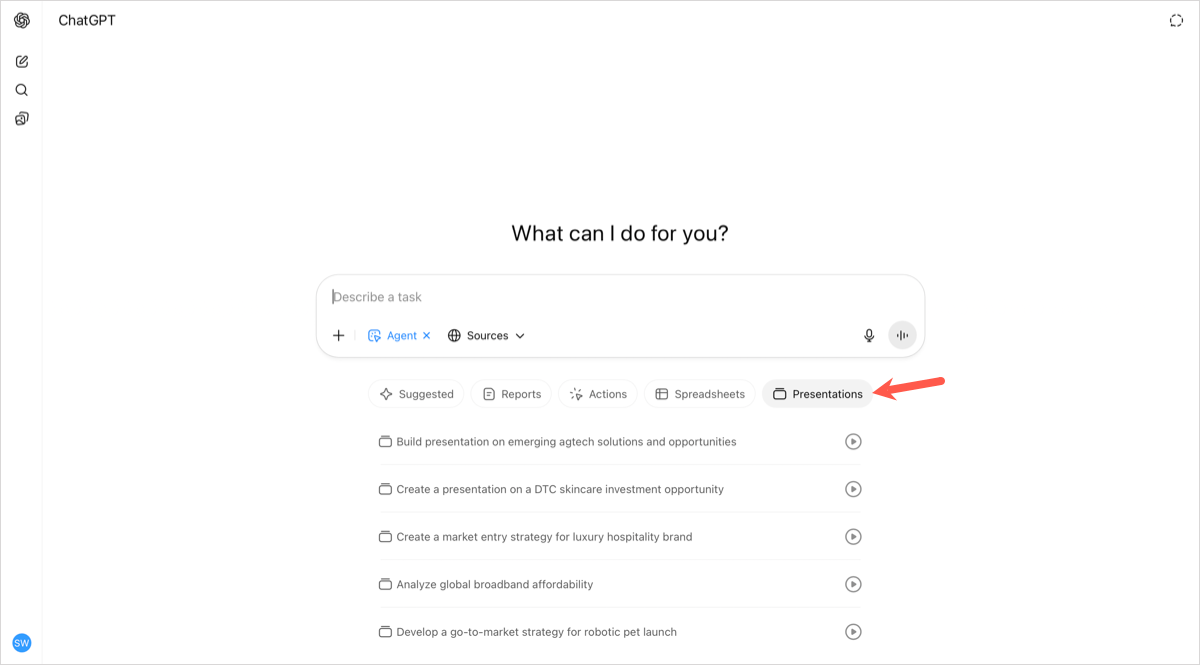
- Geben Sie ein zu etwas bringen für das Thema deiner Slideshow und füge so viele Details wie möglich hinzu oder wähle einen der Vorschläge. Beachten Sie, dass der Agent auch im Internet nach Artikeln und Informationen zu Ihrem Thema sucht.
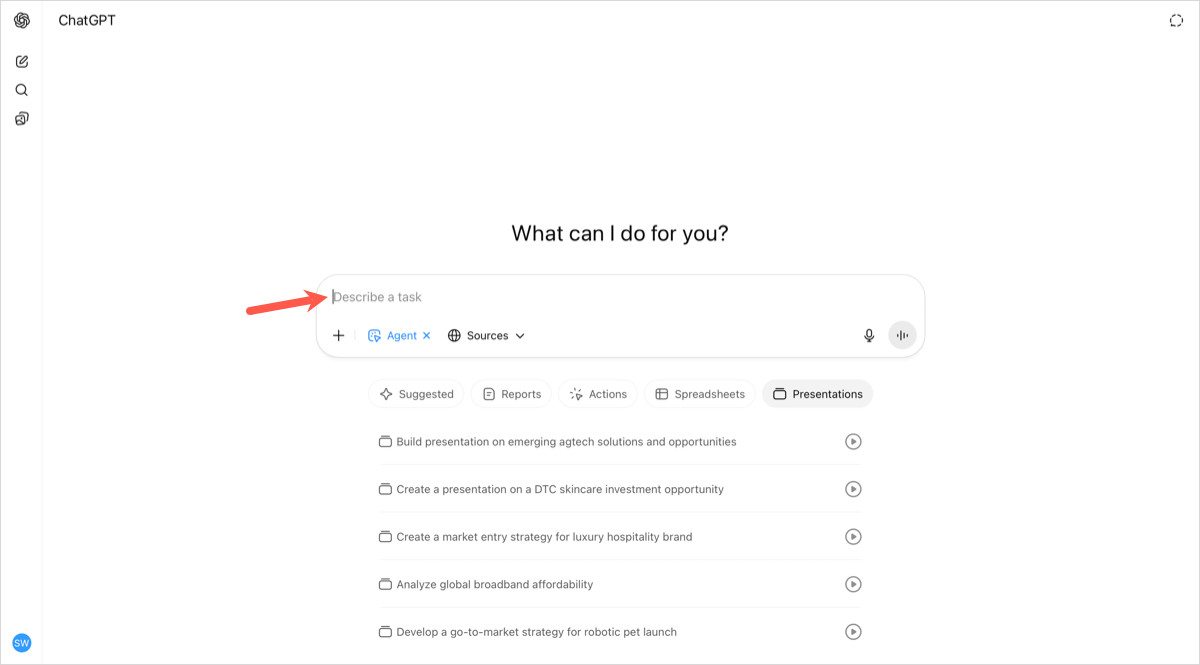
- Ihre Präsentation wird in der Warteschlange in Ihrem Chat angezeigt. (Denken Sie daran, dass die Erstellung der Präsentation kein schneller Prozess ist. Die Geschwindigkeit kann jedoch je nach den für Ihre Anfrage erforderlichen Recherchen variieren.) Sie können Ihre Präsentation überprüfen, abspielen, teilen oder herunterladen:
- Um die Slideshow zu überprüfen oder abzuspielen, bewegen Sie den Mauszeiger über die Diashow und verwenden Sie die Symbolleiste das erscheint.
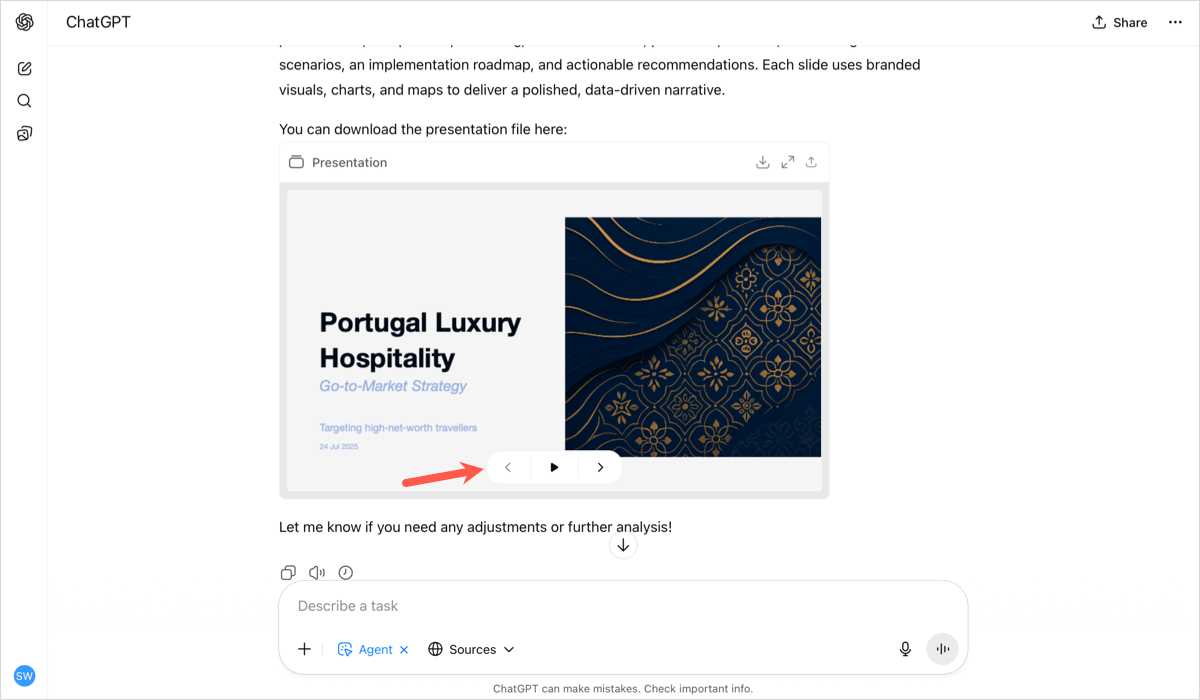
- Verwenden Sie zum Teilen die Teilen Schaltfläche oben rechts, um einen Link zu der Datei zu kopieren oder sie in sozialen Medien zu veröffentlichen.
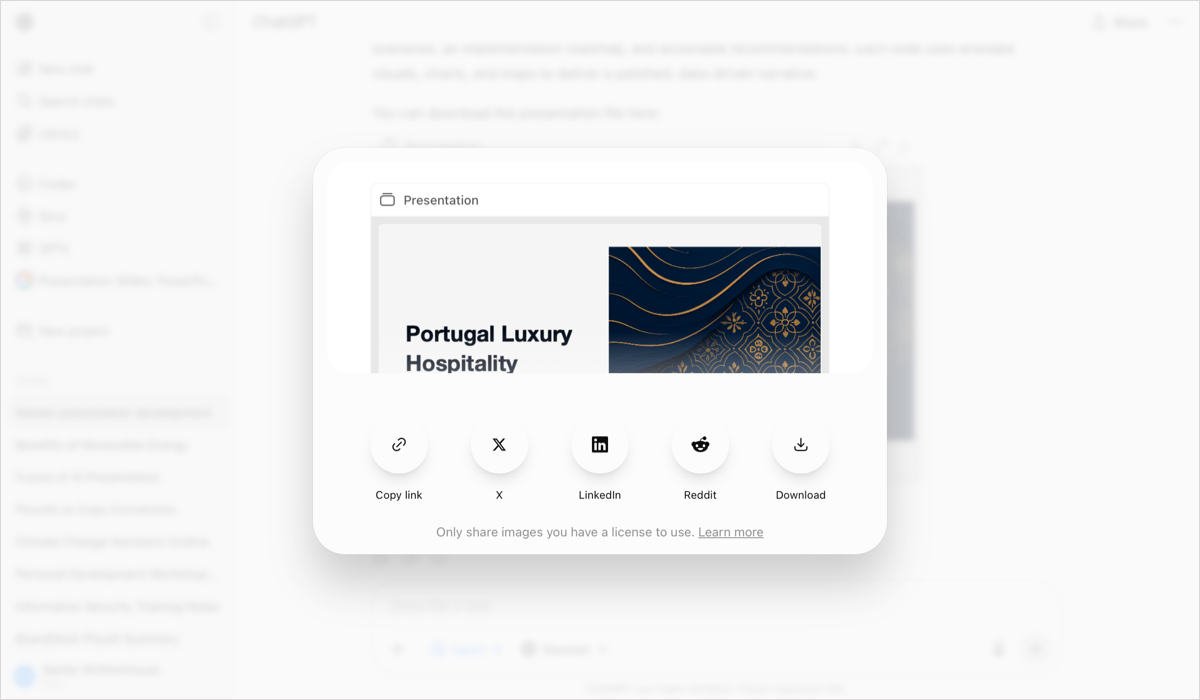
- Verwenden Sie zum Herunterladen die Herunterladen oder Teilen Button oben rechts. Wenn Sie es herunterladen möchten, erhalten Sie eine PowerPoint-Datei. Bei Bedarf können Sie konvertiere es in eine Google Slides-Präsentation indem Sie unserem Leitfaden folgen.
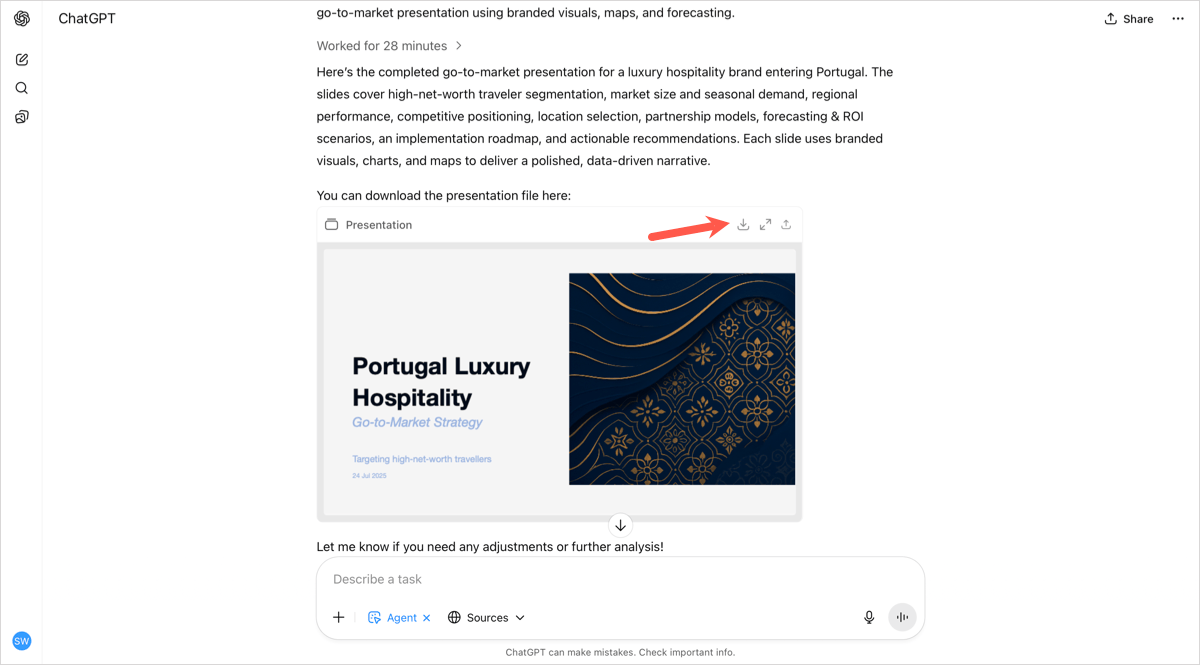
Denken Sie daran, dass Sie jederzeit zur Präsentationskonversation zurückkehren können, indem Sie sie unten auswählen Chats im Menü auf der linken Seite.
In diesem ChatGPT-Fenster können Sie chatten und den Inhalt oder das Design der Präsentation weiter bearbeiten.
Vorteile der Verwendung von ChatGPT für Präsentationen
Die Verwendung von ChatGPT zur Erstellung von Präsentationen kann aus verschiedenen Gründen hilfreich sein:
- Die Leute ziehen es fast immer vor beginne mit etwas Inhalt als mit einer leeren Tafel
- Es kann viel Zeit sparen, indem Automatisieren von Dingen wie Formatierung und Foliendesign
- KI kann bieten einzigartige Perspektiven und eine Vielzahl von Ideen
- Die Verwendung eines KI-Tool wird wahrscheinlich helfen stellen Sie die Konsistenz von Stilen und Formatierungen sicher
- Nicht zuletzt hilft es den Leuten, sich auf den wichtigen Teil einer Präsentation zu konzentrieren: Geschichten erzählen und Ideen kommunizieren, nicht die langweilige Arbeit des Formatierens von Folien!
So erstellen Sie eine PowerPoint-Präsentation mit KI
Der einfachste Weg, mit KI eine qualitativ hochwertige Präsentation zu erstellen, ist die Verwendung eines Tools wie Plus KI. Anstatt zwischen ChatGPT und einer anderen App hin und her zu springen, können Sie Plus AI verwenden, um den gesamten Prozess des Entwerfens, Erstellens und Bearbeitens von Präsentationen zu verwalten.
So funktioniert das:
Schritt 1: Installieren Sie Plus AI über das PowerPoint-Add-Ins-Menü
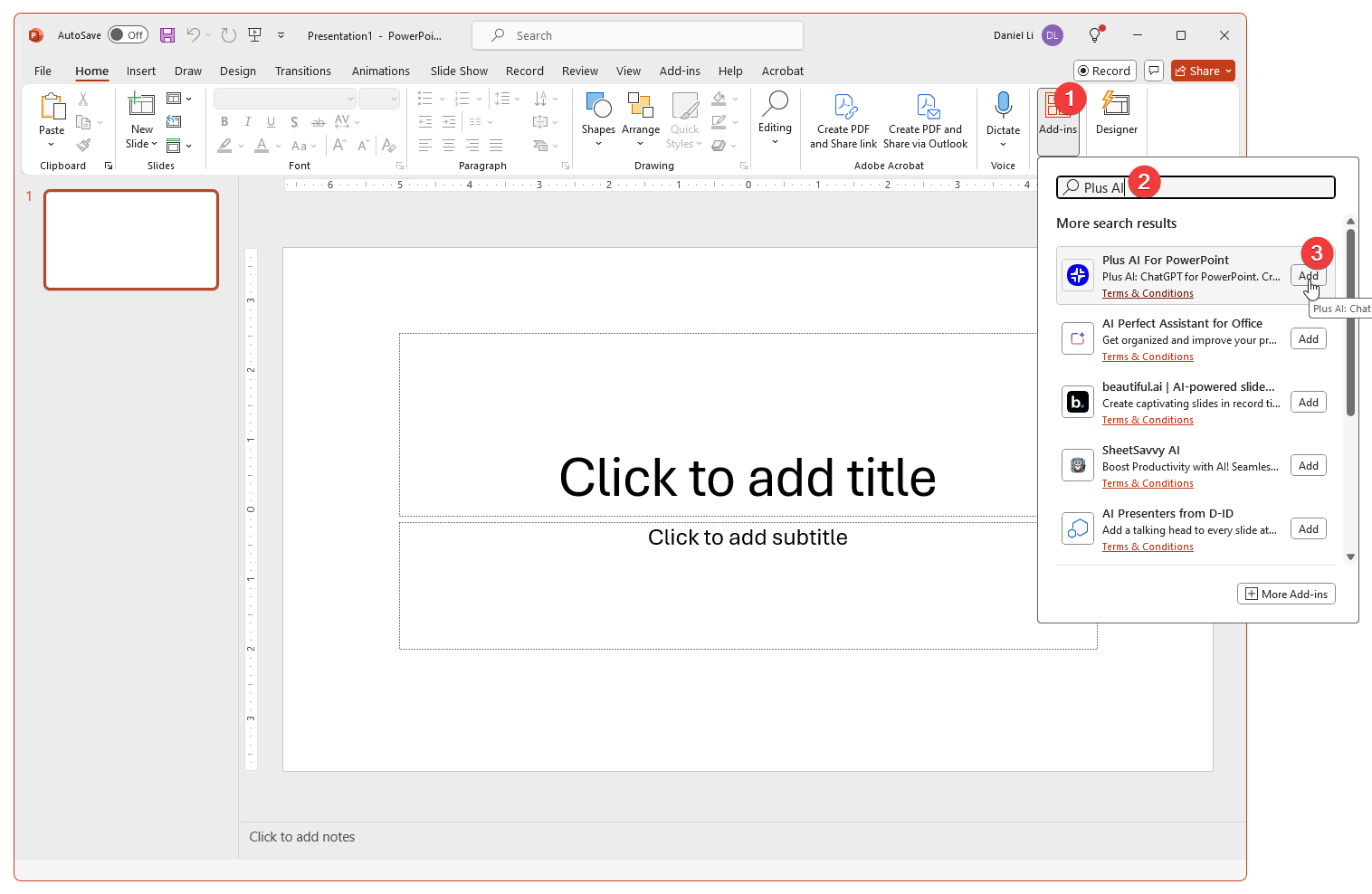
Der erste Schritt besteht darin, Plus AI als Add-In zu PowerPoint hinzuzufügen. Anschließend können Sie es als Add-In direkt in PowerPoint verwenden. Alternativ können Sie auch installieren Plus KI von Microsoft App Source.
(Hinweis: Wenn Sie normalerweise Präsentationen in Google Slides erstellen, können Sie das installieren Google Slides-Add-on stattdessen).
Schritt 2: Stellen Sie eine Aufforderung oder ein Quelldokument für Ihre Präsentation bereit
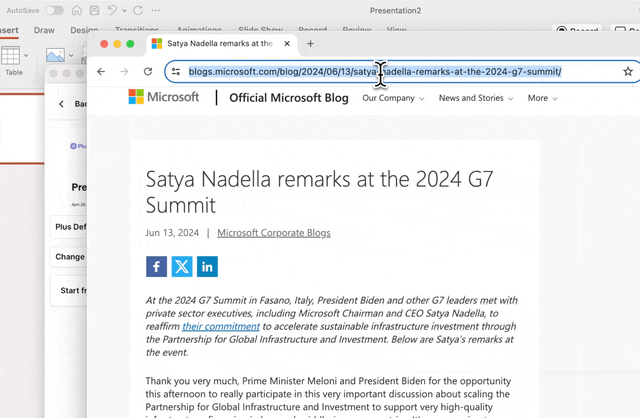
Der nächste Schritt besteht darin, einige Anweisungen zu der Präsentation bereitzustellen, die Sie erstellen möchten. Sie können eine Aufforderung, eine URL oder ein ganzes Dokument als Referenz für das, was Sie erstellen möchten, angeben.
Schritt 3: Überprüfen Sie Ihre Präsentationsstruktur und wählen Sie ein Präsentationsthema aus
Bevor Sie eine vollständige Präsentation erstellen, zeigt Ihnen Plus einen Gliederungsentwurf, den Sie bearbeiten und genehmigen können. Sie können Änderungen an der Gliederung vornehmen oder die KI bitten, die Gliederung neu zu generieren und es erneut zu versuchen.
Schritt 4: Überprüfen Sie Ihre Folien und nehmen Sie alle Änderungen oder Überarbeitungen vor
Sobald Plus mit der Generierung Ihrer Folien fertig ist, können Sie die Folien wie jede andere PowerPoint-Präsentation überprüfen und bearbeiten. Sie können auch die Bearbeitungstools von Plus AI verwenden, um weitere Folien einzufügen, umzuschreiben oder vorhandene Folien neu formatieren.
Schritt 5: Teilen Sie Ihre PowerPoint-Datei
Der gesamte Prozess der Verwendung von KI zur Erstellung eines PowerPoint-Dokuments dauert nur wenige Minuten. Sobald Sie fertig sind, können Sie Ihr PowerPoint wie eine normale Präsentation teilen.
Tipps zur Verwendung von KI zur Erstellung von Präsentationen
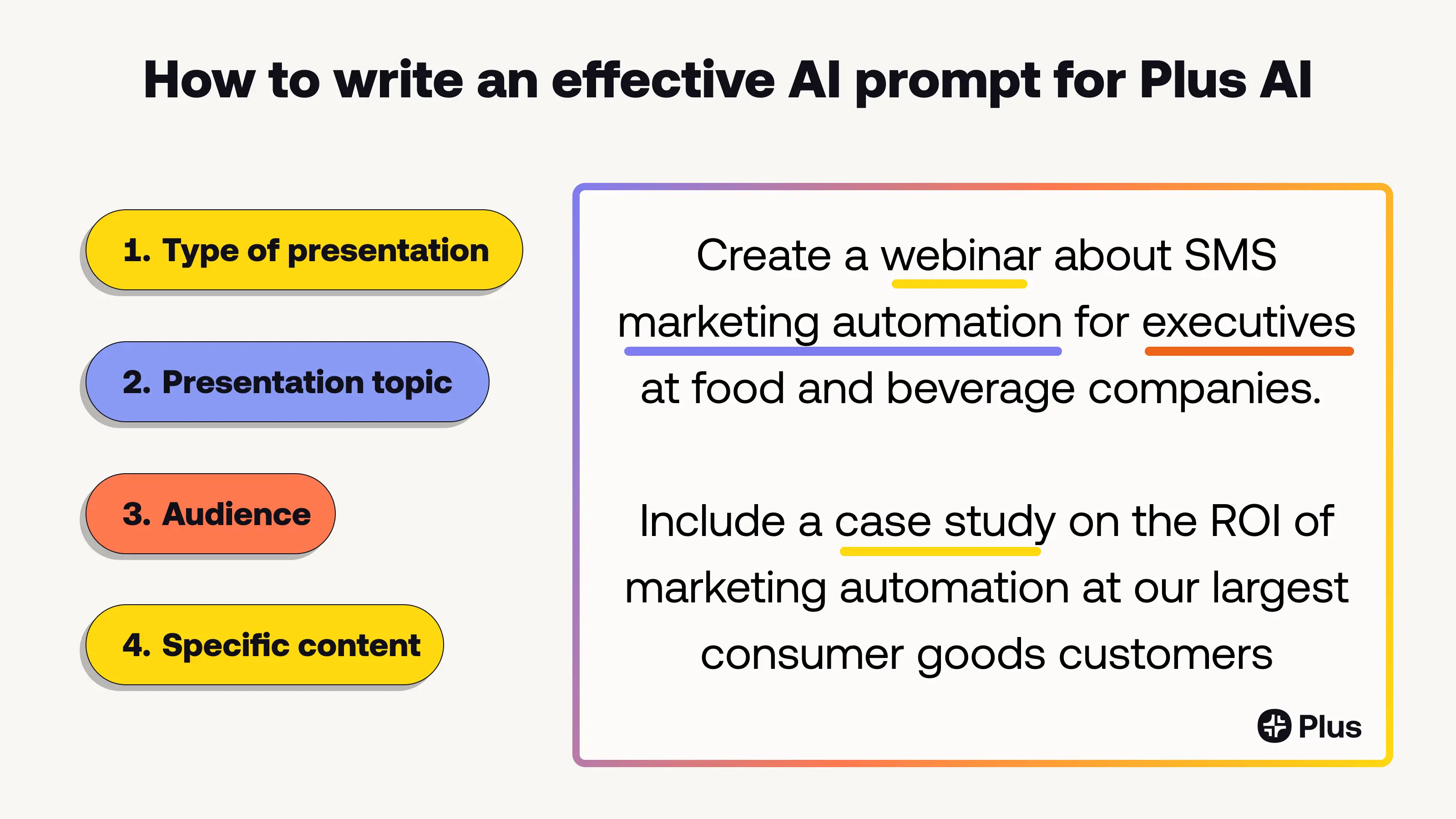
- Stellen Sie sicher, dass Ihre Eingabeaufforderung der KI genügend Informationen gibt - Geben Sie das Ziel, die Zielgruppe und bestimmte Inhalte an, die Sie aufnehmen möchten. Erfahre mehr über hier effektive Eingabeaufforderungen schreiben.
- Verstehen Sie das Potenzial und die Grenzen von KI - KI neigt zu Halluzinationen und kann möglicherweise nur eingeschränkt auf aktuelle Daten zugreifen. Achten Sie immer darauf, Fakten und Zahlen zu überprüfen.
- Finden Sie Ihren KI-Workflow heraus - KI ist eine Reihe von Tools, mit denen Sie Ihre Arbeit schneller und intelligenter erledigen können. Es gibt jedoch viele verschiedene Verwendungsmöglichkeiten. Manche Leute ziehen es vielleicht vor, mit einem vorhandenen Deck zu beginnen und benutze KI, um es neu zu schreiben oder neu zu formatieren, während manche Leute es vorziehen, von einem neuen zu beginnen KI-gestaltete Präsentation jedes Mal.
- Verkleinern Sie die Ansicht und konzentrieren Sie sich auf das, was wichtig ist - KI gibt jedem einen persönlichen Geschäftsassistenten, der die langweilige, sich wiederholende Arbeit erledigt. Das gibt Ihnen die Freiheit, auf einer Höhe von 10.000 Fuß über die Ziele der Präsentation nachzudenken und darüber, was Sie kommunizieren möchten!
Häufig gestellte Fragen
Gibt es eine KI, die Powerpoint- oder Google Slides-Präsentationen erstellen kann?
GPT-5 ist die neueste Version der großen Sprachmodelle von OpenAI und das leistungsstärkste KI-Modell, das bisher veröffentlicht wurde. Leider kann GPT-4 zwar Präsentationsskizzen, Folientitel und Folieninhalte schreiben, aber keine Folien mit Layouts, Bildern und Formatierungen im PowerPoint-Dateiformat erstellen.
Um Folien in PowerPoint oder Google Slides zu erstellen, benötigen Sie ein Tool wie Plus KI das Textinhalte in Layouts und Grafiken für eine Präsentation umwandeln kann.
Kann ich ChatGPT verwenden, um eine Google Slides-Präsentation zu erstellen?
Nein, ChatGPT kann Google Slides-Präsentationen nicht direkt erstellen. Der einfachste Weg, Google Slides mit ChatGPT zu erstellen, besteht darin, eine PowerPoint-Datei zu erstellen, sie herunterzuladen und dann wieder in Google Slides hochzuladen.
Wenn Sie nach einer einfacheren Lösung suchen, können Sie auch versuchen, eine spezielle KI für Google Slides zu verwenden, z. B. Plus AI, mit der Sie native Google Slides mit denselben Backend-KI-Diensten wie ChatGPT erstellen können.
Gibt es ein benutzerdefiniertes GPT für Präsentationen?
Ja, Sie können zwar das allgemeine ChatGPT-Modell um Hilfe bei Ihren Präsentationen bitten, aber Sie können auch versuchen, eine benutzerdefiniertes GPT wie Plus AI Presentation Maker für Hilfe bei der Planung und Gliederung von Präsentationen. Dieses benutzerdefinierte GPT für Präsentationen hilft Ihnen dabei, sicherzustellen, dass Ihre Präsentation eine gute Erzählstruktur hat und den folgenden Anforderungen entspricht Best Practices für Präsentationen.
Unglücklicherweise benutzerdefinierte GPTs basieren auf Chats, sodass Sie nicht direkt mit Ihrer Präsentation interagieren können von der ChatGPT-Schnittstelle. Stattdessen empfehlen wir, ein Add-On wie Plus AI zu verwenden, um KI-Präsentationsfunktionen in ein Tool wie Google Slides oder PowerPoint zu integrieren.
Wie verwende ich GPT in Google Slides?
Google Slides verfügt nicht über eine native GPT-Präsentationsfunktion. Um GPT-5 in Google Slides verwenden zu können, müssen Sie ein Add-on wie installieren Plus KI. Außerdem verwendet AI GPT und andere KI-Modelle, um professionelle Präsentationen mit schönen Layouts zu erstellen.
Was sind die besten KI-Tools für Präsentationen?
Es ist schwierig, ein einziges bestes KI-Tool für irgendetwas zu empfehlen, daher haben wir das überprüft Die besten KI-Präsentationsgeneratoren für verschiedene Benutzertypen finden Sie hier. Hier finden Sie eine Zusammenfassung der besten AI-Folientools, je nachdem, wonach Sie suchen:
- Am besten für Google Slides- und PowerPoint-Nutzer: Plus KI
- Am besten für Benutzer, die keine herkömmlichen Folien verwenden: Gamma
- Ideal für schlichte Designs: Canva Magic Design
- Am besten für Brainstorming: ChatGPT
Fazit
ChatGPT ist ein unglaublich leistungsfähiges KI-Tool, aber als Chatbot ist es in seiner Fähigkeit, Folien zu entwerfen und Präsentationsdateien auszugeben, eingeschränkt. Eine Möglichkeit, dieses Problem zu umgehen, besteht darin, KI-Tools wie Plus um Folien direkt in Ihren bevorzugten Präsentationstools zu erstellen. Sie können Plus AI verwenden, um native PowerPoint- und Google Slides-Präsentationen zu erstellen, sodass Sie sich keine Gedanken über Kompatibilitäts- oder Kooperationsprobleme machen müssen.