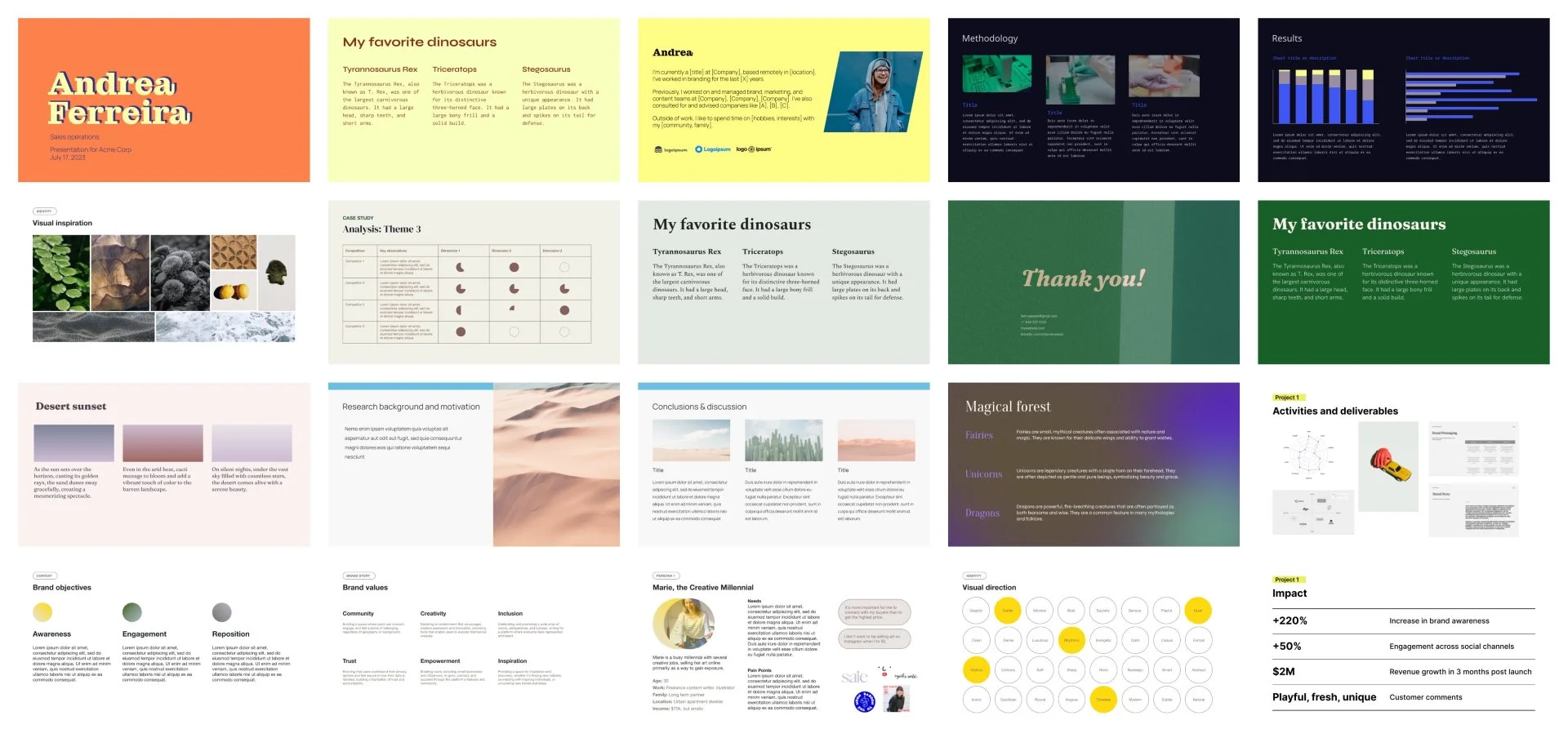PowerPoint add-ins are apps that work inside of PowerPoint to add new functionality and features to your PowerPoint presentations. The best add-ins can simplify the process of building professional slide decks, help you add interactive features to slides, and give you access to high-quality graphic assets.
But with hundreds of add-ins to choose from, it can be tough to find the ones that are actually useful for you. We’ve done the research and created a list of 6 add-ins that will instantly improve your slide decks, make it faster to create new presentations, and improve your audience engagement.
{toc}
1. Plus AI is the best add-in for creating professional, AI-generated presentations
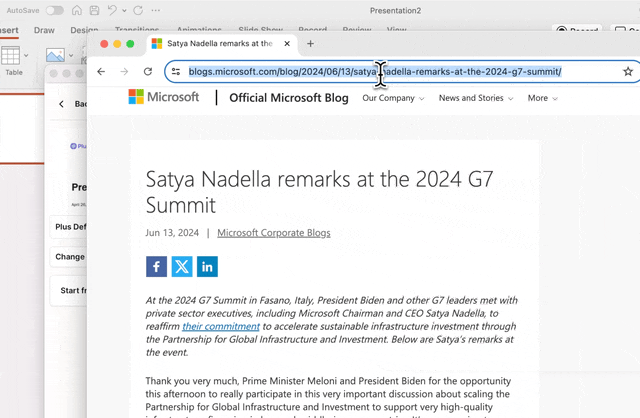
Plus AI for PowerPoint uses AI to help you create presentations in minutes. While there are dozens of different AI presentation makers, Plus stands out because it is a native add-in to PowerPoint.
Plus AI offers several ways of creating slide decks. You can start with selecting a template to choose the visual look and feel of your presentation, or you can start with a prompt or document.
The easiest way to get started — and the best if you’re not sure where to start — is to enter a prompt describing your presentation’s topic. Alternatively, if you have documents, notes, or transcripts, you can upload a doc, and Plus AI will convert your document into a PowerPoint.
Plus AI is built for professional presentation creators who need to have high-quality presentations for work and school. You can pick from a collection of professionally-designed templates, and add corporate logos, custom fonts, and colors as needed.
Plus AI also helps you format and revise the slides after it makes them, and you can also use its editing features on existing PowerPoint presentations.
Best of all - all of Plus AI's outputs are 100% compatible with your regular presentation workflows, so you can just save time of design, formatting, and writing first drafts.
Pricing: Plus AI plans start at $10 per month. All plans come with a 7-day free trial.
2. Mentimeter is the best add-in for interactive PowerPoint presentations
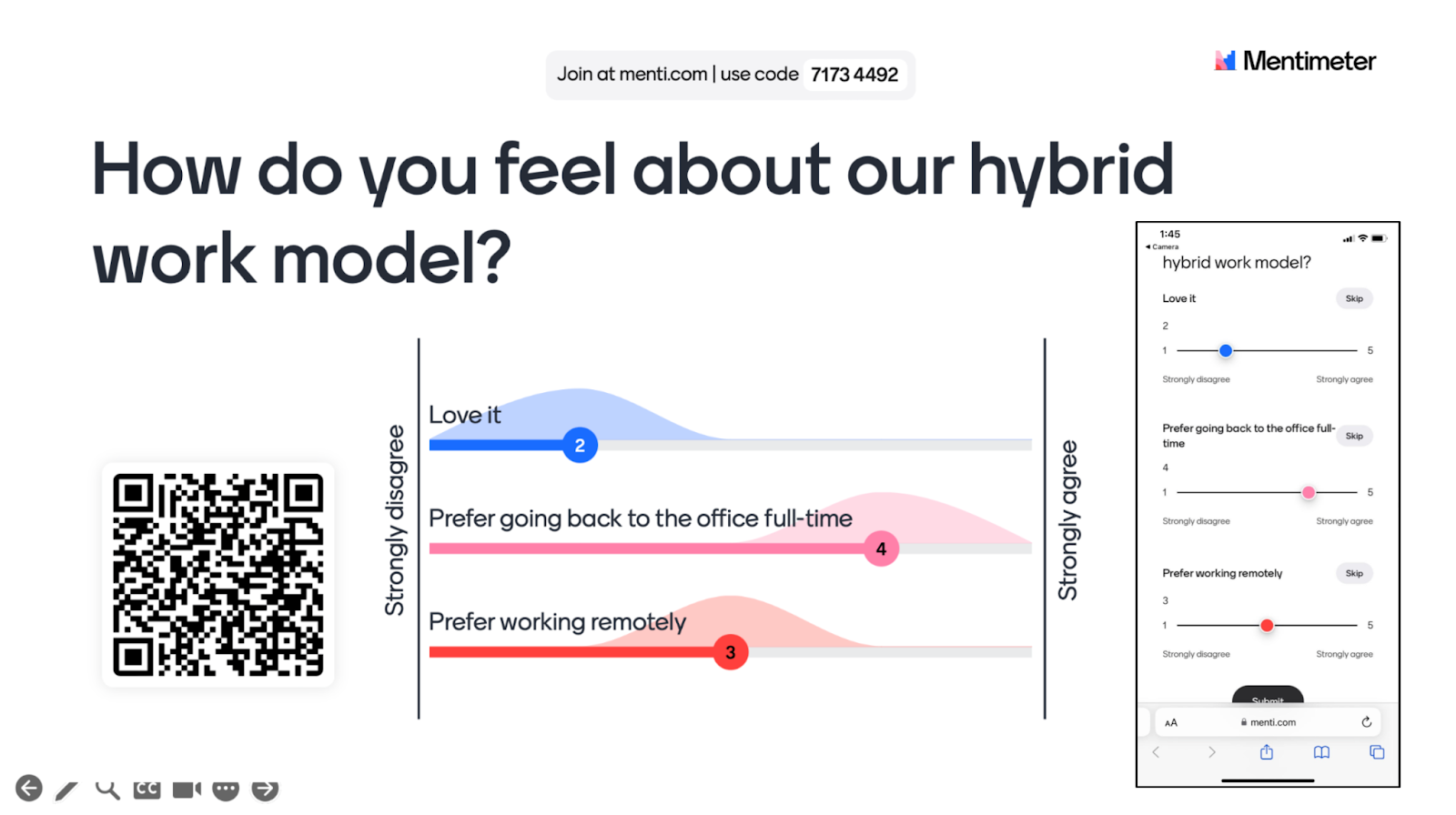
If you ever need to do polls or quizzes during a presentation, Mentimeter is the go-to app. This add-in adds an array of Q&A slides, such multiple choice, wordcloud, scales, and others - directly into PowerPoint. You can customize the content based on the question you want to ask and set the response parameters to your liking. The design of Mentimeter’s slide will automatically match your slide deck’s theme, but you’re free to customize it, too.
Once you are in presentation mode, the audience can access the survey by scanning a QR code and opening up a website on their mobile device. Their answers show up in real time on the screen. The only downside to Mentimeter — and it’s a small one — is that it only works in the desktop PowerPoint app, as the web version is not yet supported.
Pricing: Mentimeter’s pricing comes in three tiers. The free version allows you to quiz up to 50 participants at a time, but you can have an unlimited number of respondents once per month. The Basic version costs $12/month and enables you to export results to Excel. Finally, the $25/month Pro plan has the same features as the Basic version but includes corporate branding and collaboration features.
3. Pexels gives you easy access to a catalog of graphic assets
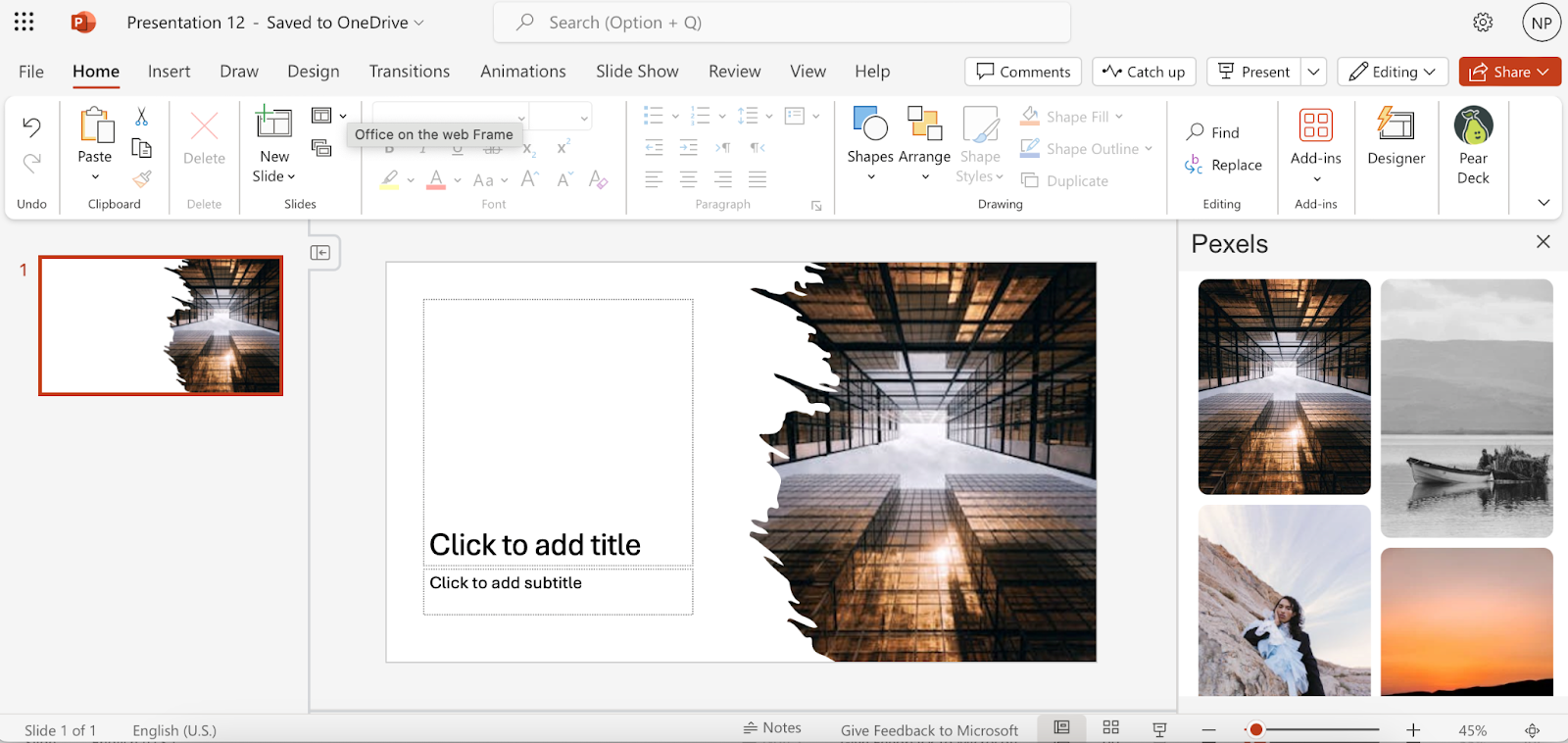
Pexels is the best PowerPoint add-in for getting free stock images. Pexels is a well-known stock photo provider and their add-in allows you to to search for images right in PowerPoint — no need to open a separate tab to browse images on Pexels.com. Once you’ve found an image you like, you can download it and then add it to your slide.
(Pro tip: Add your image and then let PowerPoint’s Designer provide multiple design options for you)
One inconvenience of the Pexels add-in is that you need to download the photos before inserting them into the slide. However, you can drag-and-drop the image directly into the slide if you’re working with the desktop version of PowerPoint.
4. Web Viewer lets you access websites while presenting a slide
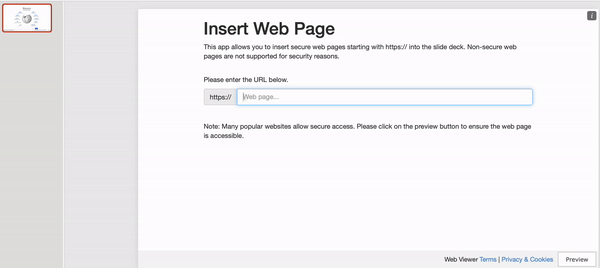
Microsoft’s Web Viewer add-in may seem simplistic at a glance, but it lets you add a live website to your presentation. This is a useful feature if you’re showcasing a website as part of your presentation — for instance, if you’re pitching your e-commerce business to prospective investors.
Any secure website — one starting with “https” — should work, apart from search engines. Just insert the add-in into the target slide, then enter the website URL, hit Preview, and the site will appear. When you present, the slide with the Web Viewer add-in should show the website. You will be able to navigate the website in presenter mode — just like you would through a browser.
Unfortunately, users report many different types of bugs with the add-in, which doesn't seem to receive many updates from Microsoft, but if you need a way to show a live snapshot of a website inside of a presentation, it's one of your best options.
(Alternative check out Plus AI's Live Snapshot feature if you need an easy way to quickly update your presentations with Snapshots of different apps)
Pricing: The Web Viewer add-in is completely free to use in PowerPoint.
5. Emoji Keyboard lets you add emojis and other symbols
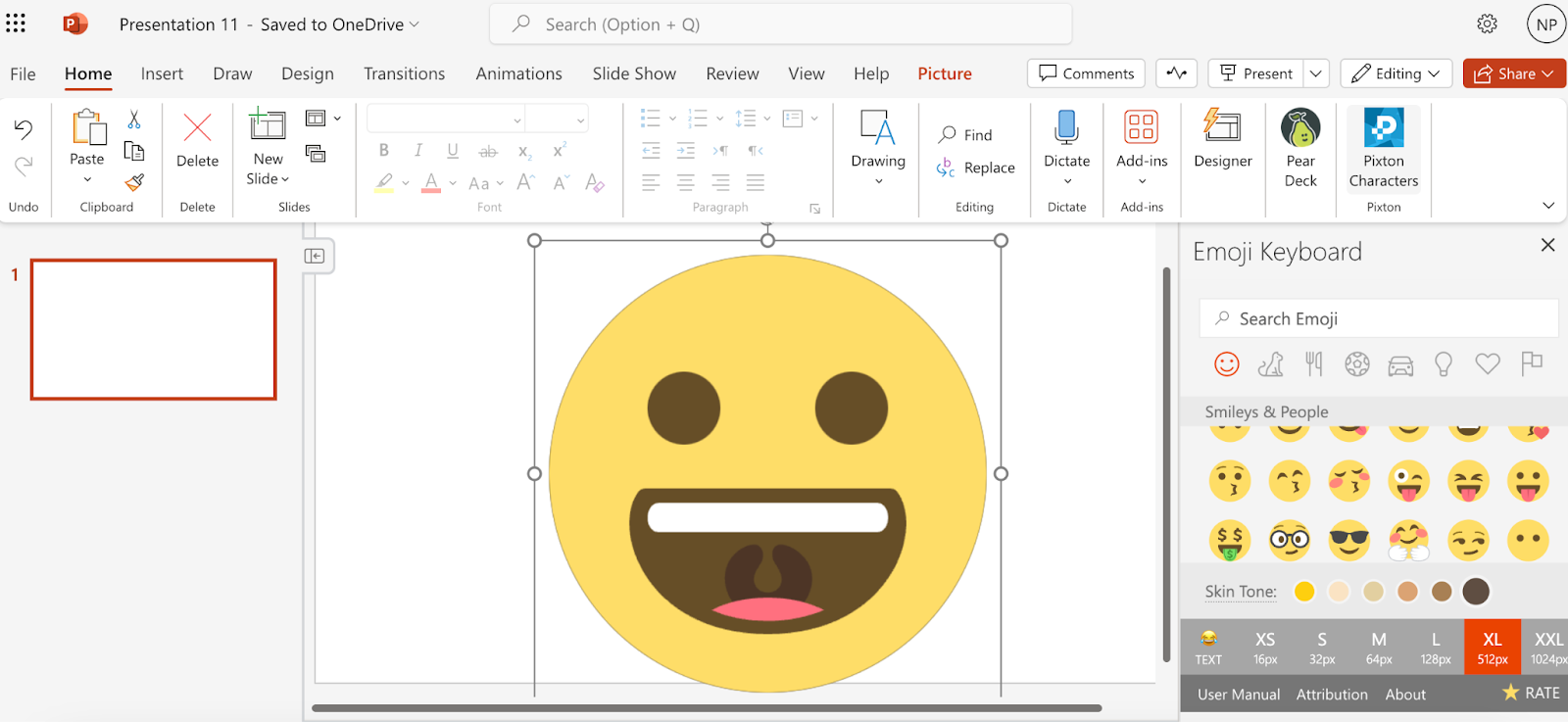
Emoji Keyboard is a minimal but handy add-in that lets you add emojis to your presentation for free. This app only has two functions.
- First, it lets you browse a library of emojis. This selection is large, with smileys and other icons suitable for any occasion. All you need to do is scroll through this catalog and pick out emojis that suit the context — or sentiment — of your slides.
- Second, you can select the size of the emoji before it shows up on the slide. Sizes range from XS (16 pixels) to XXL (1024 pixels).
It’s a great way to add some fun graphics to your presentation without worrying about blurry images or sizing issues.
6. Todo List Pro helps you track progress as you create your PowerPoint presentation
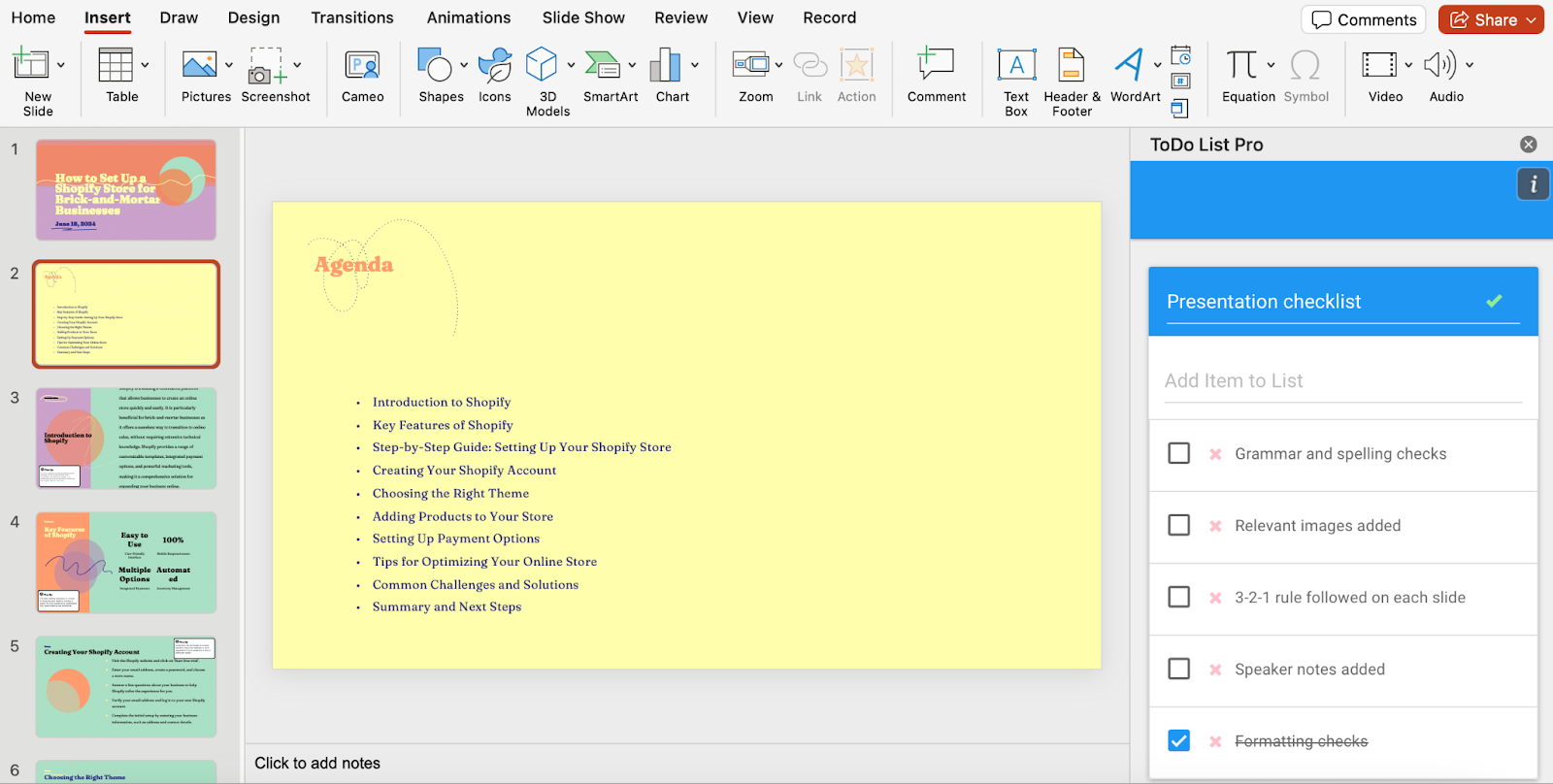
If you use checklists to track your presentation’s progress, Todo List Pro is the add-in for you.
It’s a free, straightforward app that allows you to create custom checklists for your presentation. You can use these checklists to make sure that all the t’s are crossed and the i’s are dotted, and the slide deck is presentation-ready when you’re done with it.
For example, if you have a standard set of steps you follow before finalizing a presentation (e.g., formatting checks, citation checks, graphic design) you can build a checklist, then go ahead and tick off each item as you work on your presentation.
It's a straightforward app but can be helpful when you're managing a lot of complexity or a lot of presentations.
How to install a PowerPoint add-in
The web-based and desktop PowerPoint apps have slightly different procedures for installing add-ins. Here's how to use each of them:
If you’re using the PowerPoint web app, here is how to install an add-in:
- Go to Home and click the Add-ins button on the ribbon.
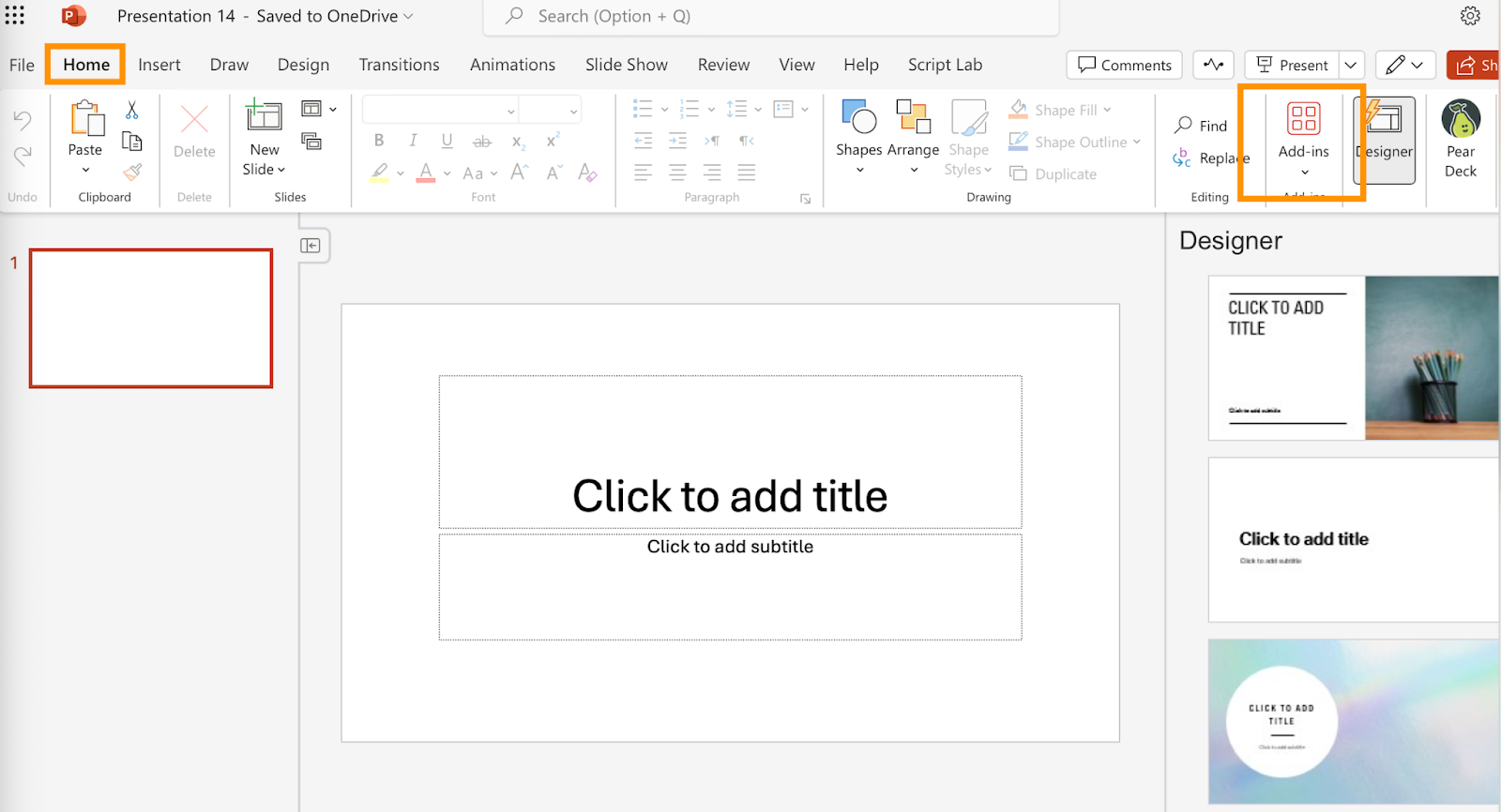
- Find the add-in you need. You can look up an add-in in the search bar or scroll through the popular add-ins below.
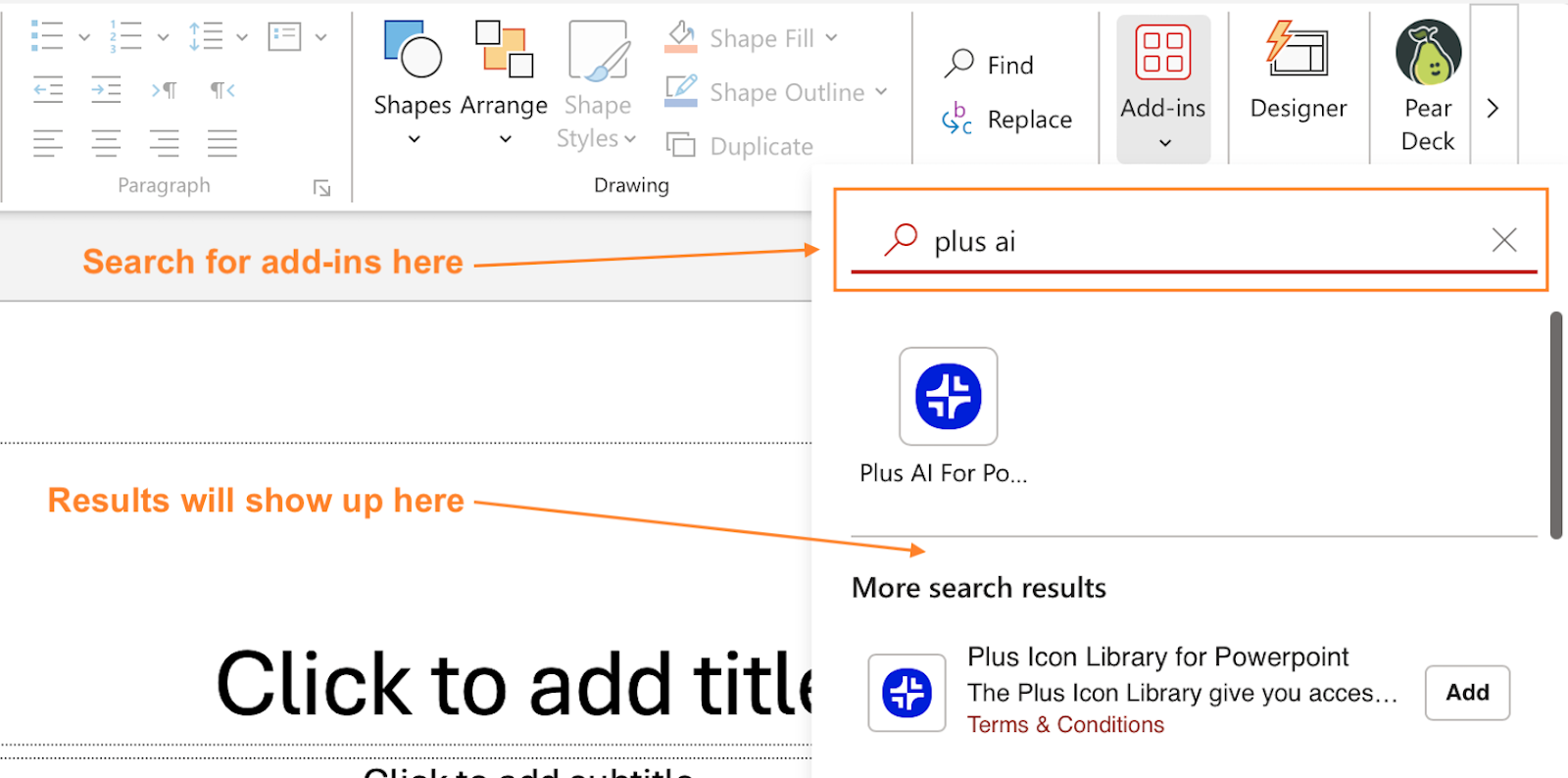
- Click “Add” next to the add-in you want to install. Some add-ins will install right away, while others will need you to register or choose a pricing plant. Once installation is complete, all add-ins will show up under “My Add-ins.”
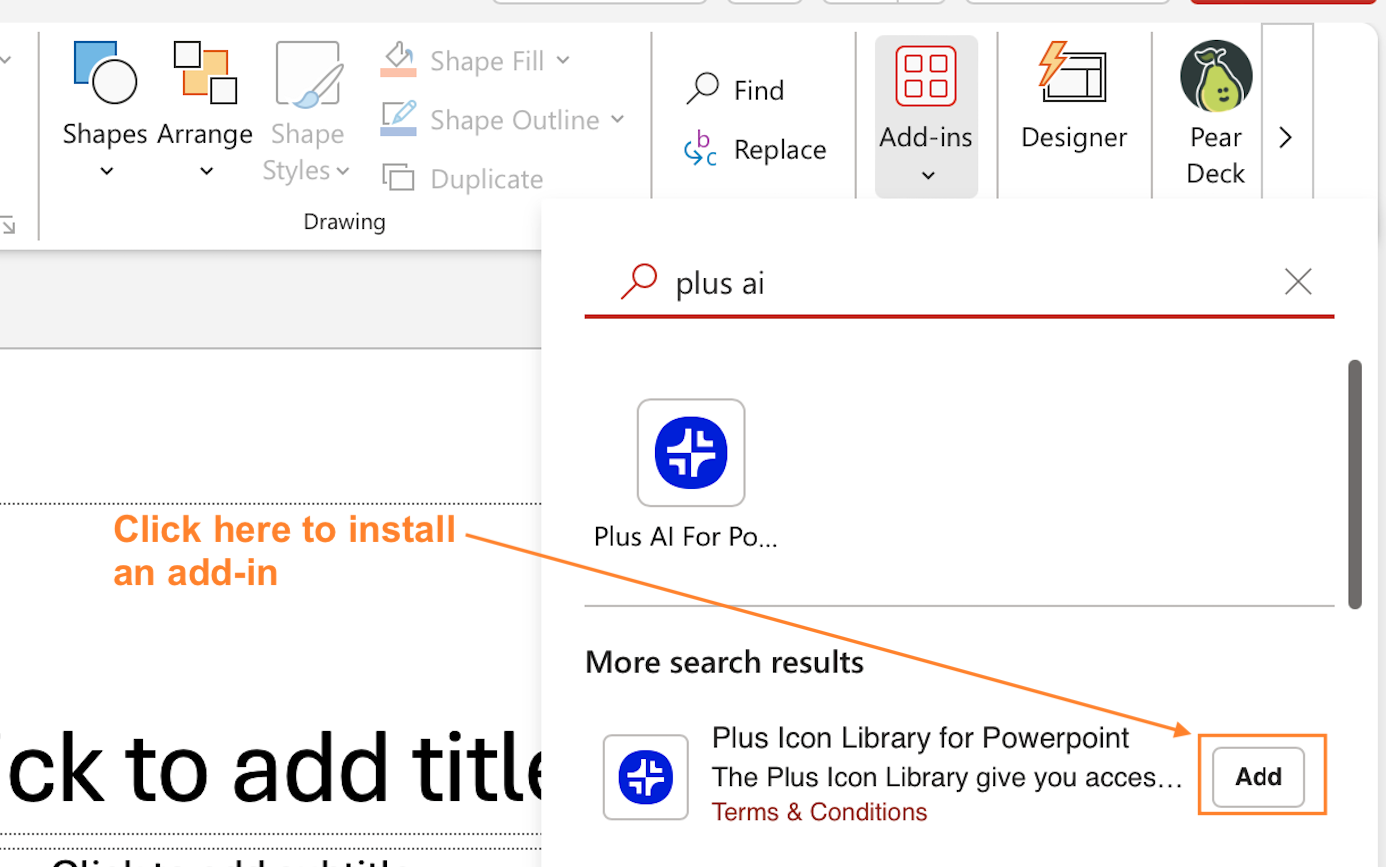
That’s it, you’re done!
If you’re using the PowerPoint desktop app, here is how to install an add-in:
- Go to Insert > Add-ins > Get Add-ins.
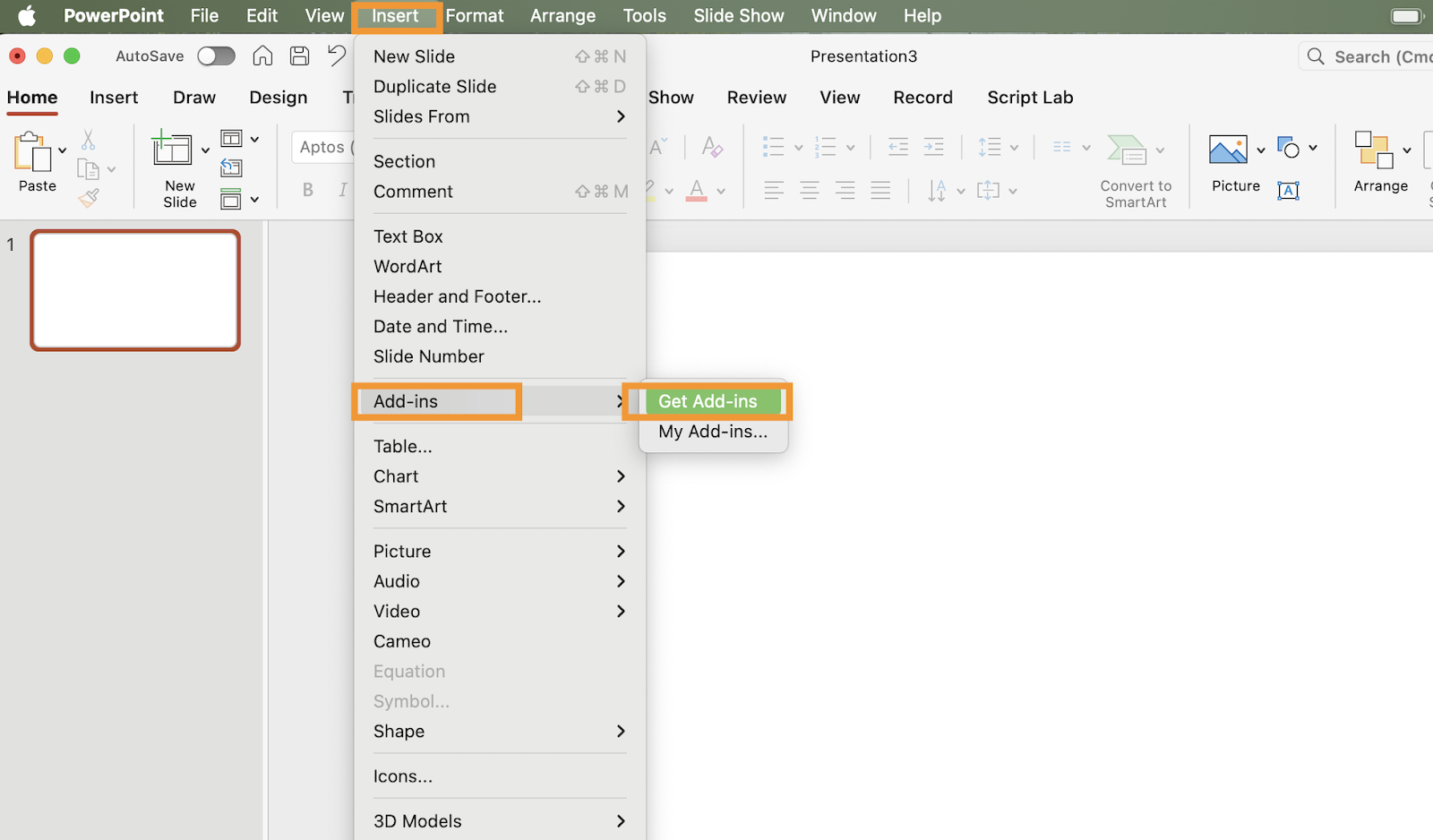
- Look up add-ins and install ones you like by clicking “Add”.
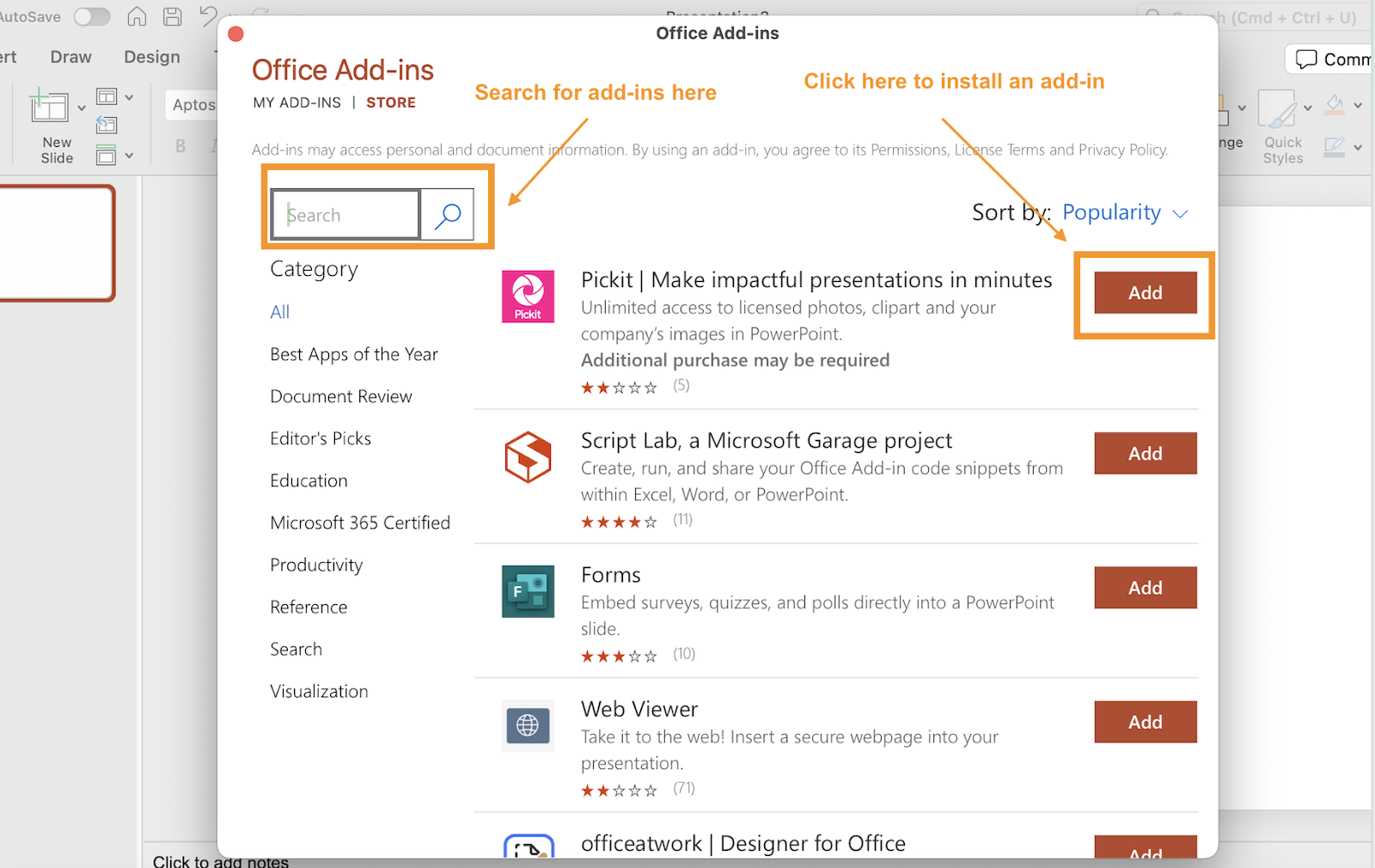
- To access your add-ins, go to Insert > Add-ins > My add-ins or find them on the Home and Insert tabs.
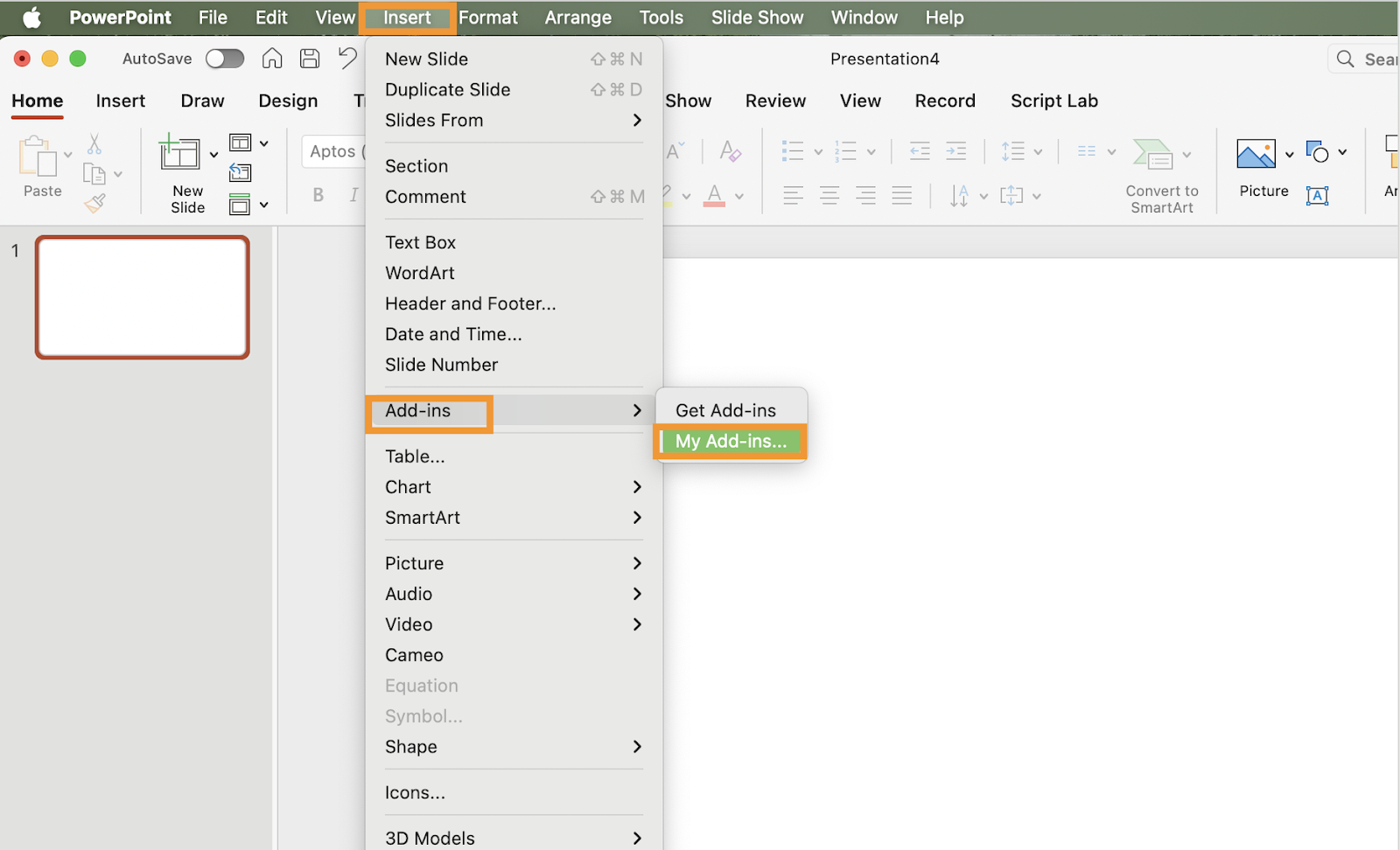
- Your add-ins will show up; simply click on the one you wish to use.
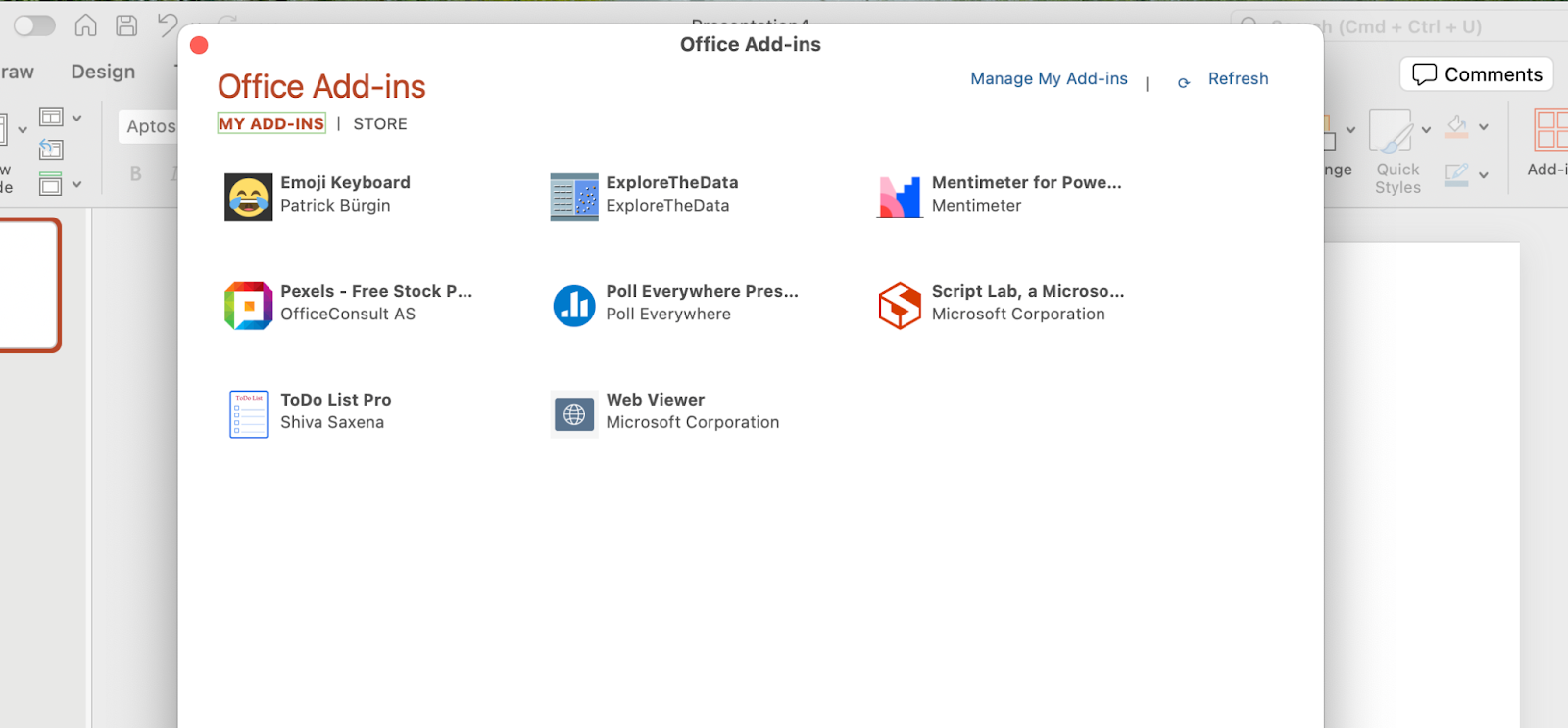
FAQs
How do I make my PowerPoint look good?
If you’re not an expert presentation designer, making your PowerPoint look good can seem like a big ordeal. Instead of fretting over formatting, you can use a PowerPoint add-in like Plus AI. Plus creates presentations automatically based on your prompts and choice of template, so you don’t have to worry about the consistency of colors, fonts, or other formatting elements.
How can I spice up my PowerPoint presentation?
Here are a few easy ways to spice up a PowerPoint presentation:
- Structure the presentation as a story: Presenting the information you want to deliver as a narrative will help you keep viewers’ attention.
- Sprinkle in a few interactive elements: Engage with the audience by asking them to participate in surveys or quizzes during the presentation.
- Use real-life examples: Inject a few real-life examples or anecdotes connected to the slide subject matter into the speech.
- Insert funny visual elements: Graphics like GIFs and memes help the viewers relate to the presentation and jazz up the presentation with unexpected moments of humor.
How can I quickly create a new PowerPoint presentations?
If you need a last-minute PowerPoint presentation, you should try using an AI presentation maker. We've reviewed dozens of different AI presentation makers to find the best one for you. If you're looking for the AI PowerPoint maker with the best PowerPoint integration, try Plus AI.
.png)