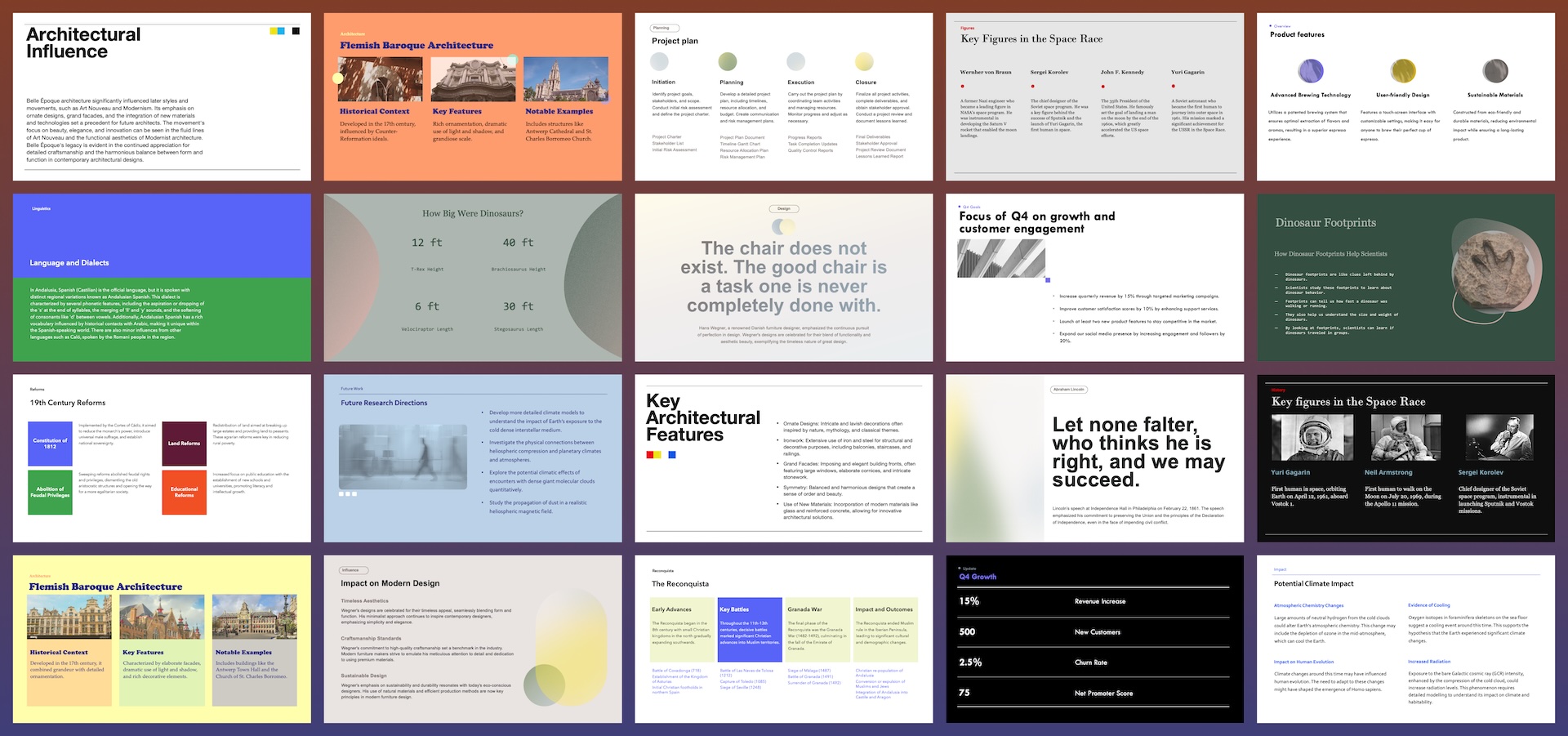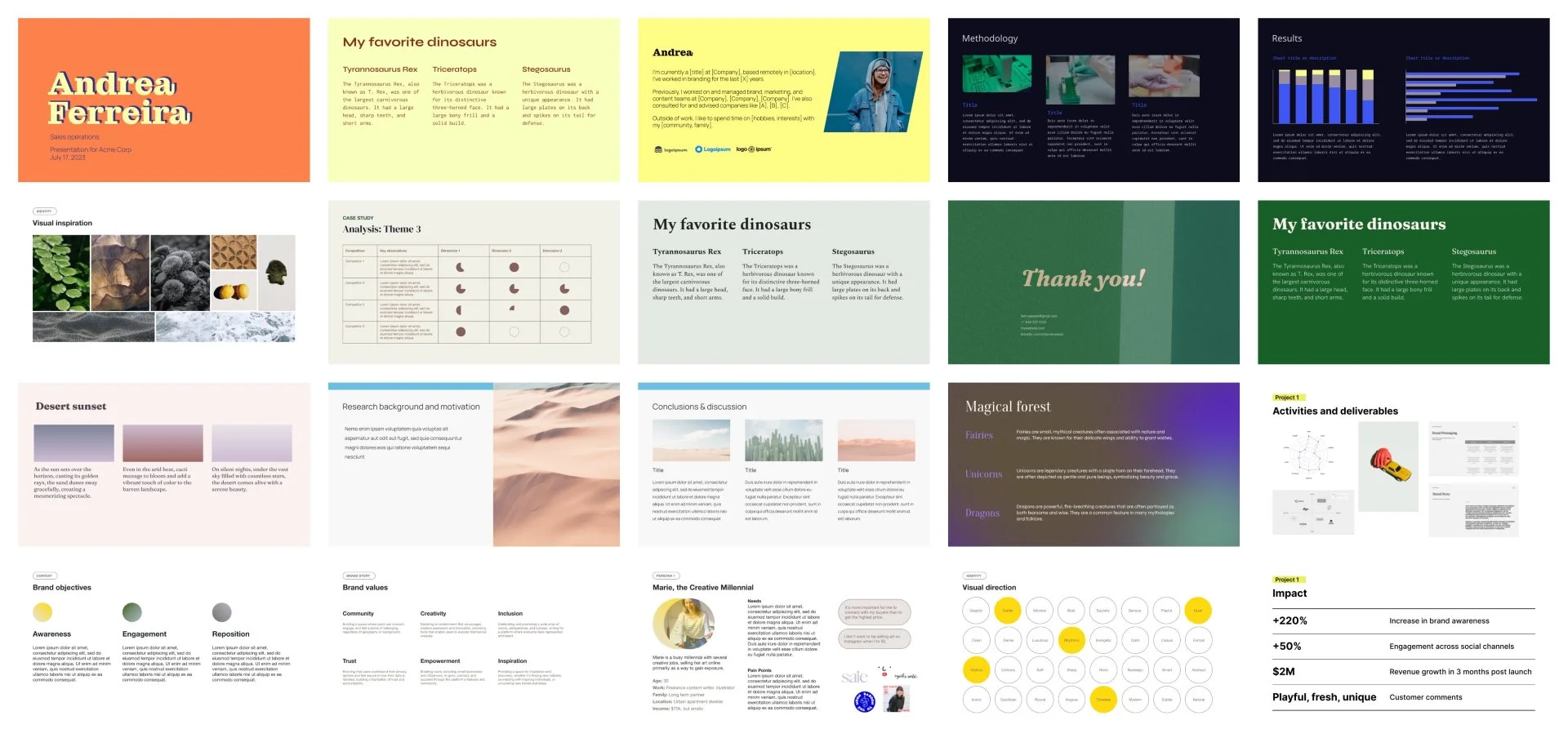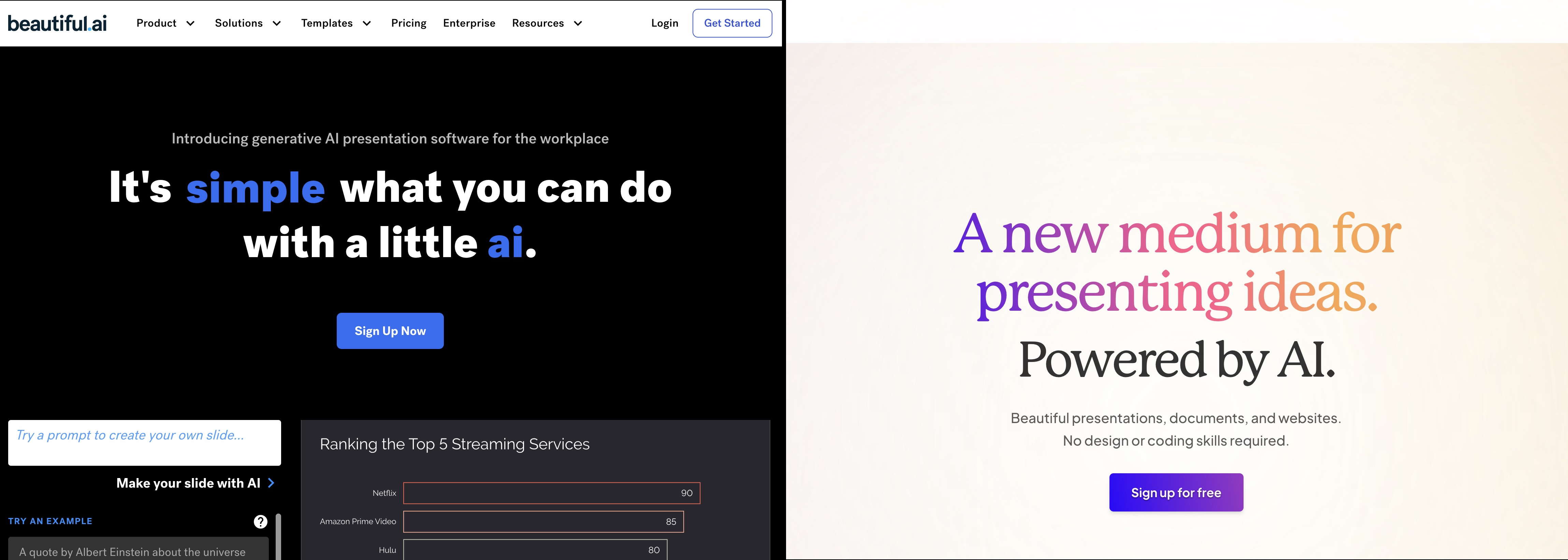Das Entwerfen von PowerPoint-Präsentationen ist schwierig! Selbst wenn Sie ein guter Kommunikator sind, fühlen Sie sich vielleicht überfordert, wenn Sie versuchen, Folien zu erstellen, die klar, effektiv und schön sind. Das Foliendesign könnte sich wie eine Kunst anfühlen, die Ihre Fähigkeiten oder Berufsbeschreibung sprengt. Tatsächlich erfordert es die Beherrschung einer Reihe von Grundlagen des Grafikdesigns, wie Inhaltshierarchie, visuelles Layout, Typografie und Farbtheorie.
Wenn Sie kein professioneller Designer sind, machen Sie sich keine Sorgen. Hier sind einige Leitprinzipien, die Ihnen helfen sollen, PowerPoint-Präsentationen zu erstellen, die auch ohne Grafikdesign-Abschluss poliert und professionell aussehen.
{toc}
Beginne mit einer Gliederung
Wenn Sie dies lesen, sind Sie wahrscheinlich kein professioneller Foliendesigner. Und ich hasse es, es Ihnen sagen zu müssen, aber wenn Sie diesen Blogbeitrag lesen, werden Sie nicht zu einem. Unser erster Ratschlag lautet also, dass Sie 80% Ihrer Zeit und Mühe darauf verwenden sollten, eine Präsentation auf den Inhalt vorzubereiten, und weniger als 20% darauf, Folien zu erstellen, die gut aussehen.
Eine Präsentation mit einem kohärenten Satz von Kernbotschaften, die gut strukturiert, aber minimalistisch gestaltet ist, ist weitaus effektiver als eine, die schön aussieht, aber nicht weiß, was sie sagen will.
Bevor Sie Ihre PowerPoint-App überhaupt öffnen, planen Sie Ihre Inhalte. Fragen Sie sich selbst:
- Was ist das Ziel der Präsentation? Um zu informieren? Um zu überzeugen? Um Diskussionen anzuregen?
- Wer ist das Publikum? Was ist die Stimme und der Ton?
- Ist die Präsentation eine visuelle Hilfe für einen Sprecher oder soll sie von einem Leser unabhängig konsumiert werden? Oder ist es ein Ausgangspunkt für ein Diskussionstreffen, bei dem Sie erwarten, im Deck herumzuspringen?
- Was sind die wichtigsten Botschaften, mit denen das Publikum weggehen sollte? Welche Daten/ Illustrationen/ Diskussionspunkte würden diese Kernbotschaften untermauern?
Schreiben Sie diese Antworten auf. Erstellen Sie dann eine Gliederung, die aus einer Liste von Folientiteln besteht. (Wir empfehlen, Titel zu schreiben, die aus beschreibenden Sätzen bestehen, wie „Starkes Umsatzwachstum aufgrund der Kanalerweiterung“, und nicht aus einzelnen Wörtern oder Ausdrücken wie „Umsatzwachstum“.) Denken Sie als Nächstes über die wichtigsten unterstützenden Punkte unter jeder Folie nach und überlegen Sie, ob es eine visuelle Hilfe gibt, die Sie hinzufügen möchten (z. B. eine Datentabelle, ein Diagramm, eine Abbildung usw.)
Wenn das nach viel Arbeit klingt, liegt das daran, dass es so ist! Das sollte länger dauern, als du denkst.
Übrigens, wenn Sie Hilfe bei der Strukturierung Ihrer Inhalte und der Erstellung des ersten Entwurfs einer Gliederung benötigen, können Sie Folgendes verwenden Plus AI. Wenn Sie mit einer Aufforderung in Plus beginnen, erstellen wir immer zuerst eine Gliederung, um die Art und Weise widerzuspiegeln, wie Sie unserer Meinung nach bei der Erstellung einer Präsentation vorgehen sollten.
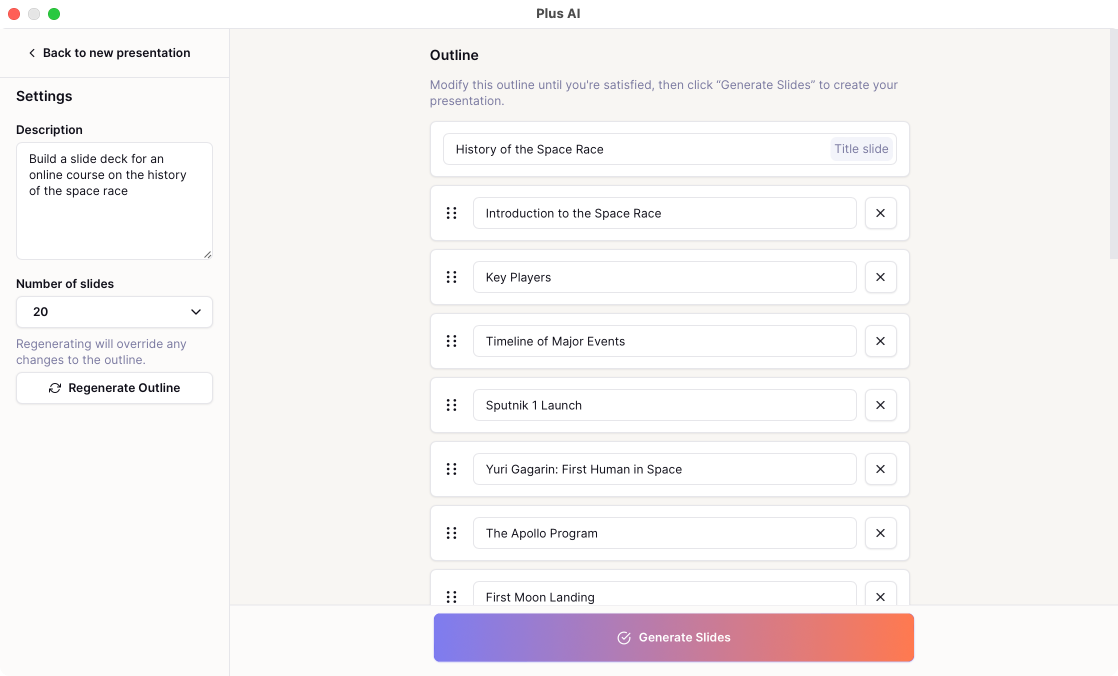
Verwenden Sie eine Vorlage
Wenn Sie sich überhaupt keine Gedanken über die Gestaltung von PowerPoint-Folien machen möchten, sollten Sie stattdessen eine professionell gestaltete Vorlage verwenden.
Statische PowerPoint-Vorlagen
Es gibt viele kostenlose Ressourcen für herunterladbare PowerPoint-Vorlagen. (Wahrscheinlich haben Sie Zugriff auf einige integrierte PowerPoint-Vorlagen, oder vielleicht haben Sie eine Unternehmensvorlage, die Sie verwenden sollten.)
Achten Sie bei der Auswahl einer Vorlage auf eine Vorlage mit einer Vielzahl von Layouts, die dem von Ihnen gewünschten visuellen Stil entspricht und in etwa der Informationsdichte entspricht, die Sie benötigen. Vermeiden Sie Vorlagen, die nur wenige Folientypen oder Layouts haben, auch wenn sie gut aussehen, da Sie viel Zeit damit verschwenden, Ihre Inhalte an die vorhandenen Designs anzupassen. (Tatsächlich ist dies ein häufiges Problem bei Vorlagen mit Unternehmensmarke.)
Wenn Sie die oben genannten Arbeiten durchgeführt haben, um eine aussagekräftige Präsentationsgliederung zu erstellen, sollte es relativ einfach sein, ein Layout aus der Vorlage auszuwählen und den geplanten Inhalt auszufüllen.
Plus KI-Vorlagen
Außerdem bietet Ihnen KI das Beste aus beiden Welten, indem Sie bei Null anfangen und mit einer statischen Vorlage beginnen. Plus kann aus jeder Aufforderung heraus eine Gliederung für Sie generieren, sodass Sie nicht auf ein leeres Blatt Papier starren oder sich durch die exakte Struktur einer Standardvorlage einschränken lassen müssen.
In Plus können Sie aus einer Reihe professionell gestalteter Vorlagen auswählen, die mit allen unseren KI-Tools funktionieren, um in nur wenigen Minuten schnell einen ersten Entwurf gut aussehender Folien zu erstellen.
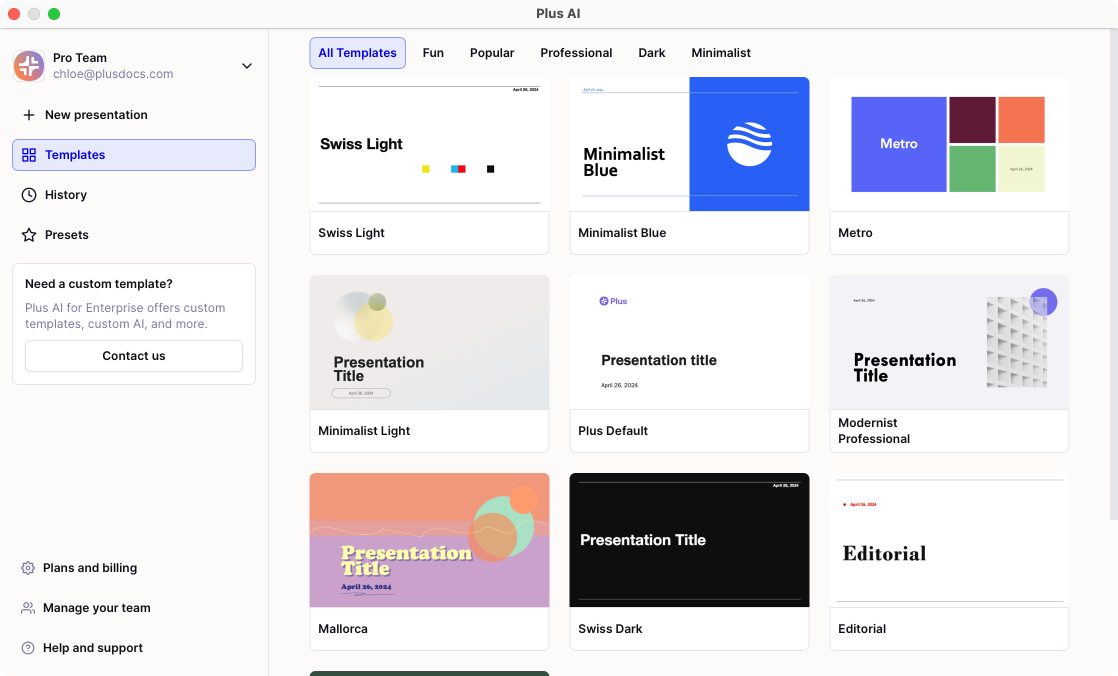
{cta}
5 Prinzipien des PowerPoint-Foliendesigns
Selbst wenn Sie eine Vorlage haben oder Plus AI verwenden, um einen ersten Entwurf zu erstellen, möchten Sie vielleicht trotzdem in der Lage sein, neue Folien zu entwerfen — zum Beispiel, weil der von Ihnen geplante Inhalt nicht genau den verfügbaren Optionen entspricht. Oder vielleicht, weil Ihre vom Unternehmen bereitgestellte „Vorlage“ für Präsentationen eigentlich nur aus einer Reihe von Farben und Logos auf einer leeren Leinwand besteht.
Im Folgenden finden Sie einige Grundprinzipien des Foliendesigns, die Ihnen helfen sollen, PowerPoint-Vorlagen zu ändern oder Ihre eigenen Designs von Grund auf neu zu erstellen.
Regel 1: Verwenden Sie ein Rasterlayout
Die meisten Folien folgen demselben grundlegenden Inhaltsmuster. Es gibt einen Titel (vielleicht einen Untertitel oder eine Kapitelüberschrift) und einige Inhaltsabschnitte.
Generell solltest du außerdem sicherstellen:
- Die Seitenränder sind groß genug und auf allen Folien konsistent
- Konsistente Elemente (wie Position und Größe des Titels) sind auf allen Folien konsistent
- Inhaltsbereiche sind in einem Raster angeordnet, d. h. sie sind ausgerichtet und gleichmäßig verteilt.
Wenn Sie beispielsweise eine Folie über drei Arten von Dinosauriern haben, haben Sie möglicherweise einen Titel und drei Inhaltsabschnitte, jeweils mit einem Bild, einer Kopfzeile und einigen Aufzählungszeichen.
Wenn Sie feststellen, dass Ihr geplanter Inhalt nicht genau in ein Raster passt, könnte dies ein Zeichen dafür sein, dass Sie versucht haben, zu viele Nachrichten auf eine einzige Folie zu packen. Versuchen Sie stattdessen, Ihren geplanten Inhalt in 2 oder 3 Folien aufzuteilen!
.png)
Regel 2: Halten Sie Schriftgrößen (und Stile) konsistent
Einer der häufigsten Fehler, den Amateur-Foliendesigner machen, ist die Verwendung zu vieler Schriftgrößen auf einer Seite. Schriftgröße und Schriftstärke (z. B. „fett“) helfen beim Aufbau einer Inhaltshierarchie. Das Publikum sollte den Folientitel, die Abschnittsüberschriften und den Detailtext auf einen Blick erkennen können. Wenn Sie auf einer Seite zu viele Schriftgrößen verwenden, ist das Auge des Lesers überfordert und weiß nicht, worauf es sich konzentrieren soll.
Hier sind einige andere Typrichtlinien, die Sie beachten sollten:
- Der Titel sollte sich visuell vom Rest des Inhalts unterscheiden (z. B. größer, fetter)
- Abschnittsüberschriften sollten visuell deutlich erkennbar sein und klar mit dem unterstützenden Detail verbunden sein.
- Die Zeilenhöhen sind auf allen Folien konsistent
- Zwischen Aufzählungszeichen, Absätzen und Abschnitten befindet sich ein Leerzeichen
Schriftgrößen und -stile sollten auf allen Ihren Folien so weit wie möglich konsistent sein. Wir empfehlen, eine Reihe von Stilen (Größe, Fettschrift, Zeilenhöhe und Abstand) für den Titel, die Abschnittsüberschriften und den Haupttext auszuwählen und diese auf allen Folien beizubehalten.
Wenn Sie Text verkleinern müssen, damit er auf eine Folie passt, tun Sie das konsistent über den gesamten Textkörper auf der Folie, sodass die visuelle Hierarchie immer noch klar ist.
%2520(1).png)
Regel 3: Wähle eine Farbpalette und halte dich daran
Wir empfehlen, die Designfarbpalette in PowerPoint zu verwenden (gehen Sie zu Design > Varianten > Farben > Farben anpassen) und dann von dieser aus zu arbeiten.
Wenn Sie eine professionell aussehende Präsentation erstellen möchten, halten Sie sich an eine begrenzte Farbpalette. Wählen Sie eine helle Hintergrundfarbe (Weiß ist völlig in Ordnung) und eine dunkle Primärtextfarbe. Wählen Sie 2-3 Akzentfarben, die Sie durchgehend sparsam verwenden. Wenn Sie eine Reihe von Richtlinien für Unternehmensmarken haben, arbeiten Sie von diesen Farben ab, achten Sie jedoch darauf, dass der Kontrast zwischen Hintergrund und Primärtext ausreichend ist, um gut lesbar zu sein.
Hier sind einige Beispiele für professionelle Folien für Unternehmen, bei denen Farben effektiv eingesetzt werden, obwohl sie alle dunklen Text auf hellem Hintergrund und Blau als Akzentfarbe verwenden.
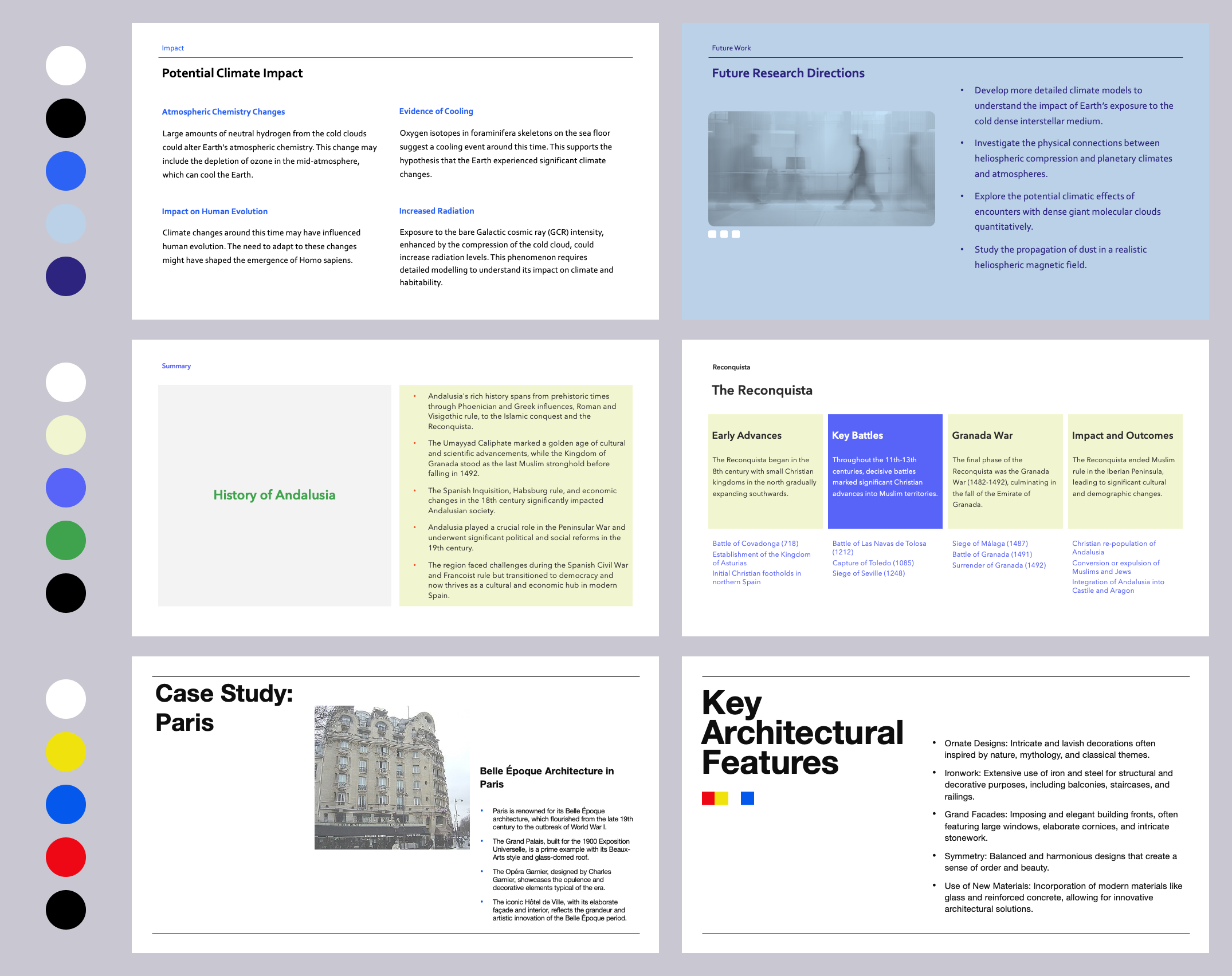
Wenn es Ihr Ziel ist, eine Präsentation zu erstellen, die sich von anderen abhebt, ist das Herumspielen mit Farben eine der einfachsten Möglichkeiten, ein deutlicheres visuelles Erscheinungsbild zu erzielen. Schauen Sie sich zur Inspiration andere PowerPoint-Designs an, die Ihnen gefallen (wir denken, unsere Vorlagen sind ziemlich gut) und sogar andere Quellen für gutes Grafikdesign, wie Websites und Werbung. Sie können auch Tools wie verwenden COLORS.CO um schnell Farbpaletten zu generieren.
Denken Sie daran, dass weniger manchmal mehr ist, besonders bei kräftigen Farben. Mit nur wenigen Farben können Sie einen auffälligen Effekt erzielen.
Hier sind einige Beispiele für deutlichere Farbpaletten. Beachten Sie, wie sich eine Änderung des Farbschemas dieser Folien wirklich auf ihr Aussehen und Verhalten auswirkt, obwohl es sich um genau dieselben Designs handelt. Der letzte Satz von Folien ist auch ein gutes Beispiel dafür, wie weniger, kräftigere Farben verwendet werden können.
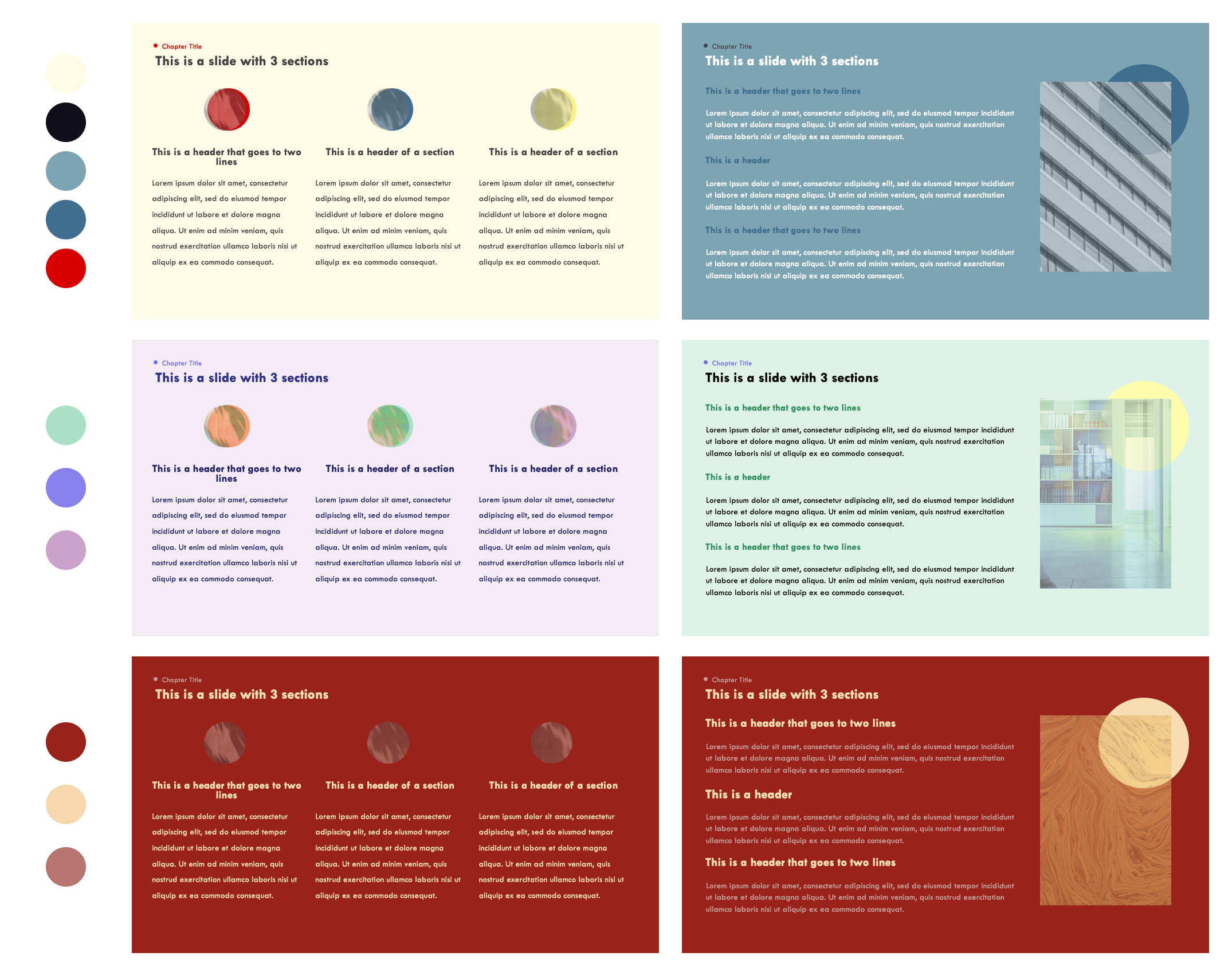
Regel 4: Spielen Sie mit Typografie
Typografie kann eine zentrale Rolle bei der Festlegung eines visuellen Stils für Ihre PowerPoint-Präsentation spielen, insbesondere wenn Ihr Inhalt textlastig ist und Ihre Farbpalette minimal ist.
Wenn Sie eine Reihe von Richtlinien für Unternehmensmarken befolgen müssen, sollten Sie sich leider an die Regeln halten. Sie können weiterhin Layout- und Grafikelemente verwenden, um Ihre Präsentation aufzupeppen.
Wenn Sie die Freiheit haben, Ihre eigene (n) Schriftart (en) zu wählen, finden Sie hier einige Vorschläge:
- Halten Sie sich an nur eine oder zwei Schriftarten. Für professionelle Präsentationen empfehlen wir, sich an eine zu halten. Wählen Sie für visuell anspruchsvollere Präsentationen zwei kontrastierende Schriftarten — eine für Titel und Überschriften und eine für den Haupttext.
- Auch wenn Sie sich für den gesamten Text in Ihrer Präsentation an eine Schriftfamilie halten, können Sie unterschiedliche Schriftstärken (z. B. fett) für Titel und Haupttext verwenden.
- Sie können auch mit anderen Textstilen (wie Großbuchstaben) herumspielen, um Ihre Kopfzeilen und Ihren Textkörper voneinander zu unterscheiden.
- Es versteht sich wahrscheinlich von selbst, aber Sie sollten sicherstellen, dass Ihr Text lesbar ist.
- Ein Hinweis zur Auswahl von Schriftarten in PowerPoint — das kann kompliziert sein, wenn Sie mit anderen zusammenarbeiten möchten und diese den Text direkt bearbeiten können müssen. Seien Sie vorsichtig beim Einbetten benutzerdefinierter Schriftarten — das kann anderen Benutzern Probleme bereiten. Wenn Sie vorhaben, Ihr PowerPoint an andere Redakteure zu verteilen, sollten Sie sich an „Cloud-Schriften“ (für alle Microsoft 365-Abonnenten verfügbar) oder ältere Schriftarten (in den meisten älteren Versionen von Microsoft Office vorhanden, z. B. Arial, Calibri, Century Gothic, Franklin Gothic Book, Georgia, Times New Roman) halten. Eine detailliertere Anleitung zur Schriftauswahl in PowerPoint finden Sie in diesem Handbuch: https://designtopresent.com/2024/06/20/choosing-fonts-for-powerpoint-templates/
- Wenn Sie in Ihrer Präsentation benutzerdefinierte Schriftarten verwenden, empfehlen wir, das PowerPoint als PDF zu verteilen, um sicherzustellen, dass es für den Leser genau so aussieht, wie Sie es sich vorgestellt haben.
Hier sind einige Beispiel-Schriftkombinationen in PowerPoint, die Cloud Fonts verwenden, die in allen aktuellen Versionen von PowerPoint verfügbar sein sollten. Beachten Sie, dass wir Schriftstile und Schriftstärken variieren, um das visuelle Interesse zu erhöhen und ein Gefühl der Informationshierarchie zu vermitteln.
.png)
Regel 5: Grafikelemente hinzufügen
Es ist wahrscheinlich offensichtlich, dass das Hinzufügen von Bildern zu Ihrer Präsentation das visuelle Interesse erhöht. Wenn Bilder (oder Diagramme, Tabellen, Grafiken) als unterstützende Daten für Ihren Präsentationsinhalt dienen können, können Sie sie gerne großzügig verwenden. Denken Sie daran, dass die Layoutregeln für Text- und Bildinhalte dieselben sind, z. B.
- Ihre Bilder und Grafiken sollten auf demselben Rastersystem wie Ihr Text stehen
- Stellen Sie sicher, dass um das Bild herum genügend Leerraum vorhanden ist. Sie können sie auch auf eine Form zuschneiden, um sie optisch interessanter zu gestalten oder andere grafische Elemente auf Ihrer Folie widerzuspiegeln.
- Fotos sollten eine ausreichend hohe Auflösung haben (je nachdem, wie sie vom Leser betrachtet werden)
- Diagramme und Tabellen sollten deutlich beschriftet sein, damit der Leser sie verstehen kann
.png)
Aber was ist, wenn Sie keine sofort verfügbaren oder geeigneten Grafiken haben? Oder der Inhalt Ihrer Präsentation unterstützt natürlich keine Illustrationen? Sie können trotzdem dekorative grafische Elemente hinzufügen, die keine wichtige Bedeutung vermitteln, aber dennoch die Botschaft Ihrer Präsentation unterstützen und optisch ansprechend wirken. Zum Beispiel:
- Hinzufügen von Formen und Konturen, um bestimmte Inhalte hervorzuheben (Überschriften, Imbissbuden)
- Verwenden Sie grundlegende integrierte PowerPoint-Formen, um einfache Illustrationen oder Infografiken zu erstellen
- Inklusive Icons zur Veranschaulichung der einzelnen Abschnitte einer textlastigen Folie
- Hinzufügen eines Overlays zu einem Bild, um Ihre Themenfarben einzubringen
- Verwenden Sie Füllfarben und Farbverläufe für Ihre vorhandenen Textelemente, um das visuelle Interesse zu erhöhen
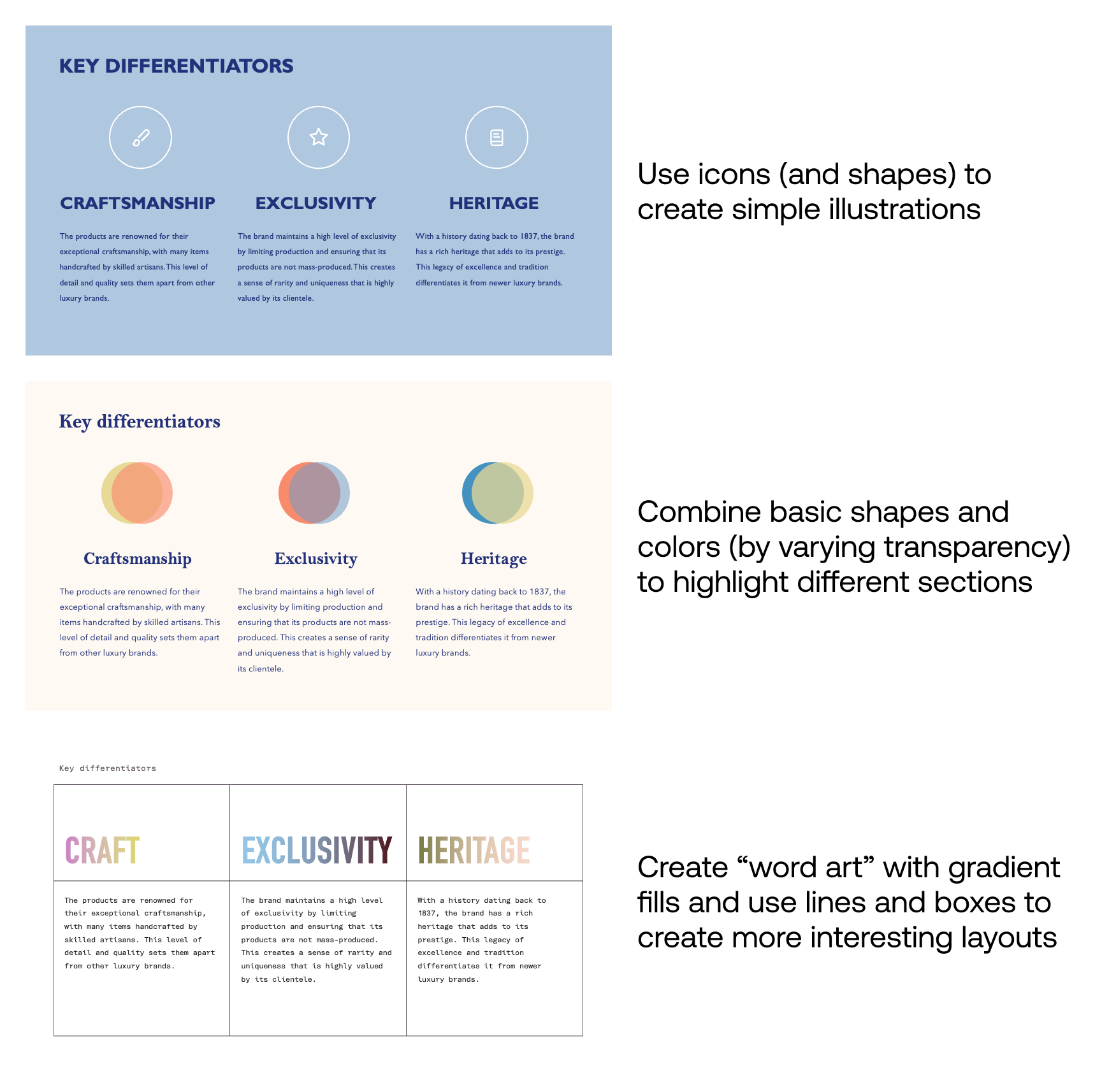
Kostenlose Ressourcen für das Foliendesign
Hier sind einige unserer beliebtesten kostenlosen Designressourcen. Stellen Sie sicher, dass Sie die Lizenz- und Nutzungsregeln überprüfen und den Designern bei Bedarf Anerkennung zollen.
- Fotos: unsplash.com, pexels.com
- Ikonen: das Noun Projekt, lucide.dev
- Cloud-Schriften: https://designtopresent.com/2024/06/20/a-guide-to-cloud-fonts-in-microsoft-office-365/
- Farben: Farben, colorhunt.co
- Inspiration: www.wards.com, siteinspire.com