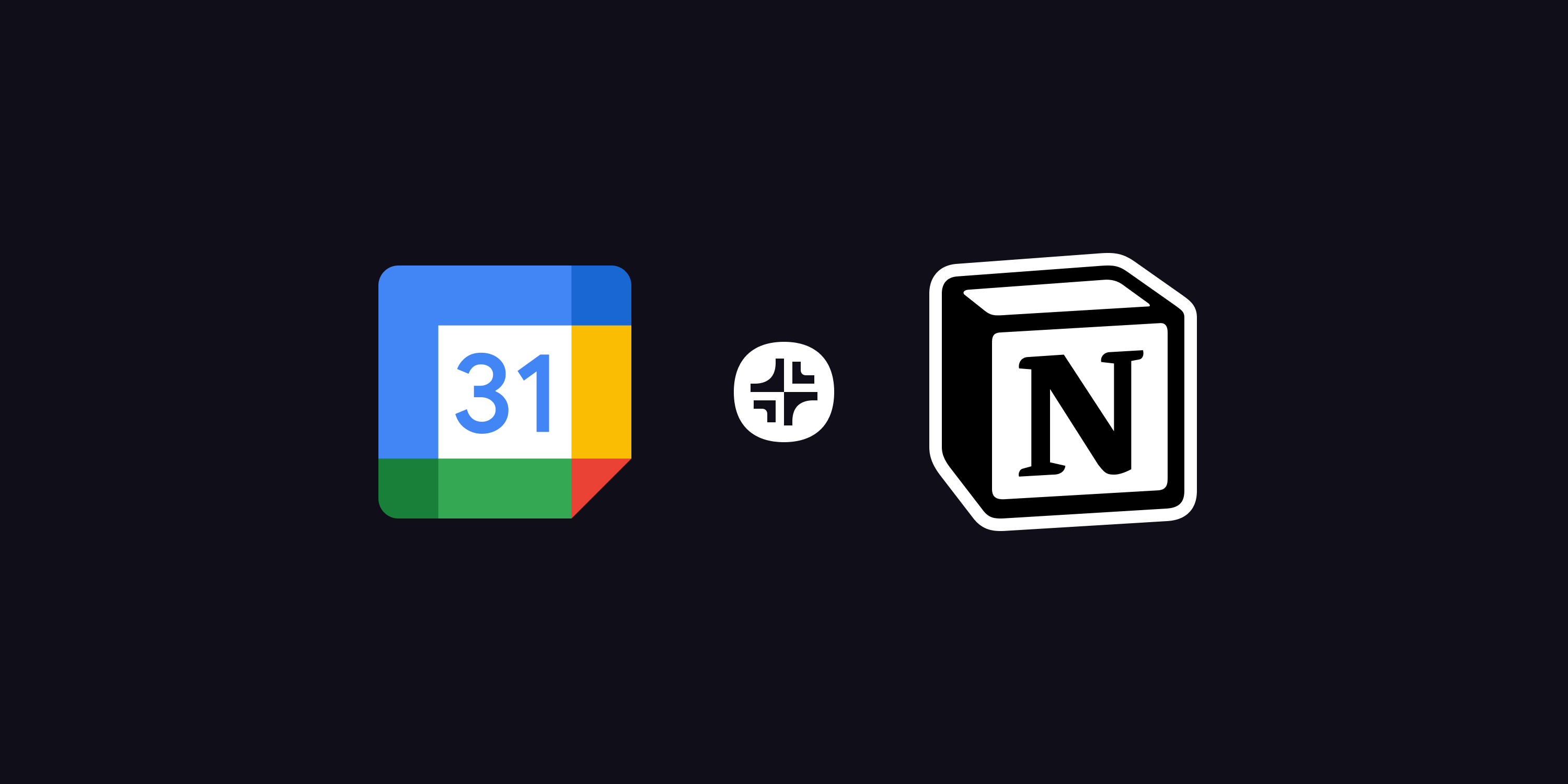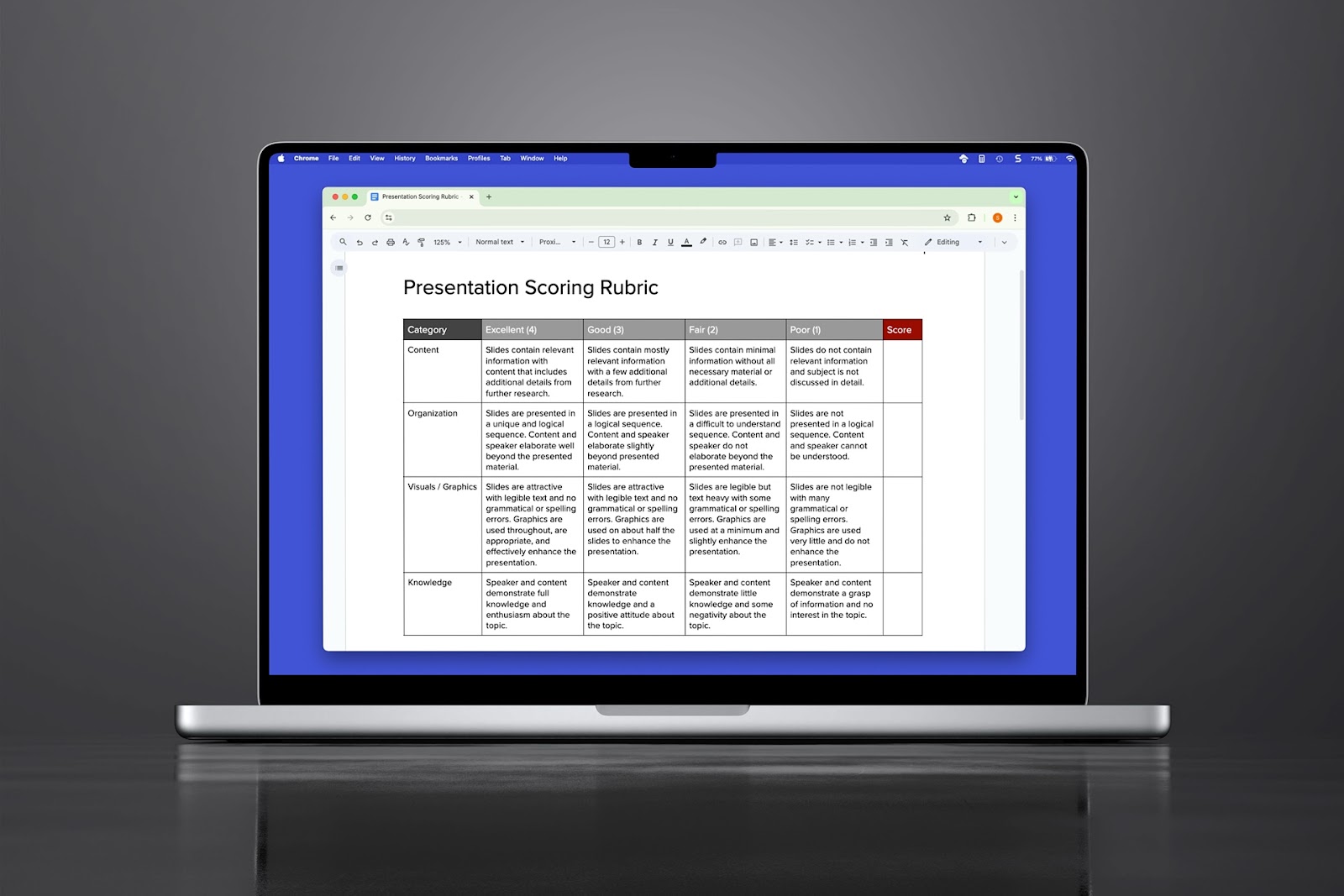While it's common to present Google Slides in landscape orientation, there are many times you might want to use a vertical or portrait aspect ratio to create an infographic, to accommodate your graphics, or to make a slide that can be viewed on a mobile phone.
This guide will walk you through how to set up and get the most value out of vertically-oriented Google Slides.
{toc}
Step-by-step guide to make Google Slides vertical
Here is a step-by-step guide to create vertical Google Slides:
- In the Google Slides menu, go to File > Page setup (at the bottom)
.png)
- Open the aspect ratio dropdown and select Custom.
.png)
- Enter a vertical aspect ratio for your dimensions
- (The most common dimensions are 8.5 x 11 inches, which is the size of standard US Letter paper, and 9:16 which is a "widescreen" format)
- See below for examples of common vertical (or portrait orientation) slide sizes
.png)
- Click Apply. Voila! Your Google Slides are now vertical.
.png)
Next, you’ll want to edit your slides to make them more effective in the portrait orientation. Read on to get some tips and tricks.
Common vertical or portrait orientation dimensions
Here are some other common vertical orientation aspect ratios and document dimensions.
- US Letter: 8.5 x 11 inches
- US Legal: 8.5 x 14 inches
- A4 (international standard): 21 x 29.7 cm
- A3: 29.7 x 42.0 cm
- iPhone 14: 2532 x 1170 pixels, 19.5:9 aspect ratio
- Samsung Galaxy S23: 1080 x 2340 pixels, 19.5:9 ratio
- Google Pixel 7 Pro: 3120 × 1440 pixels, 19.5:9 ratio
- Instagram story, TikTok, Snapchat: 1080 x 1920 pixels, 9:16 aspect ratio
Tips when creating vertical presentations
- You can’t mix vertical and horizontal slides. Unfortunately, Google Slides does not allow you to mix slide orientations within the same presentation. (You cannot do this in PowerPoint either.) Setting the page dimensions affects the entire presentation, and you cannot change dimensions for specific slides. If you want to mix dimensions, you may be better off using a Google Doc or a more advanced design tool like Figma.
- Importing a PPT. If you want to import a vertical Powerpoint template, make sure you change your presentation dimensions before doing the import, or else your formatting will look off.
- Export to PDF. You can export your presentations to PDF to share them on social media or attach them to an email. This may be easier for your audience to consume, especially from a phone.
- Adjust your designs: Most presentation templates are specifically designed for a landscape orientation and won’t work if your slides are vertical. Make sure you tweak your slide layouts or use a template specifically designed for a portrait orientation.
Designing for vertical presentations
Check out our article on how to make beautiful Google Slides for the foundations of slide design.
- Columns → Rows. This is a quick and easy one. If you have content in 3 columns in a landscape slide, just rearrange those elements into three rows.
- Adjust your margins. Landscape slides tend to have smaller margins than what we expect from a portrait document. Make sure you have enough white space around your content.
- Resize your photos and images. If there were photos in your original design, make sure they appear properly in the new orientation.
- Take cues from documents and websites. While there aren’t as many widely available vertical orientation templates, there are plenty of vertical examples of content designs all around that we can take inspiration from. Look at document templates or even websites (especially those optimized for mobile screens).
.png)
Vertical presentation templates and examples
Here are two vertical Google Slides templates to help you get started. They may also be helpful examples of how to design presentations in a vertical layout.
Check out our template marketplace for more free resources.
.png)
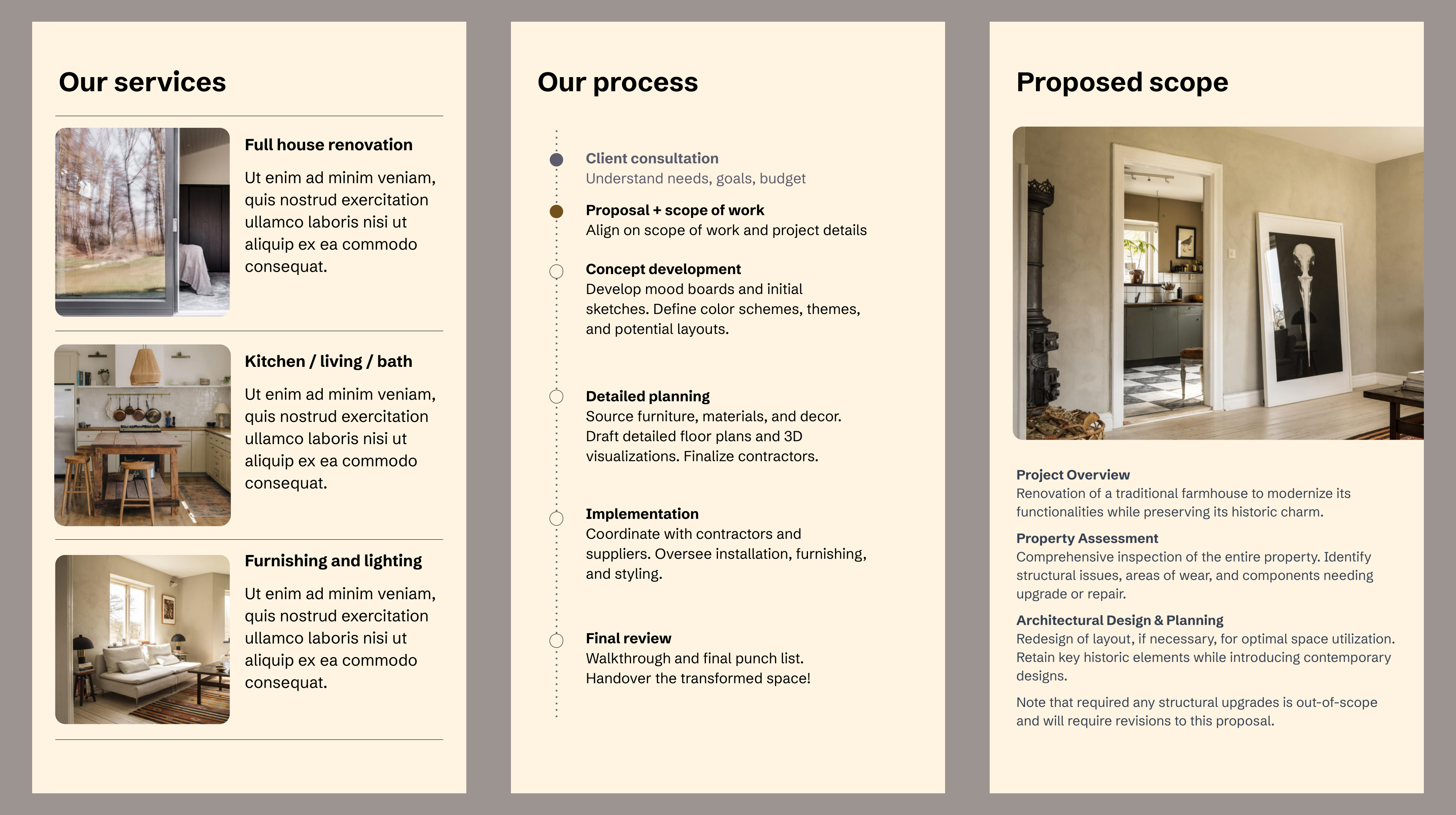
Use Plus AI to create content for your vertical presentation
While Plus AI currently produces traditional landscape slides, you can still use Plus AI to help you generate content for your vertical presentation. Here’s how:
Generate slides and then convert them. Generate your presentation (or insert single slides) with Plus AI and then follow the instructions above to convert your slides to a vertical orientation. You will probably need to tweak some of the designs, but this can still be a great way to jumpstart coming up with your content.
Rewrite with Plus AI. Plus can rewrite any slide while keeping the existing design. You can use Plus to get help with language and grammar, change the tone, lengthen or summarize your slide, translate your content into other languages, and more.
.png)