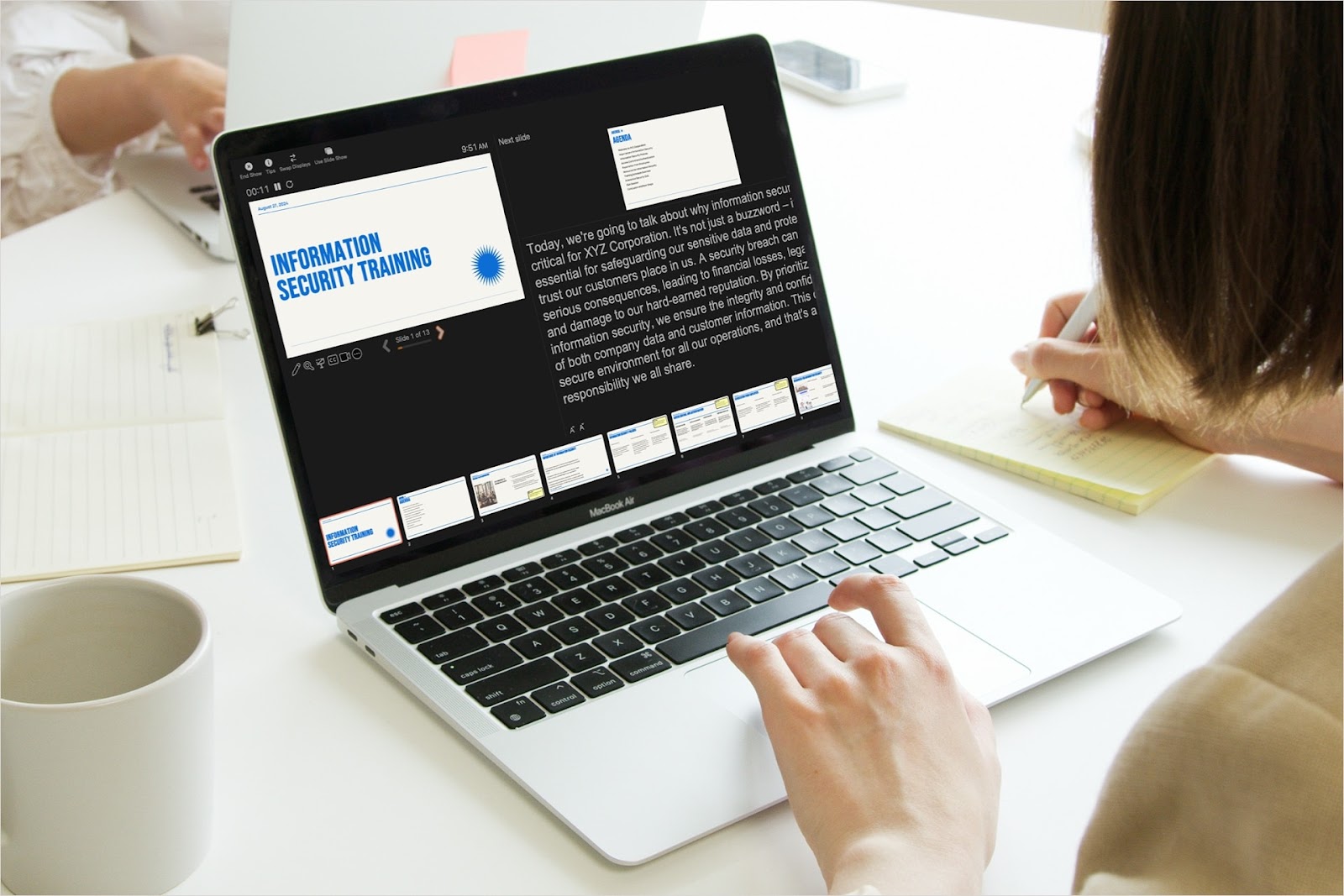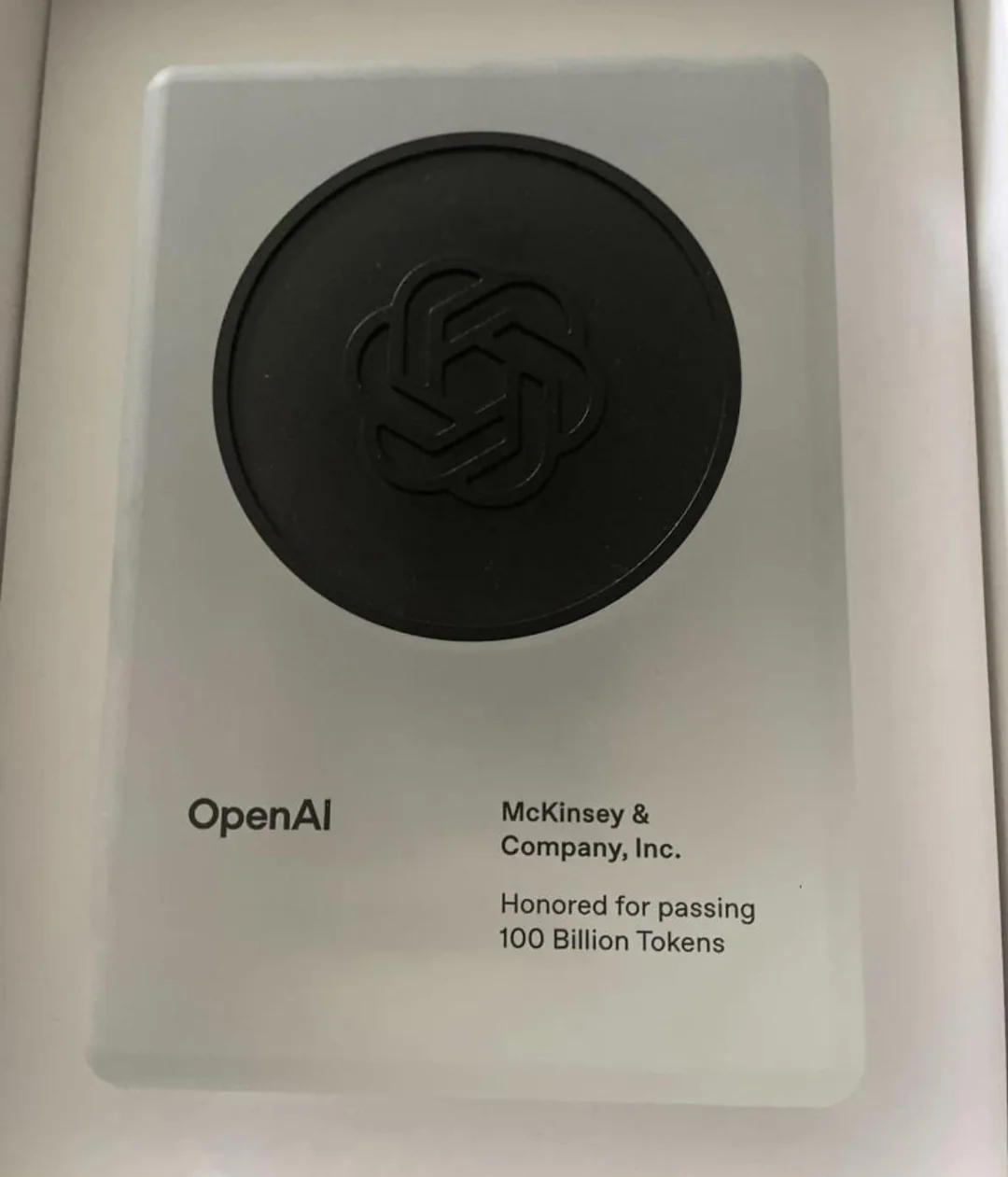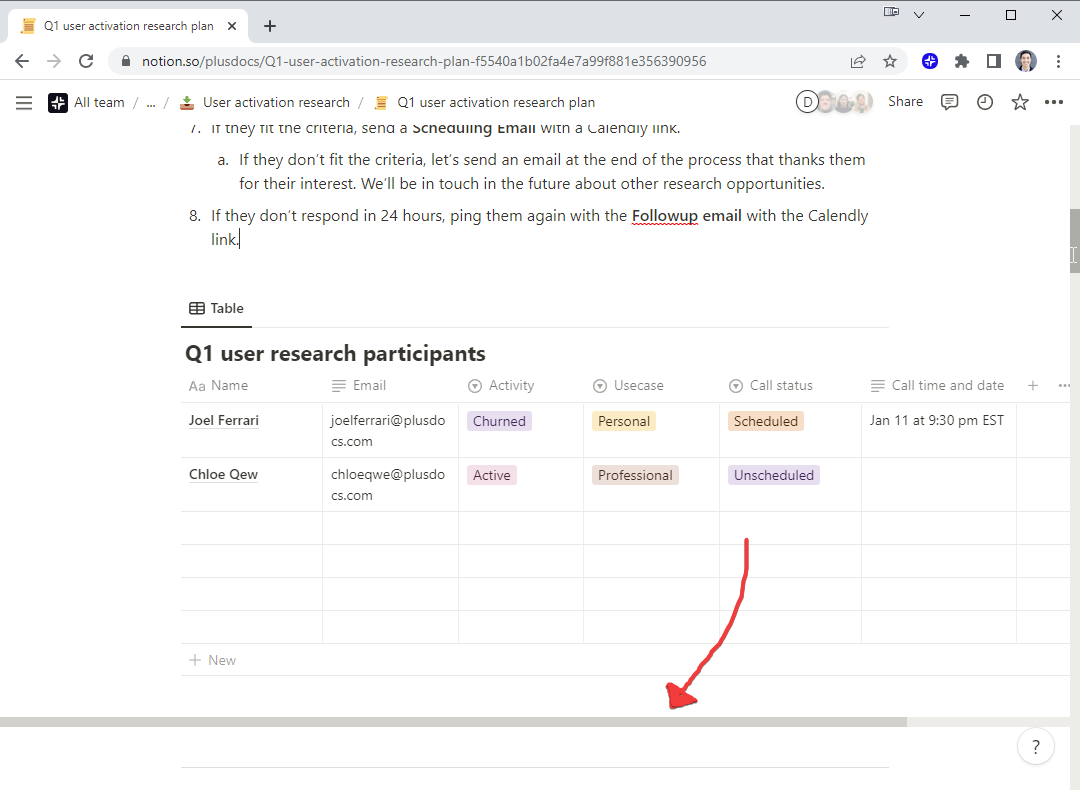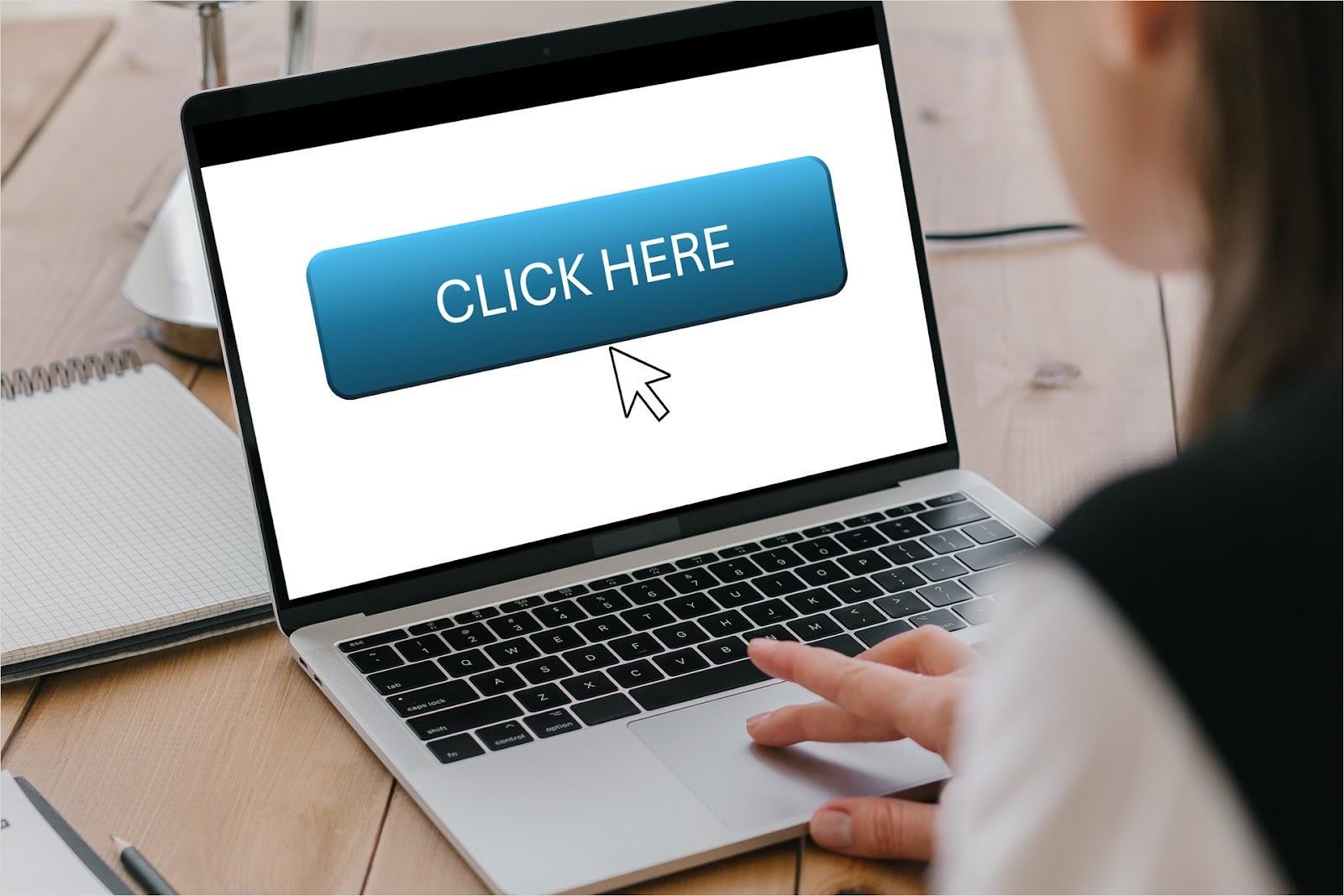Creating a successful presentation is a job in itself. But then having to come up with speaker notes can make the task even more daunting.
Fortunately, you can take advantage of AI tools to write the notes for your slideshow. You can then use those notes as-is or simply as starting points that you enhance.
Here are a few tools you can use to generate speaker notes for presentations along with how to create engaging slideshows using Plus AI.
{toc}
Generate speaker notes with ChatGPT
ChatGPT is one of the most popular AI tools available on the web and mobile devices. And over time, new capabilities have been added such as the ability to upload files like presentations. Luckily, ChatGPT can create speaker notes for your slideshow that you can then copy and paste into your presentation application.
- Sign into ChatGPT and click the plus sign to upload the presentation file from your device. Alternatively, you can connect to Google Drive or Microsoft OneDrive to obtain the file.
- Enter a prompt such as “generate speaker notes for this presentation.”
- You should then see the notes in a bulleted format for each slide. You can then select and copy the notes for individual slides or use the Copy button at the bottom for the entire text.
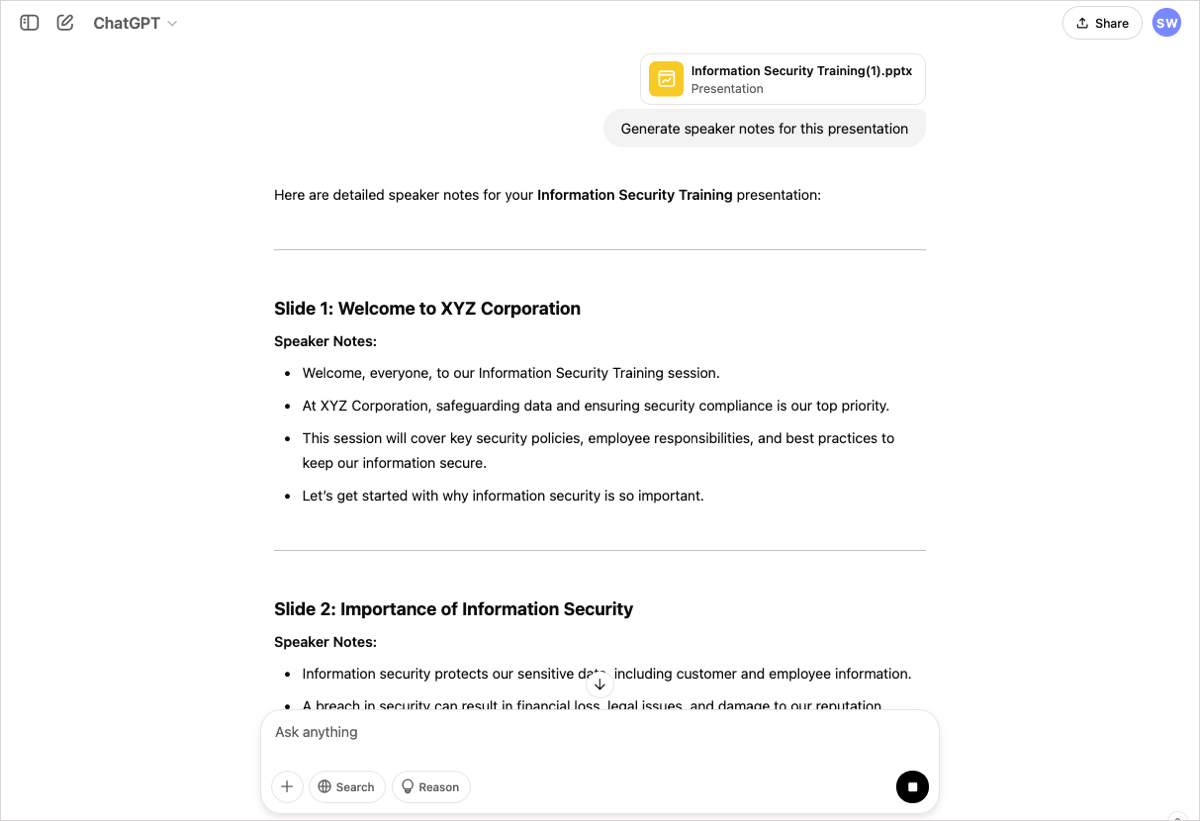
ChatGPT is free with paid upgrades available.
Generate speaker notes with built-in AI tools
If you’re using Google Slides or Microsoft PowerPoint for your presentation and subscribe to receive Google Gemini or Microsoft Copilot, you can use those built-in tools to create speaker notes as well.
To use Gemini in Slides, click the Gemini icon on the top right. Enter a prompt to generate speaker notes for the slide. Then, copy and paste the notes into the Notes section for the slide and continue for each additional slide as you like.
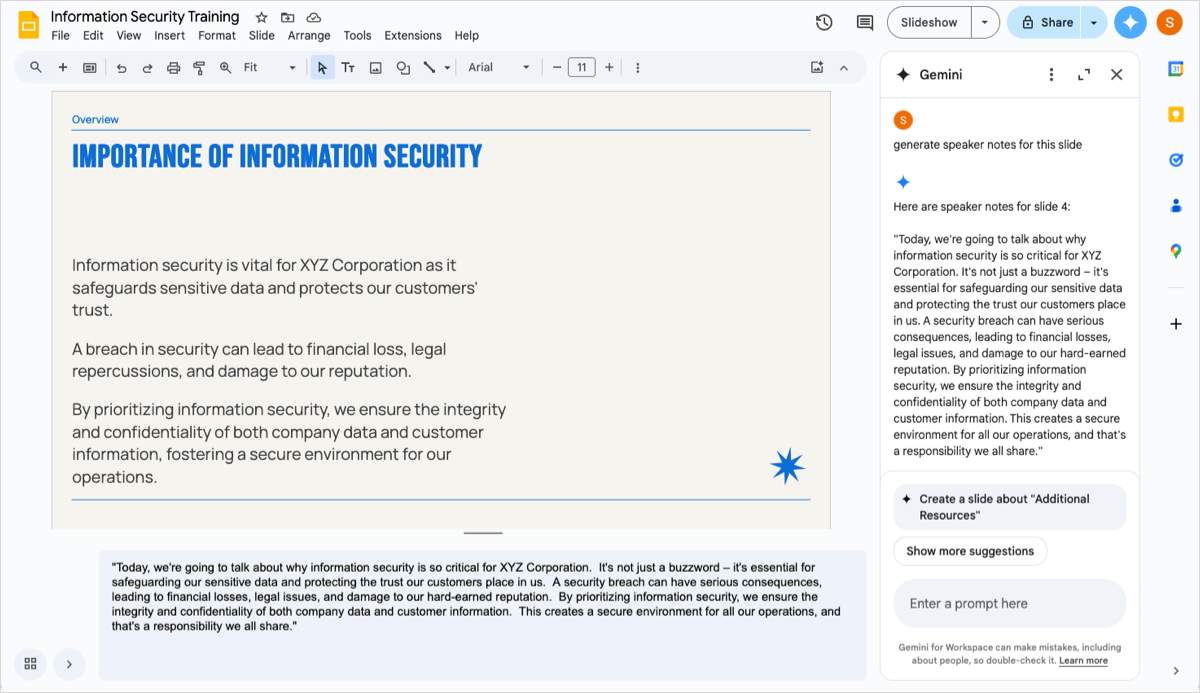
To use Copilot in PowerPoint, click Copilot on the Home tab. Enter a prompt to add speaker notes to the current slide or all slides. You’ll then see your notes in the Notes pane below the slide.
Create engaging presentations with Plus AI
Building an interesting, informative, and engaging presentation isn’t easy. To help ease the burden, look to Plus AI for Google Slides and Microsoft PowerPoint.
With Plus AI, you can create an entire slideshow with a simple prompt. As a bonus, you can also upload a file such as a PDF or paste text from another application.
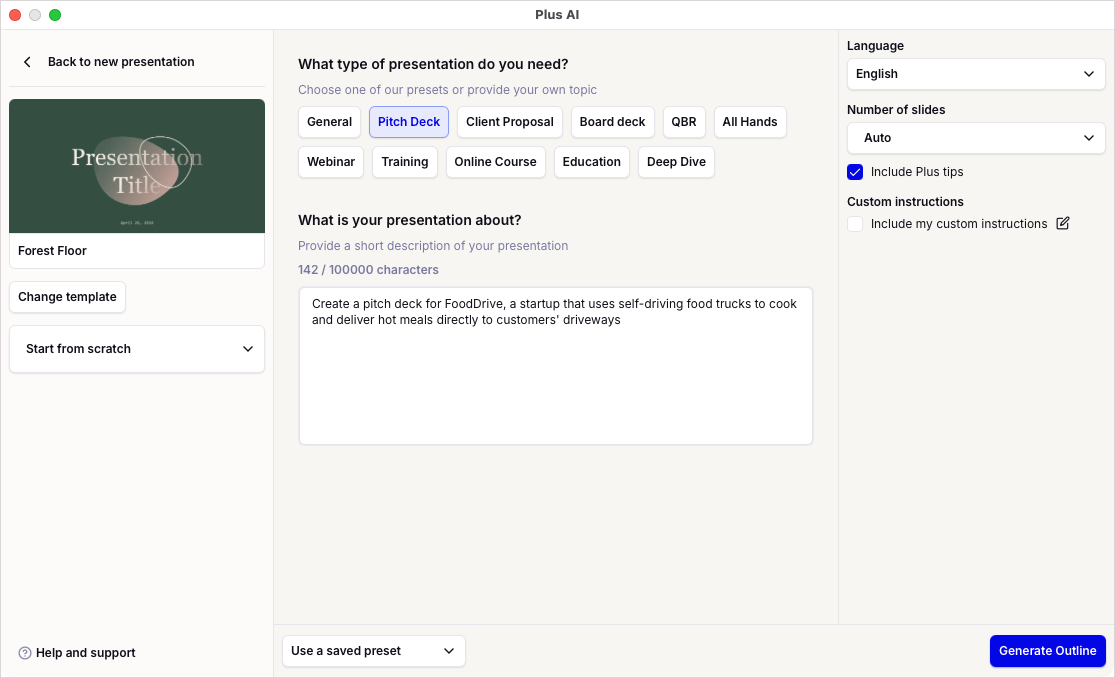
You’ll receive an outline of the presentation that you can edit or accept as-is. And just like that, you have a completed slideshow ready to go!
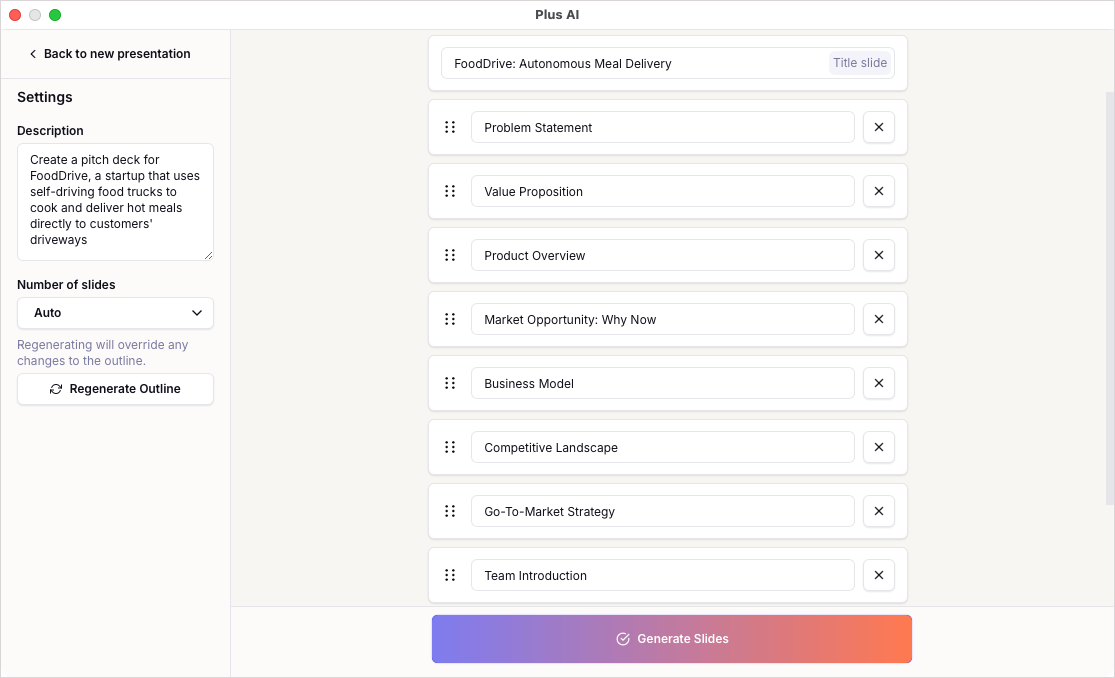
For full details and to start your free trial, head to the Plus AI website.
Conclusion
After you create a slideshow and are scheduling the presentation, make sure that you have relevant talking points prepared. With these tools, you can generate speaker notes for presentations in just minutes.
And remember that Plus AI is a smart slideshow creator for any type of presentation, helping you assemble attractive slides and informative content.
FAQs
How do you get speaker notes when presenting?
To see your notes while presenting in Google Slides, open the Slideshow menu at the top and pick Presenter View. In the pop-up window, select the Speaker Notes tab.
In PowerPoint, go to the Slide Show tab and check the box for Use Presenter View in the Monitors section to enter this view automatically when you begin the show. You’ll see the speaker notes section on the right.
Can you print just speaker notes from PowerPoint?
Yes, you can print only the speaker notes for your PowerPoint presentation. Check out our how to for printing notes in PowerPoint.
How to make speaker notes bigger in PowerPoint?
To increase the text size in the Notes pane during editing, select the text and use the Font Size drop-down box in the Font section of the Home tab.
To make the text bigger while presenting, make sure you’re using Presenter View and click the Font Size button at the bottom of the speaker notes section.