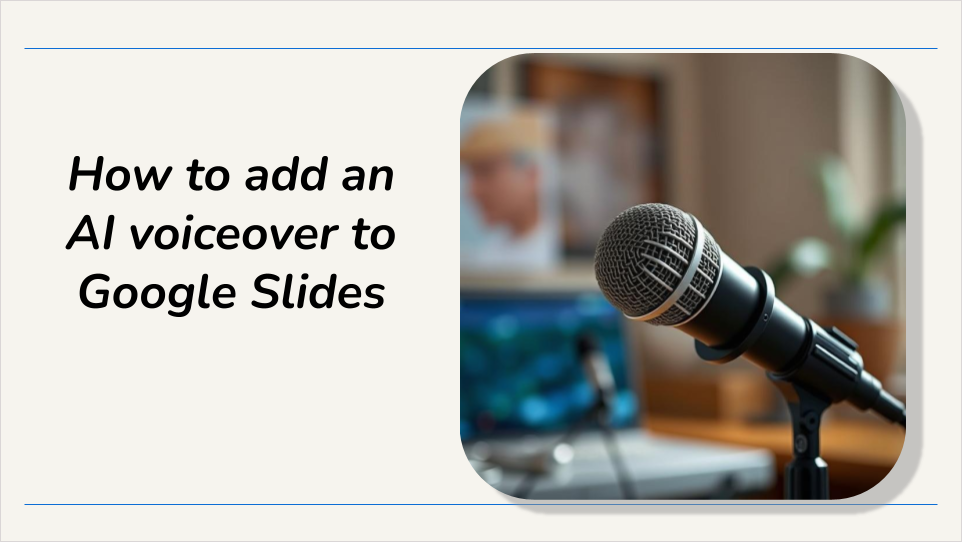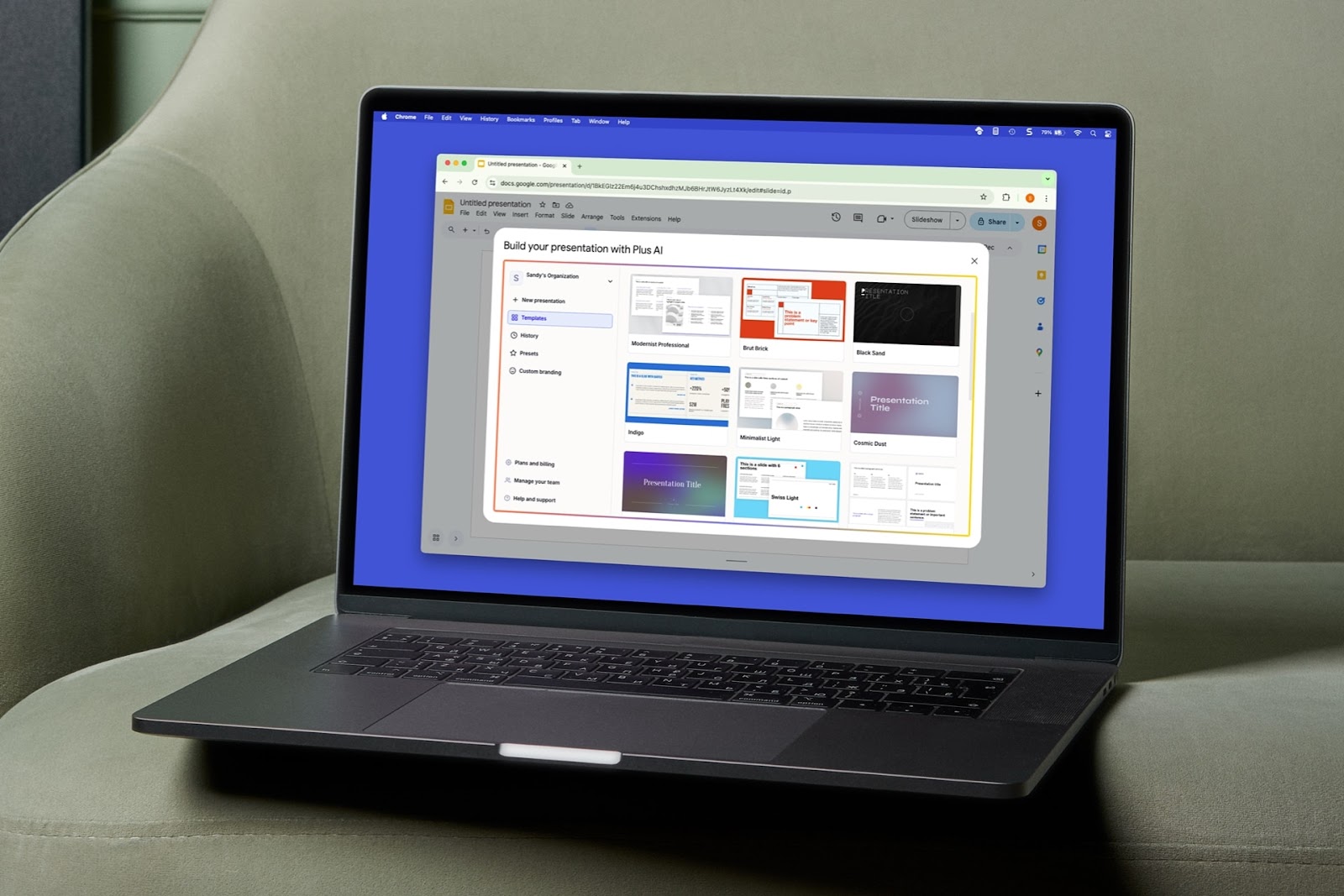Adding a voiceover to your Google Slides presentation is ideal if you plan to share it with others but not speak to it in person. This is helpful for training, sales, education, marketing, global business, and accessible slideshows. Unfortunately, Google Slides doesn’t currently offer a voice recording option.
Luckily, with the help of Plus AI, you can create a voiceover with nothing more than your speaker notes. You’ll then have a finished video of your presentation with narration that you can download or share.
{toc}
Prepare for the voiceover in Google Slides
It takes only two actions to get your slideshow ready for the voiceover in Google Slides. Simply install the extension and add your speaker notes.
- Go directly to the AI Presentation Narrator extension or visit Google Workspace Marketplace to search for the add-on. You can use the extension for free to create up to 10 videos and check out the upgrade for additional features.
- Click Install and follow the prompts to add the extension to your Google account.
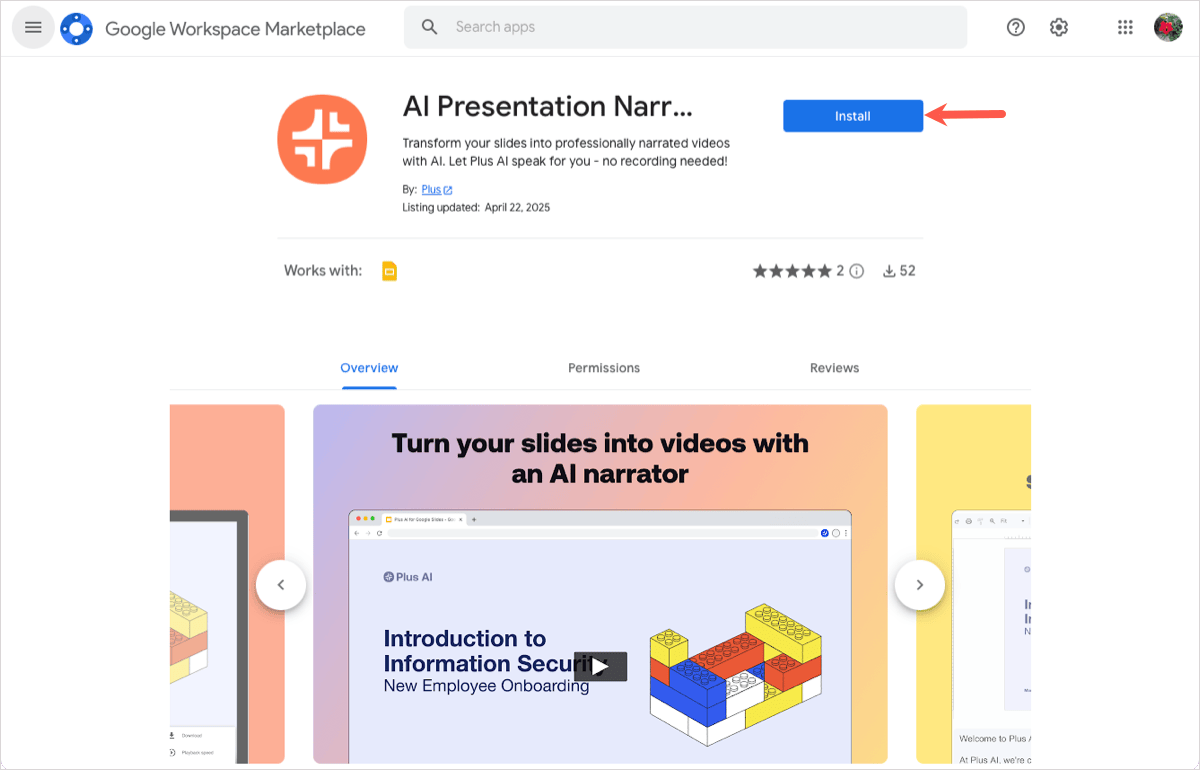
- Head to your presentation in Google Slides and open the Notes section using View > Show speaker notes.
- Add your script as speaker notes to each slide that you want in the video. Keep in mind that any slide without notes won’t be included in the final product.
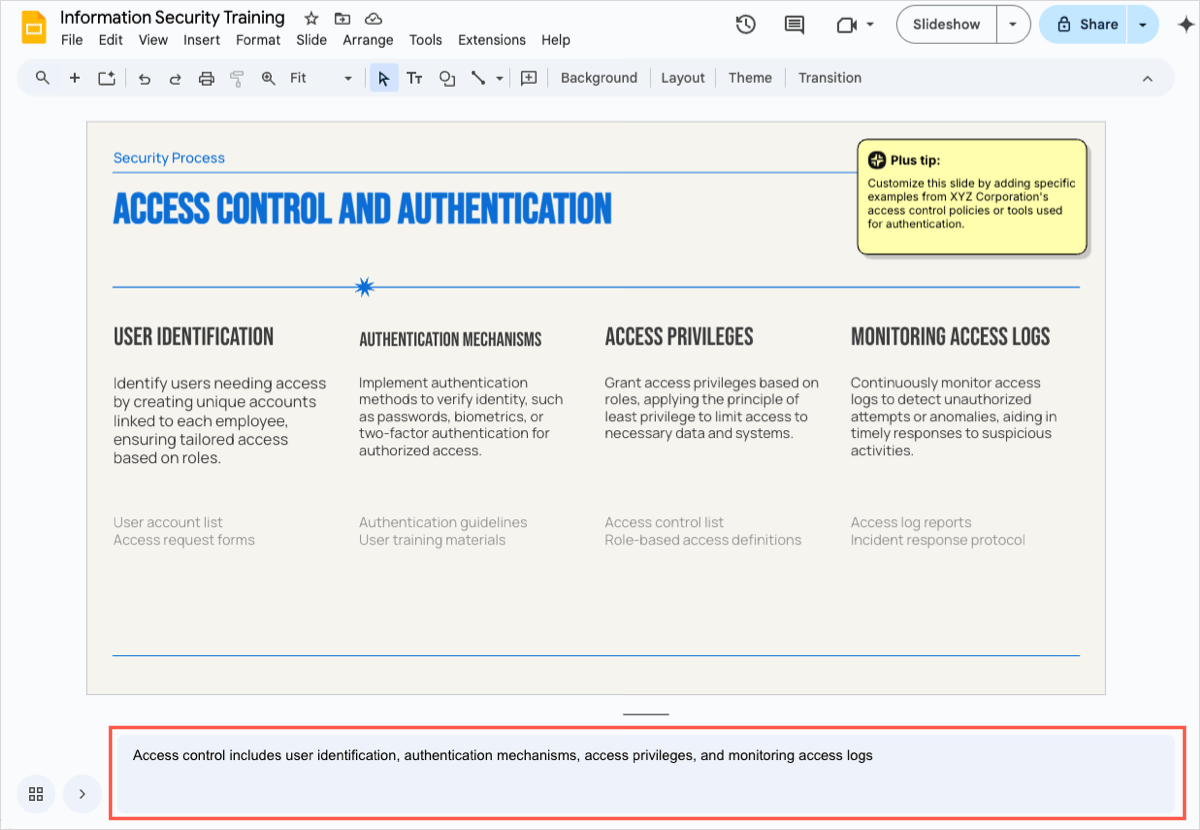
Now you’re ready to create the video with an AI voiceover!
Create an AI voiceover with Plus AI
As mentioned, after you create the AI voiceover with Plus, you’ll receive a video of your slideshow that you can use as a self-running presentation or share directly with others.
- Confirm that you have the narration you want added to the Notes section on each slide. Remember, if a slide doesn’t have speaker notes, it won’t be included in the video.
- Select Extensions > AI Presentation Narrator by Plus AI > Narrate with Plus AI.
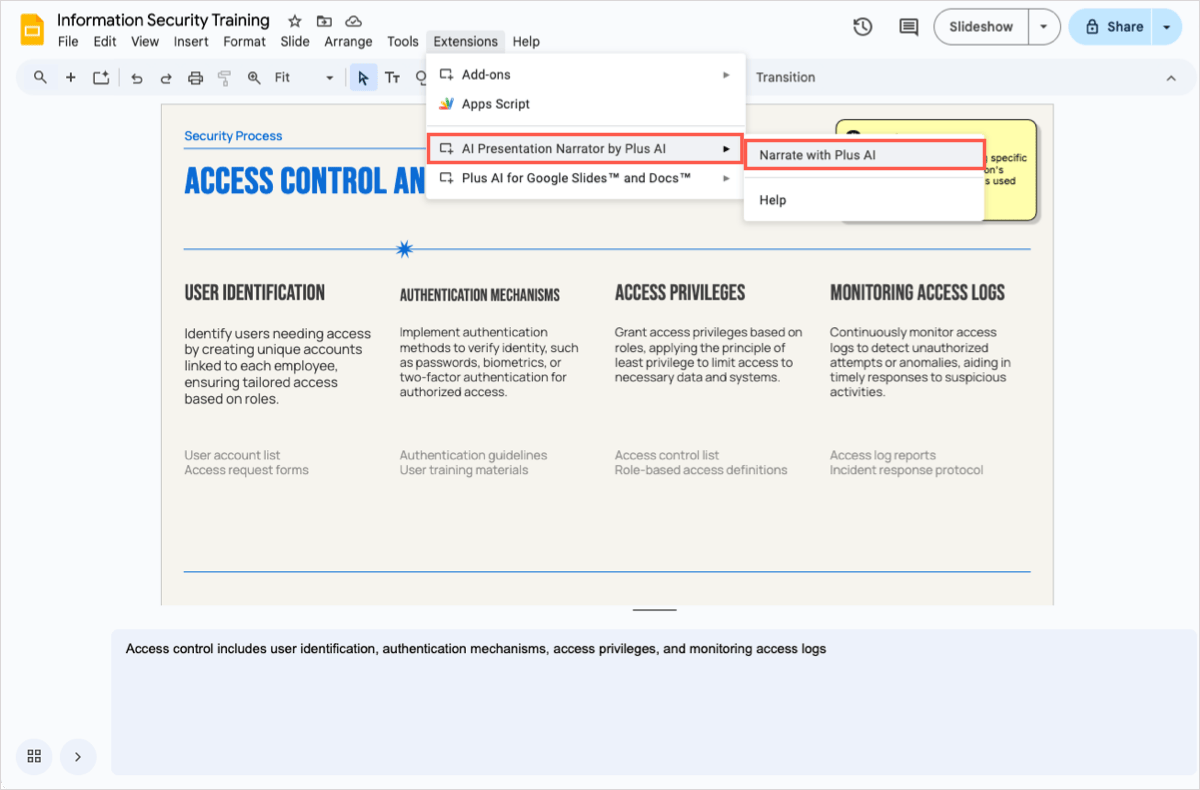
- When the sidebar appears, click Grant Access to allow Plus AI access to the slideshow and notes.

- Choose the presentation in the pop-up window and click Select.
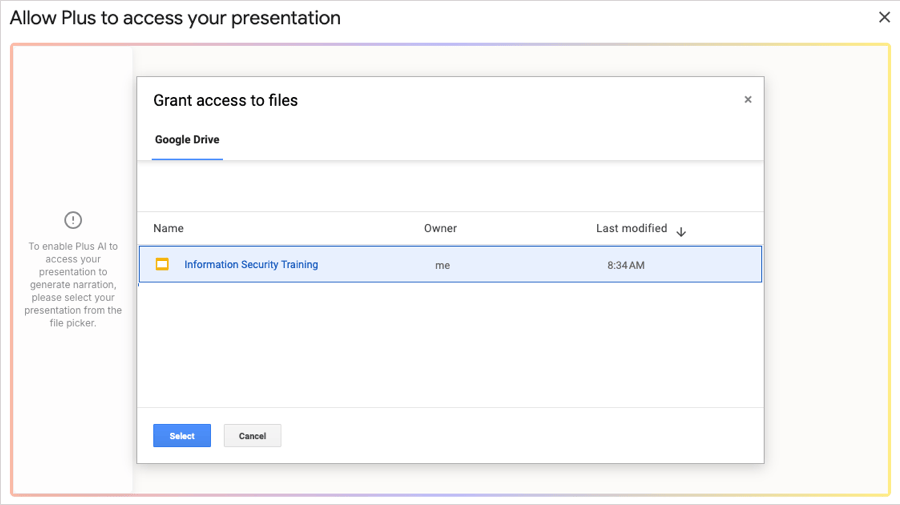
- Click Generate Video in the sidebar.
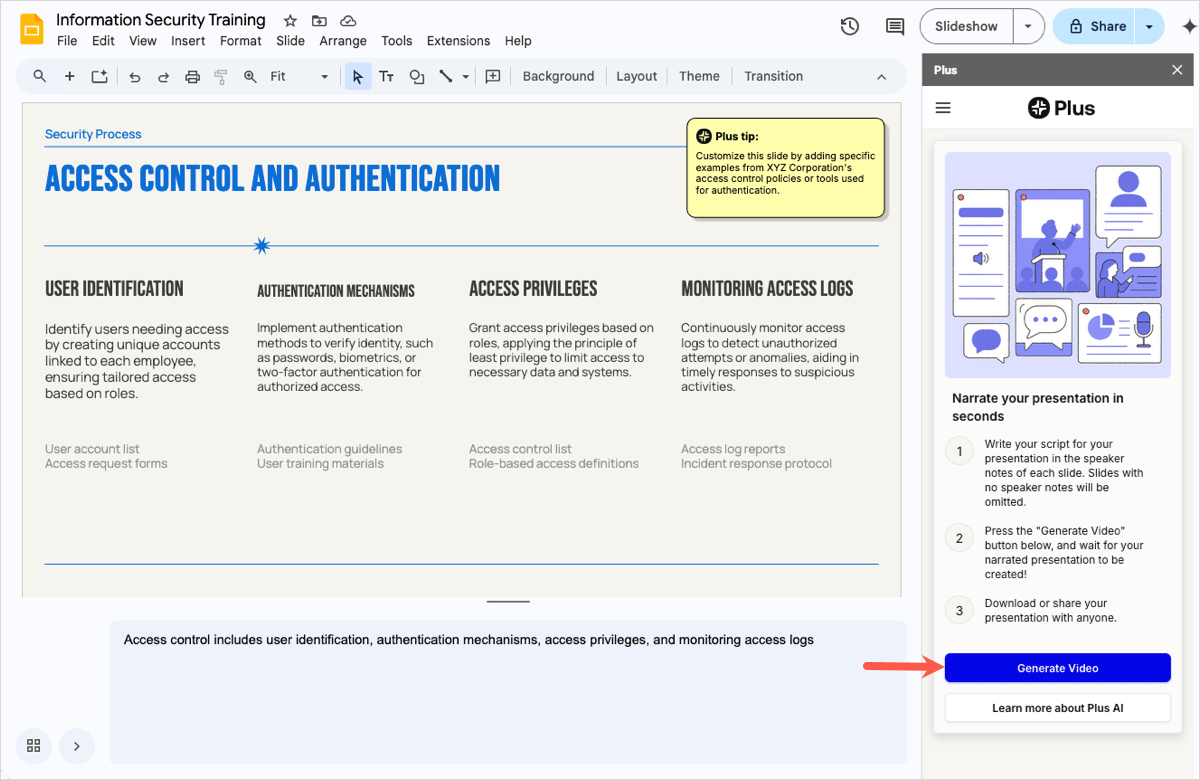
- After a moment, you’ll see that your video is ready. Click View your video.
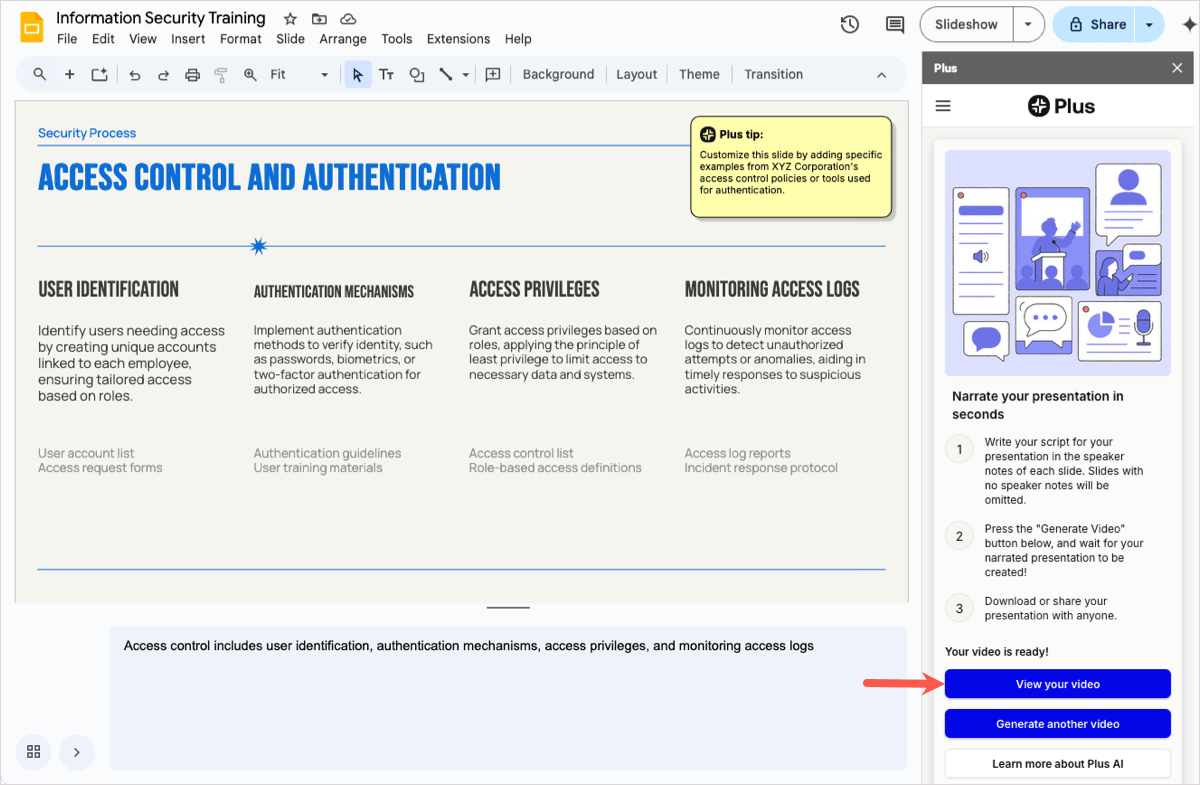
Your video will then appear in a new browser tab. You can click Play to review the video and use the three-dot menu on the right to download it.
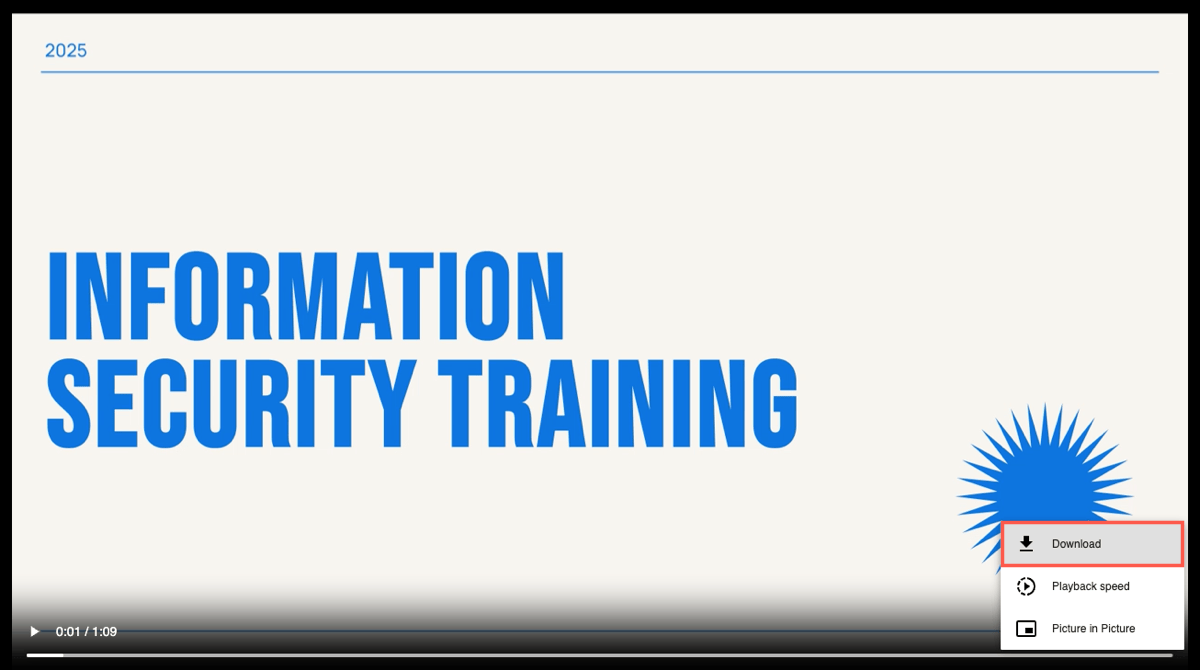
Tip: Want a hard copy of your speaker notes? Learn how to print Google Slides with notes.
Do even more with Plus AI in Slides
The AI Presentation Narrator extension by Plus AI for Google Slides is a terrific tool for adding voiceover to your slideshows. But did you know that you can also create and edit presentations with Plus AI?
Plus AI is available for Google Slides as well as Microsoft PowerPoint. It allows you to build an entire presentation based on a simple prompt, and you can choose from an attractive collection of templates to get started.
For existing presentations, use Plus AI to insert new slides, rewrite content, or remix the slide layout. You can also take advantage of features like generating images and customizing icons for your slideshow.
Visit Plus AI on the web for all the details, example presentations, and to begin your free trial!
Conclusion
If you’re already adding speaker notes to your Google Slides presentation, you can easily transform them into a pleasant voiceover with Plus AI. This is the simplest way to include a helpful narration without worries of using separate recording tools and inserting audio files on your slides.
Give it a try for yourself!
FAQs
How do I put audio over Google Slides?
To add audio in Google Slides, choose the slide, and select Insert > Audio. Use the tabs in the pop-up window to pick the file’s location and then select it to add it to the slide. For additional details such as customizing the playback, see How to add audio to Google Slides.
Does Google Slides have a voice recorder?
No, Google Slides doesn’t currently offer a voice recording feature. To add narration to a presentation, check out the Plus AI Presentation Narrator add-on for Google Slides.
How do I add audio to Google Drive?
You can upload an audio file to Google Drive to use in other Google apps or share it. Visit Google Drive, select New > File upload, and pick the file.