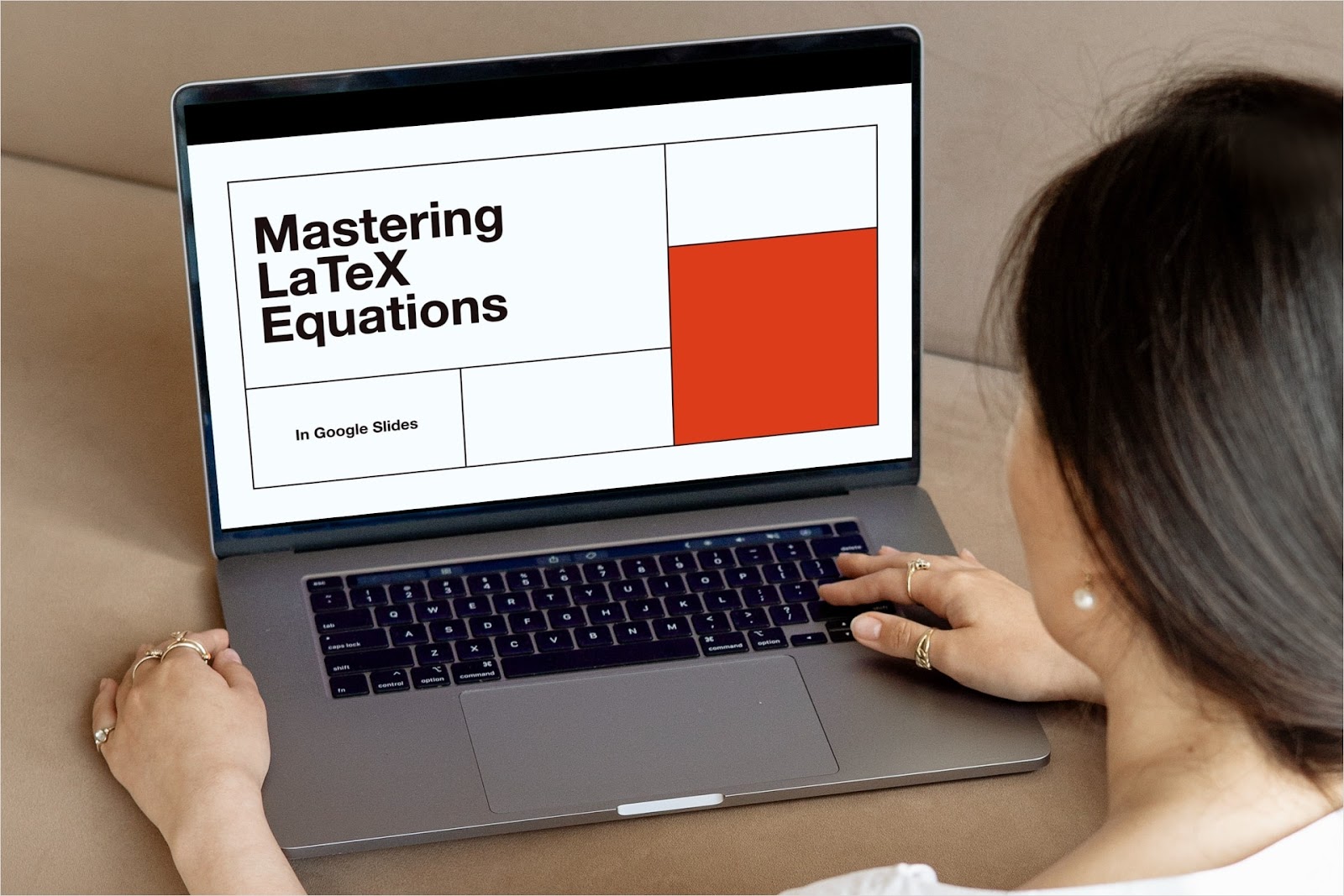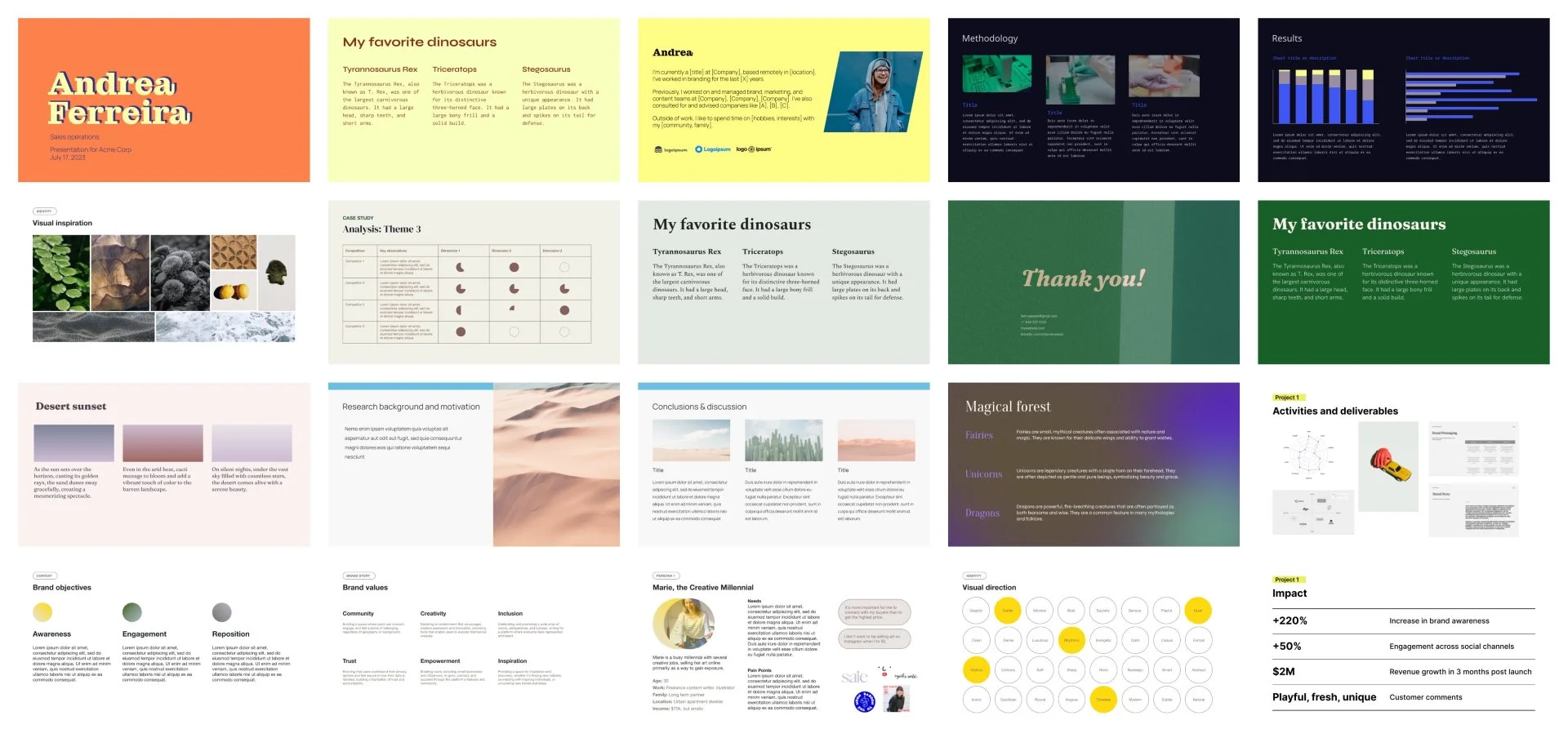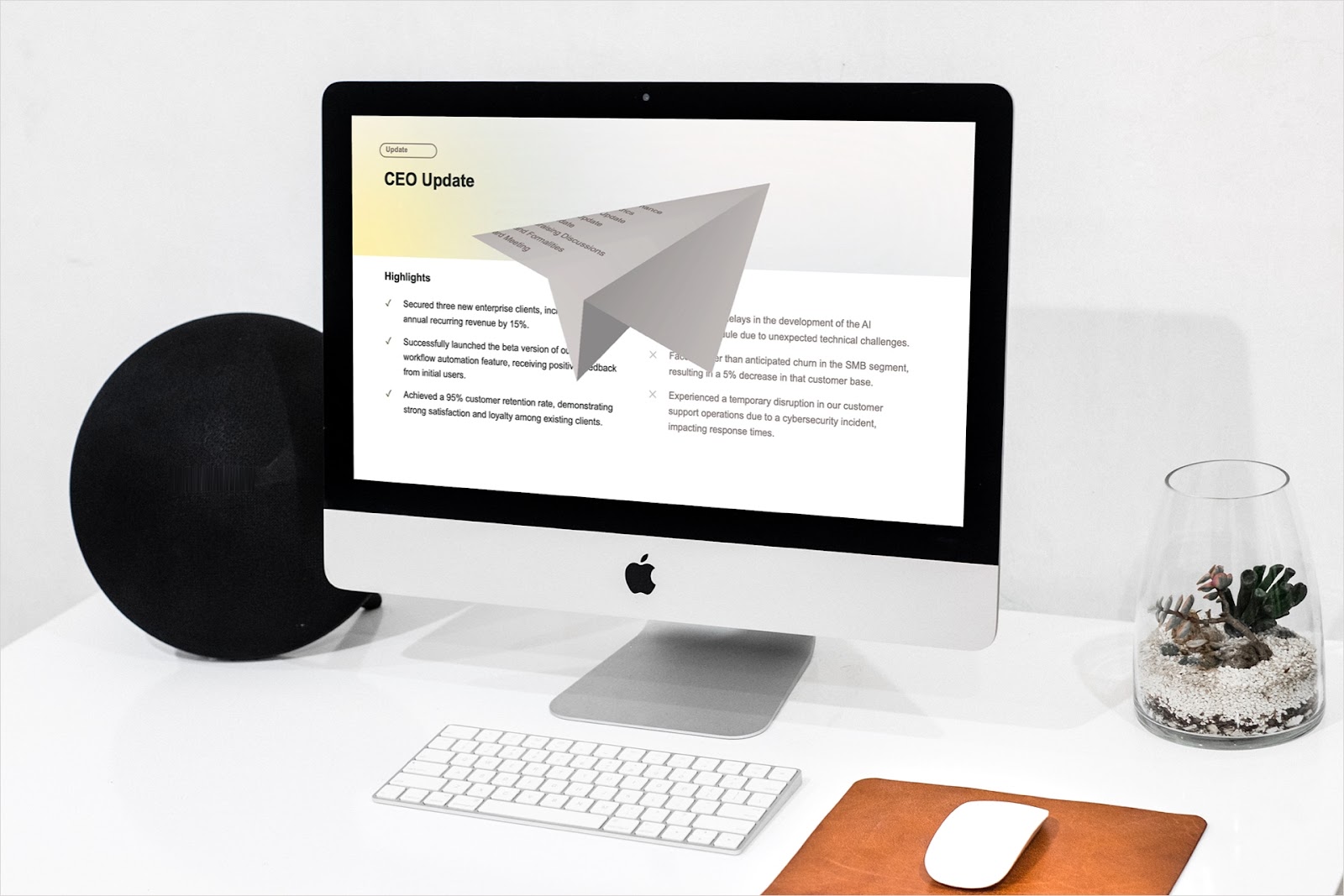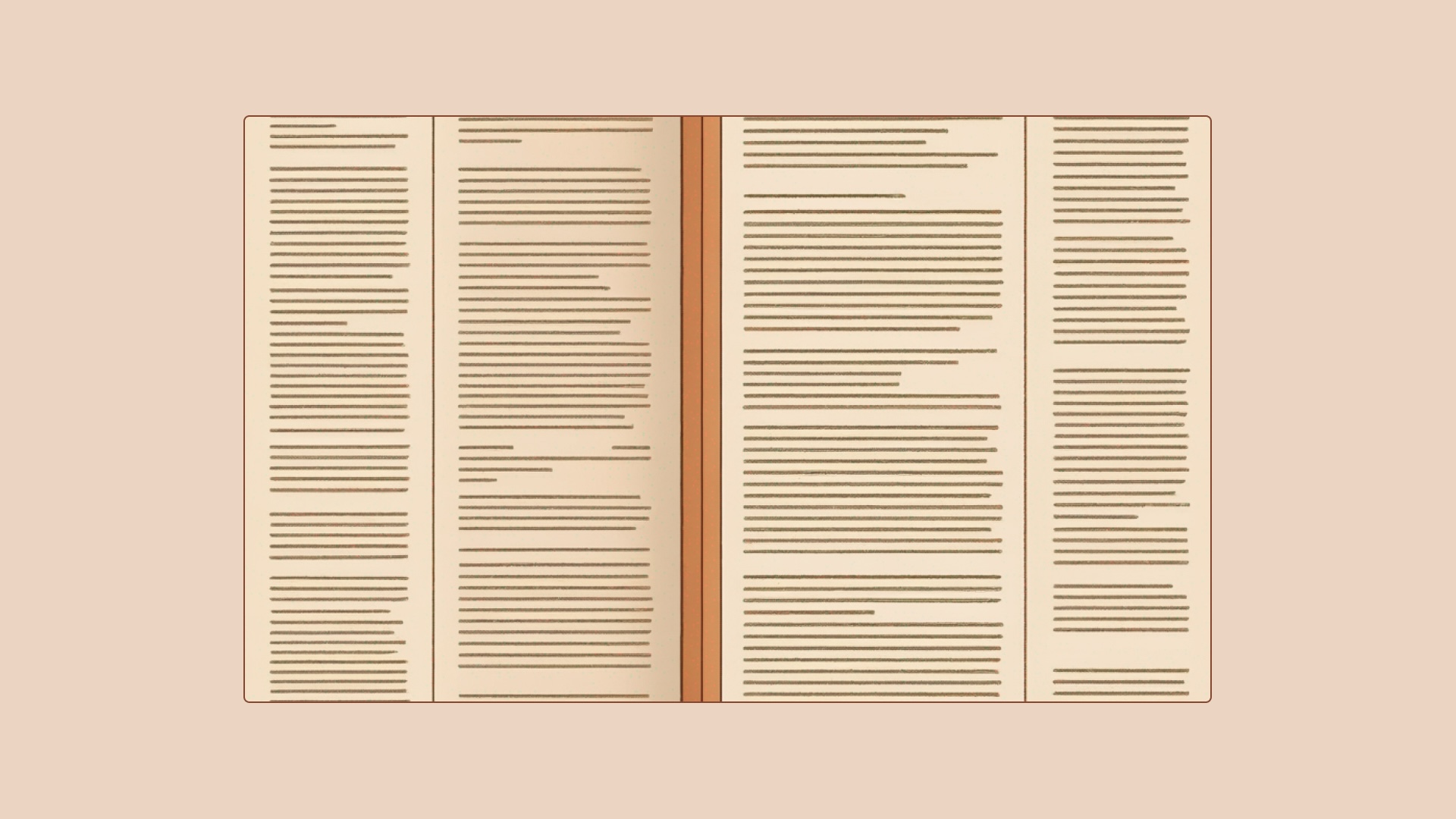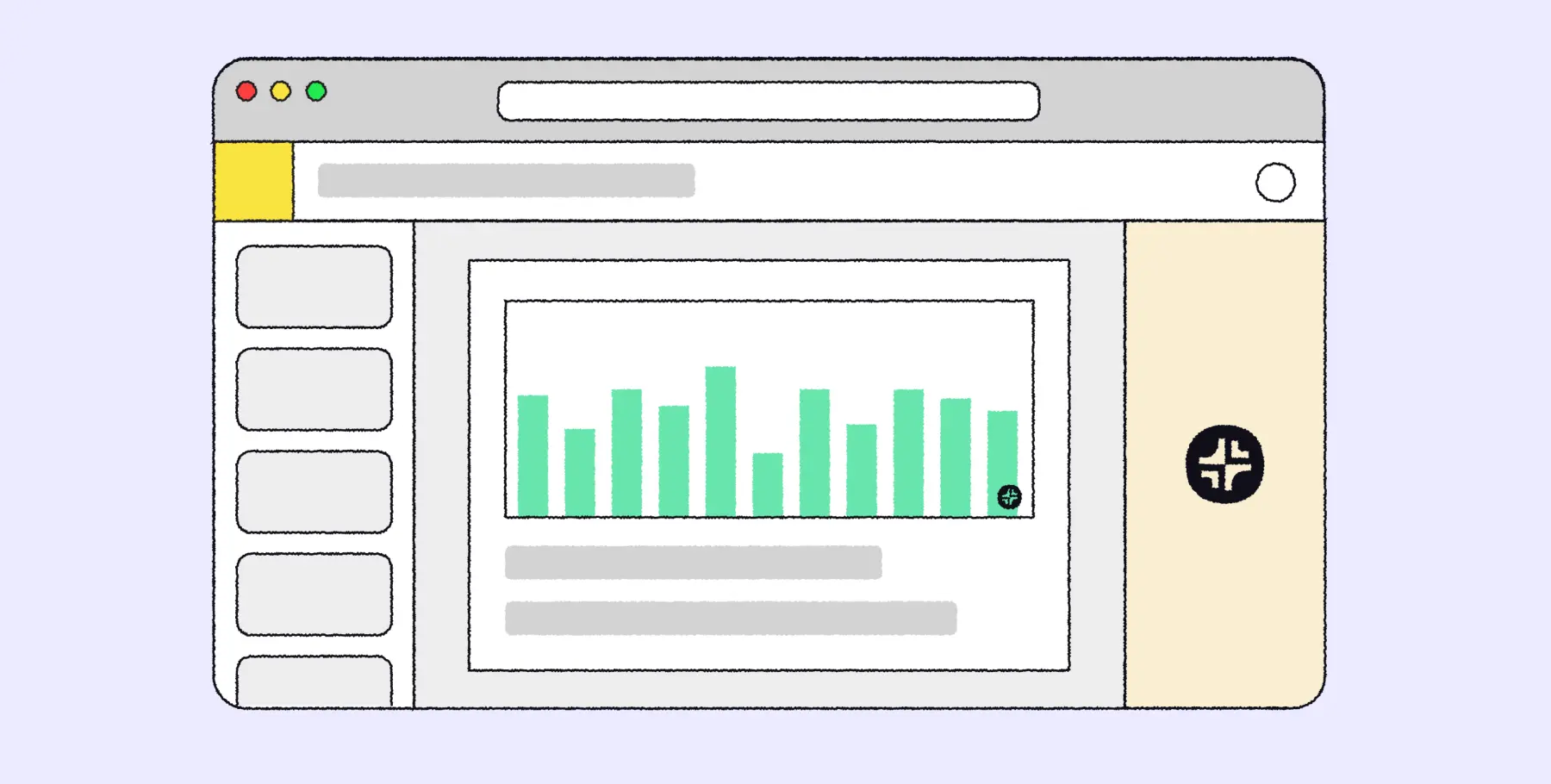Wenn Sie hier sind, um herauszufinden, wie man LaTeX in Google Slides einfügt, dann wissen Sie wahrscheinlich schon, was eine LaTeX-Gleichung ist, oder?
Möglicherweise erstellen Sie eine Präsentation für den Unterricht, in der Sie Gleichungen für Ihre Klasse richtig darstellen möchten, oder für einen Schüler, der eine Diashow mit Gleichungen für ein Projekt zusammenstellen muss. Oder vielleicht möchten Sie einfach nur eine Gleichung anzeigen, die Ihr Thema darstellt.
Leider haben Sie nicht die Möglichkeit, eine Gleichung in eine Google Slide einzufügen, wie Sie es in einem Google Doc können. Es gibt jedoch einige Google-Erweiterungen, die Sie verwenden können, um Ihre LaTeX-Gleichungen korrekt anzuzeigen. Beide Add-Ons bieten Ihnen ein Bild der resultierenden Gleichung, nachdem Sie sie im LaTeX-Format eingegeben haben.
Als Bonus zeigen wir Ihnen, wie Sie den Plus KI Google Slides-Erweiterung zum Hinzufügen von Inhalten zur Gleichung zu Ihrer Folie. Dies ist praktisch, um die benötigten Details ohne zusätzlichen Aufwand einzufügen.
Lass uns loslegen!
{toc}
AutolaTeX-Gleichungen
Dieses erste Google-Add-on heißt AutolaTeX-Gleichungen. Es ist kostenlos verfügbar, funktioniert sowohl mit Google Slides als auch mit Google Docs und hilft Ihnen beim Rendern der LaTeX-Gleichungen, die Sie bereits in Ihre Präsentation eingegeben haben.
- Sobald Sie das Tool installiert haben, wählen Sie Erweiterungen > AutolaTeX-Gleichungen > Starten im Menü.
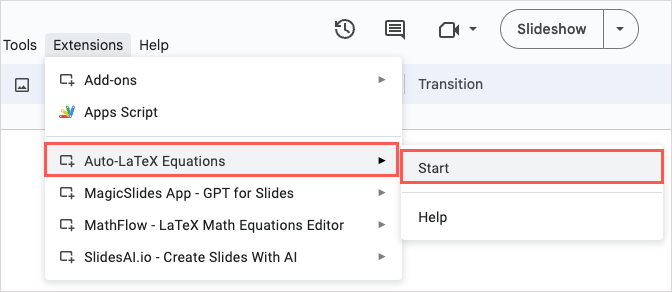
- Nachdem sich die Seitenleiste geöffnet hat, haben Sie einige Einstellungen, die Sie nach Belieben anpassen können: etwas Text
- Größe wählen: Wählen Sie aus Automatisch um Ihrer aktuellen Schriftgröße zu entsprechen oder Inline um die Höhe der Gleichung zu komprimieren.
- Wählen Sie den Trennzeichenstil (Erweiterte Einstellungen): Wählen Sie zwischen doppelten Dollarzeichen ($$... $$) oder umgekehrten Schrägstrichen mit Klammern (\ [...\]).
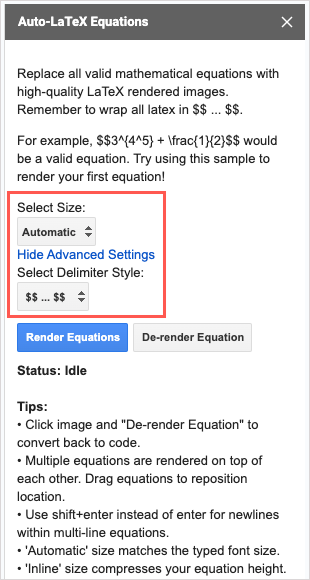
- Stellen Sie sicher, dass Sie Ihre Gleichung auf den Folien mit dem von Ihnen gewählten Trennzeichen eingeben.
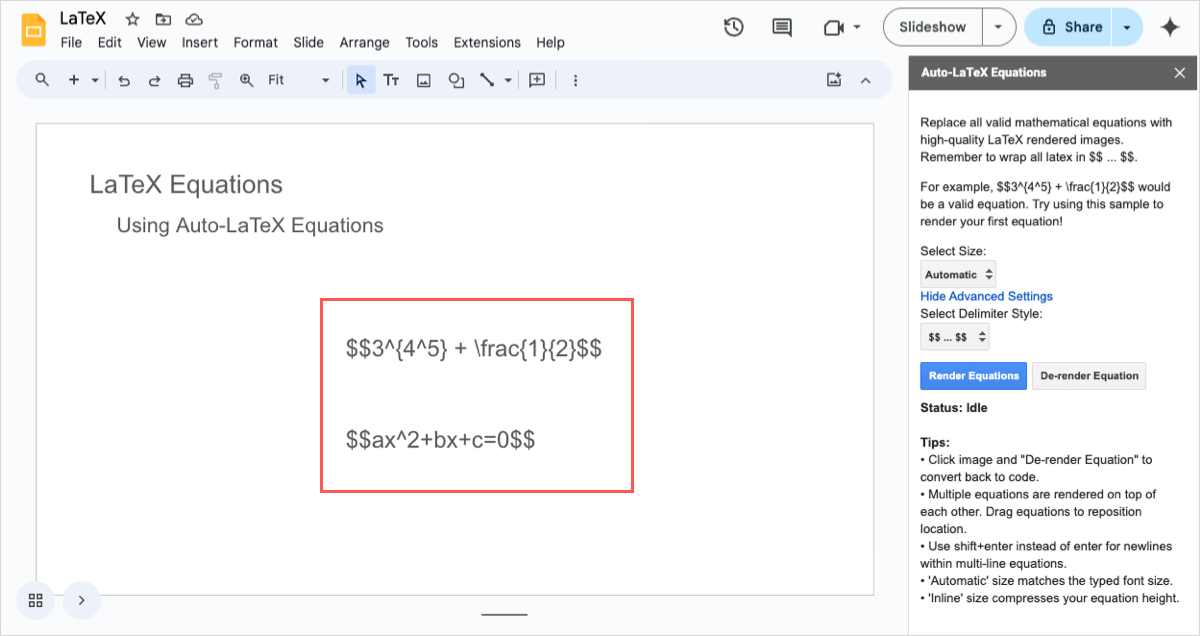
- Wenn Sie bereit sind, klicken Sie Gleichungen rendern.
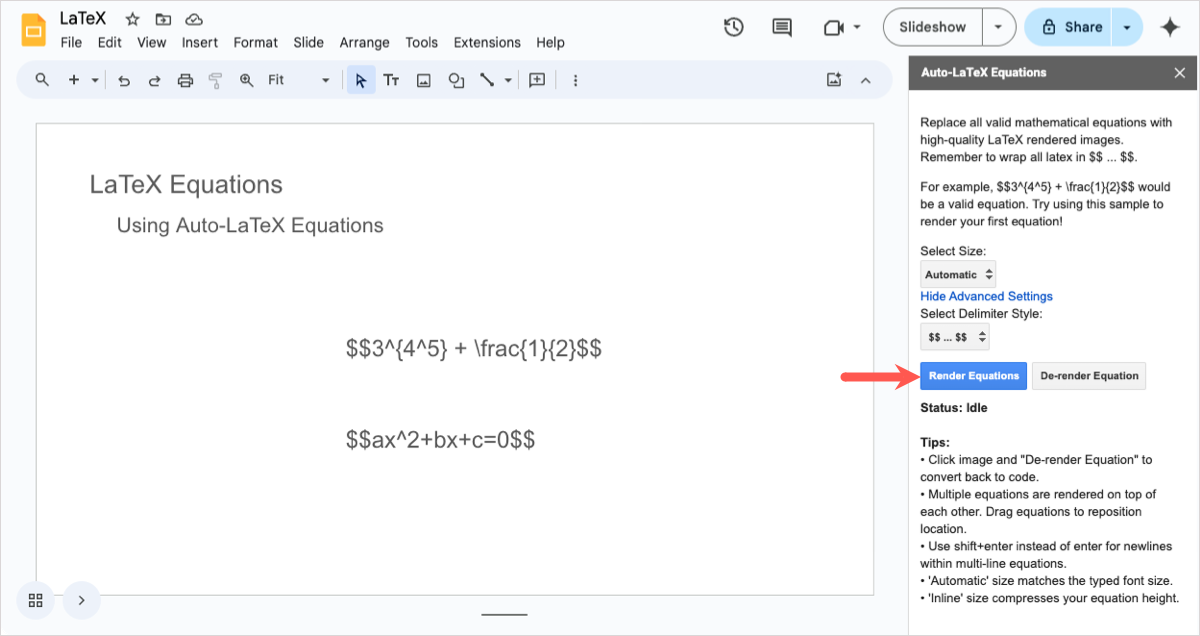
- Das Tool rendert dann die Gleichung, und Sie können das resultierende Bild ziehen, um die Größe zu ändern oder es auf der Folie zu verschieben.
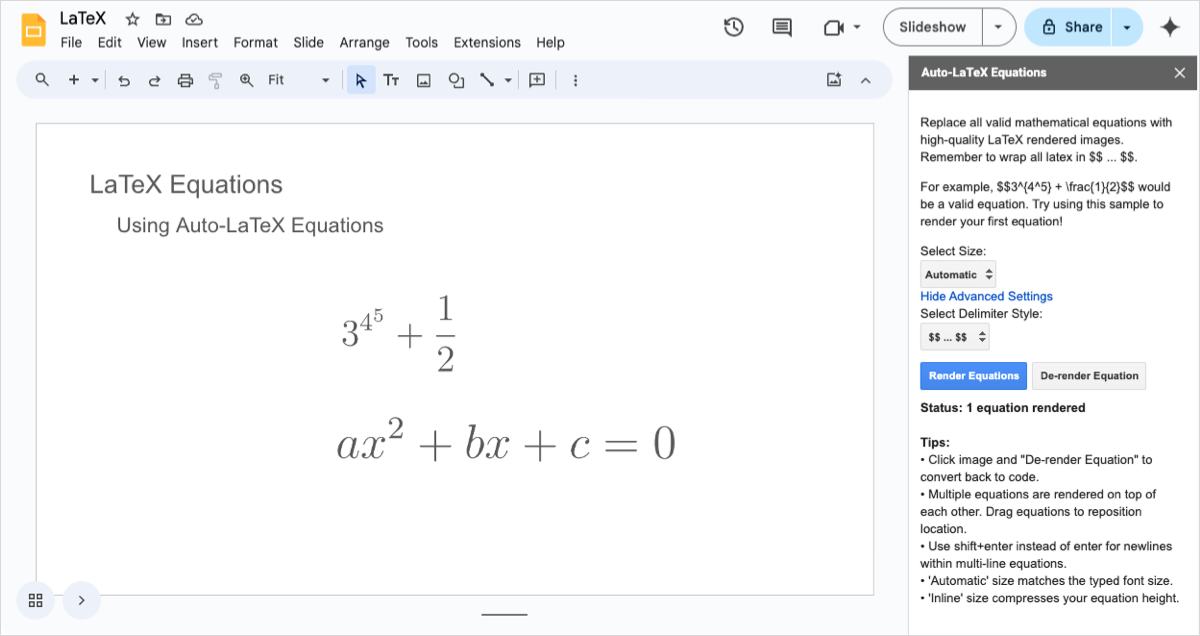
Mit diesem Add-on haben Sie auch die Möglichkeit Gleichung derendern indem Sie es auf der Folie auswählen und auf diese Schaltfläche in der Seitenleiste klicken.
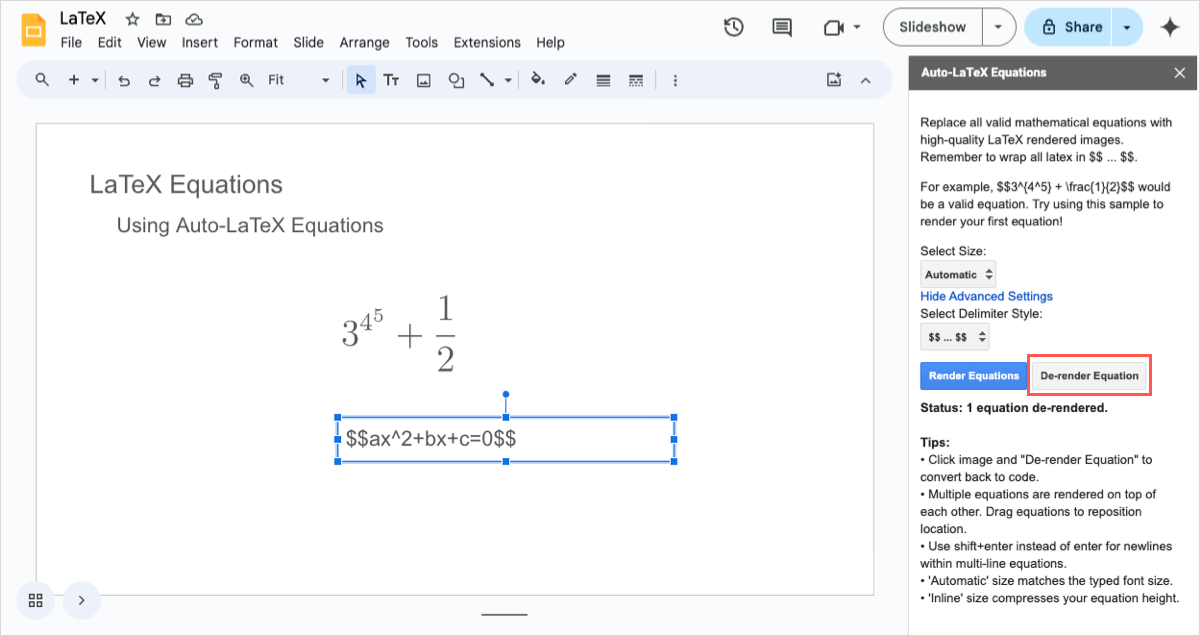
MathFlow — LaTeX-Editor für mathematische Gleichungen
Eine weitere gute Option ist die MathFlow — LaTeX-Editor für mathematische Gleichungen Zusatz. Ähnlich wie Auto-LaTeX oben ist auch dieses kostenlos und funktioniert mit Google Slides und Docs, aber auch mit Google Forms und Sheets. Darüber hinaus bietet es einige Bonusfunktionen, die Ihnen gefallen könnten.
- Sobald Sie das Tool installiert haben, wählen Sie Erweiterungen > MathFlow — LaTeX-Editor für mathematische Gleichungen im Menü.
- Wähle entweder Seitenleisten-Editor oder Popup-Editor. Beide bieten dieselben Optionen, sodass die von Ihnen verwendete Option lediglich eine Präferenz ist.
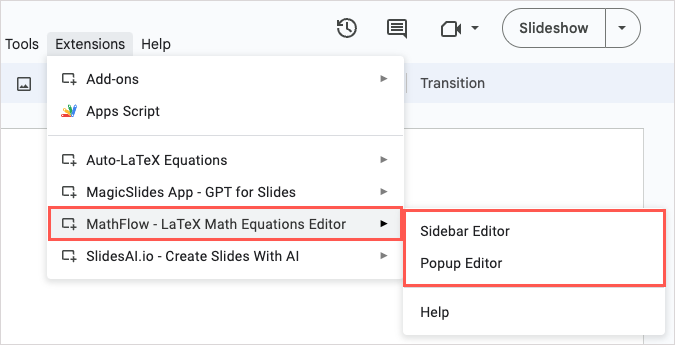
- Geben Sie Ihre Gleichung in das Latex Kiste. Geben Sie kein Trennzeichen ein. Die Verwendung eines solchen führt nicht zum erwarteten Ergebnis.
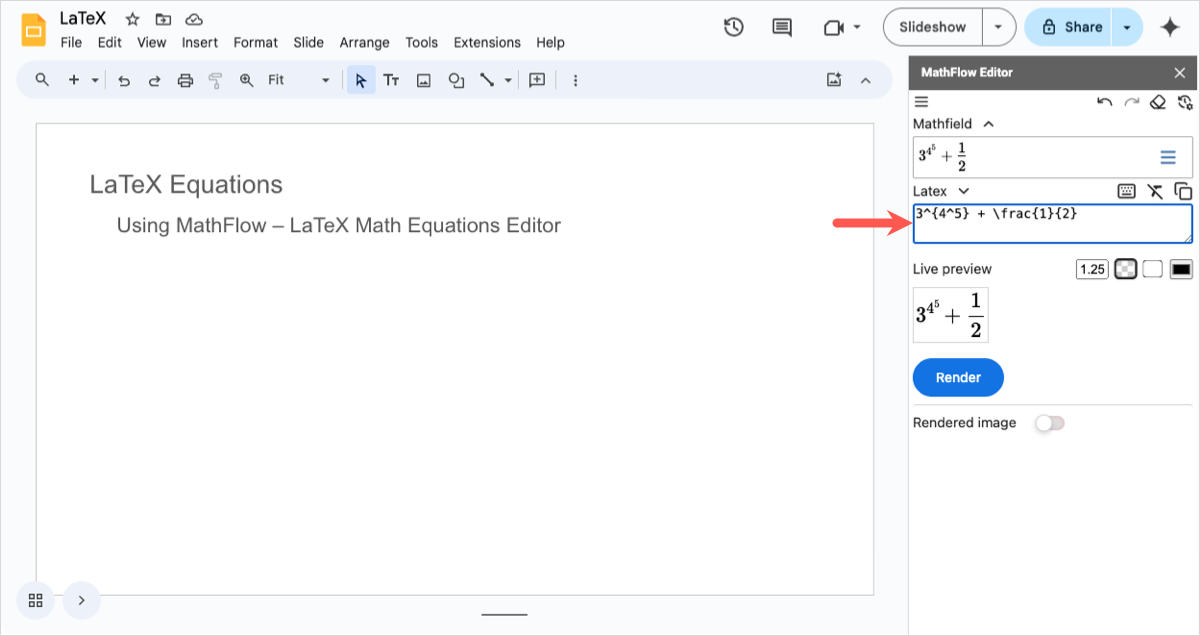
- Passen Sie optional die Maßstab und Hintergrund Färben Sie mit den Knöpfen unter der Latexbox.
- Wählen Rendern und du wirst ein Bild deiner Gleichung sehen.
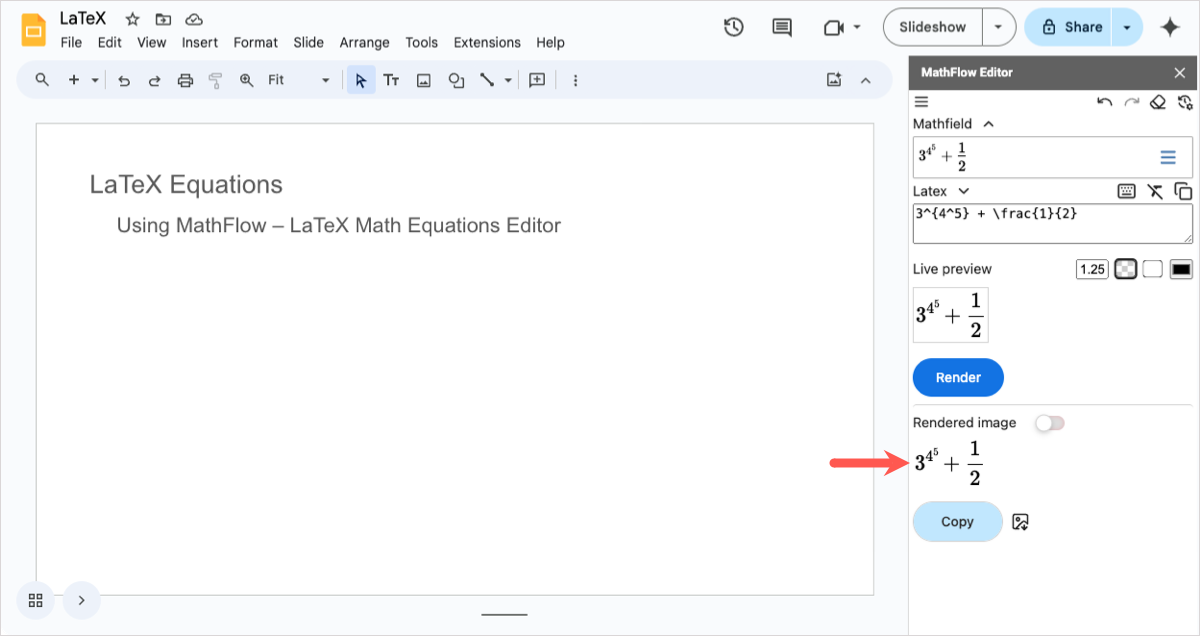
- Um das Formelbild zu verwenden, wählen Sie Kopieren an der Unterseite. Platzieren Sie dann den Cursor auf der Folie und wählen Sie Bearbeiten > Paste.
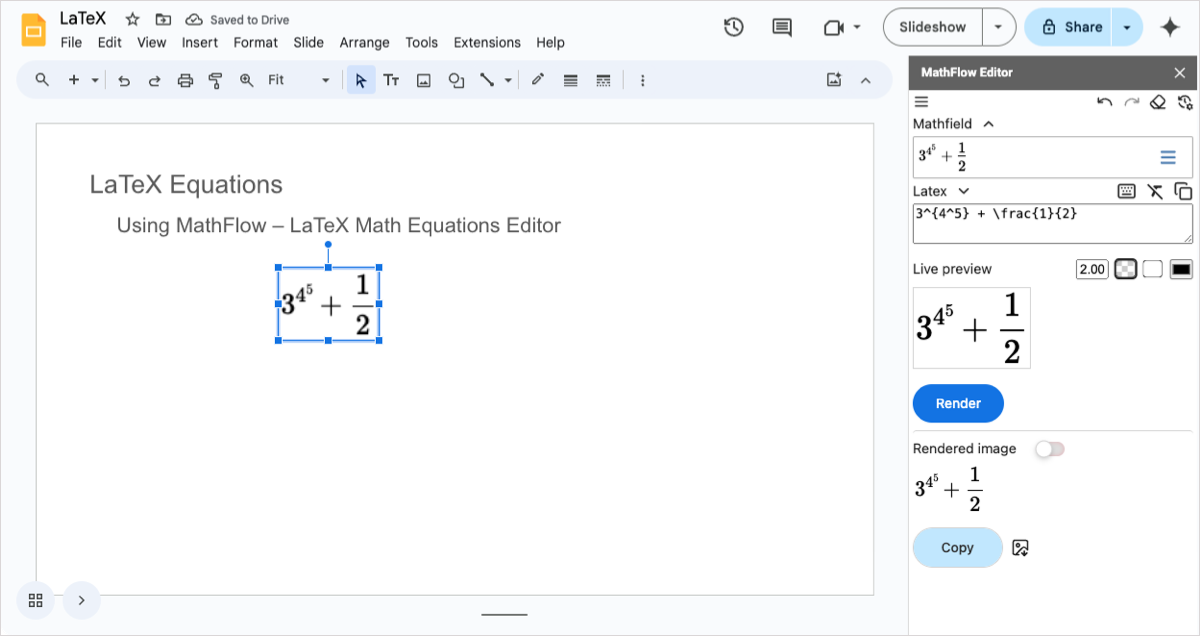
Zusätzliche MathFlow-Funktionen
Mit MathFlow gibt es einige zusätzliche Funktionen, die Sie ausprobieren können.
Zunächst können Sie das Gleichungsbild herunterladen, indem Sie das Bild exportieren Button rechts davon in der Seitenleiste.
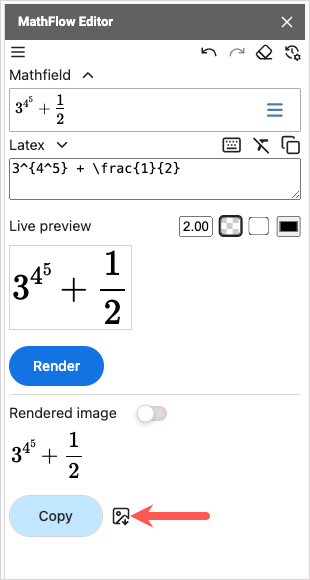
Zweitens können Sie eine mathematische Tastatur verwenden. Über dem Latex Feld, auswählen Mathe-Tastatur umschalten und Sie werden es unten in der Seitenleiste oder im Popup-Editor sehen.
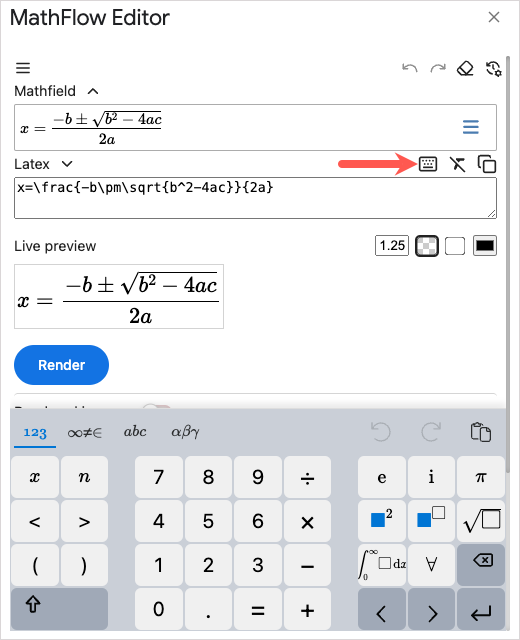
Als Nächstes können Sie Ihre LaTeX-Gleichung so kopieren, wie Sie sie eingegeben haben. Dies ist praktisch, wenn Sie sie an anderer Stelle verwenden möchten. Wählen Sie Kopieren über dem Latex Box, um es in Ihre Zwischenablage zu legen.
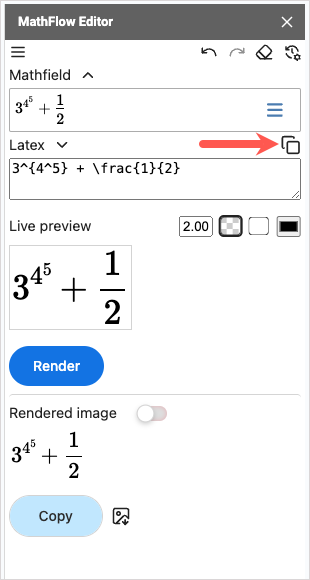
Schließlich können Sie einen Verlauf Ihrer gerenderten Gleichungen anzeigen. Wählen Sie das Renderverlauf verwalten Schaltfläche oben rechts in der Seitenleiste. Verwenden Sie dann die Schaltflächen unter einer Formel, um sie zu öffnen, zu kopieren oder zu löschen.
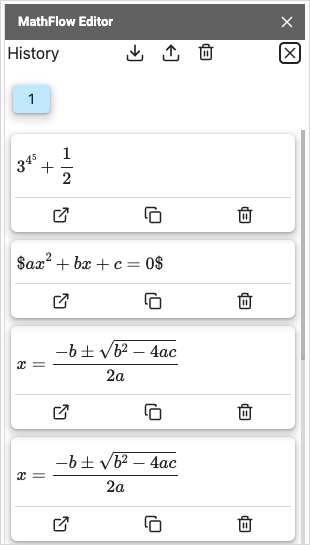
Fügen Sie Formelinhalte mit Plus AI hinzu
Vielleicht möchtest du Inhalte hinzufügen, die zu den Gleichungen passen, die du in deiner Slideshow verwendest. Mit Plus KI für Google Slides, können Sie vorhandene Diashows einfach bearbeiten, um den gewünschten Inhalt einzufügen.
Als Beispiel geben wir Plus AI unter Verwendung einer der LaTeX-Gleichungen von oben eine einfache Aufforderung, die Operation auf einer neuen Folie zu erklären.
Tipp: Wenn du kopierst oder lade das Bild herunter Über das LaTeX-Add-On können Sie das auch auf die neue Folie kopieren.
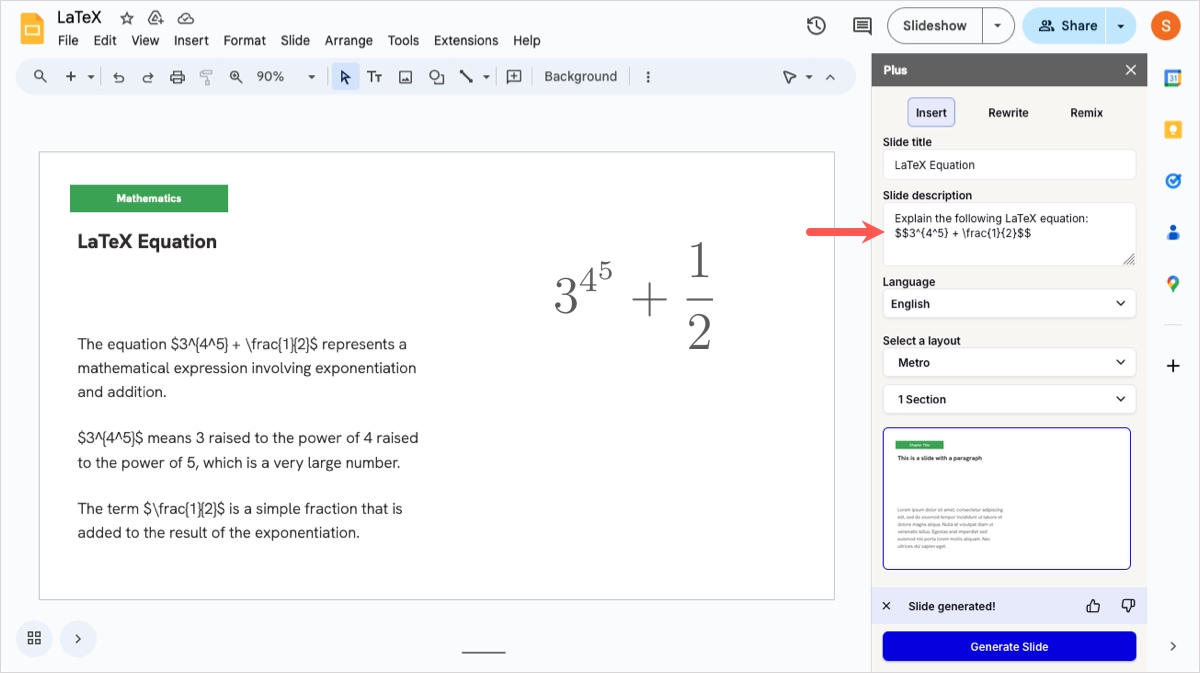
Neben dem Hinzufügen neuer Folien können Sie auch aktuelle Folien bearbeiten, indem Sie den Inhalt neu schreiben oder das Layout neu mischen.
Darüber hinaus können Sie Plus AI verwenden, um ganze Präsentationen von Grund auf neu zu erstellen! Sie können eine Datei hochladen oder eine Eingabeaufforderung eingeben, wählen Sie eine auffällige Vorlage und erhalten Sie im Handumdrehen Ihre komplett zusammengestellte Diashow.
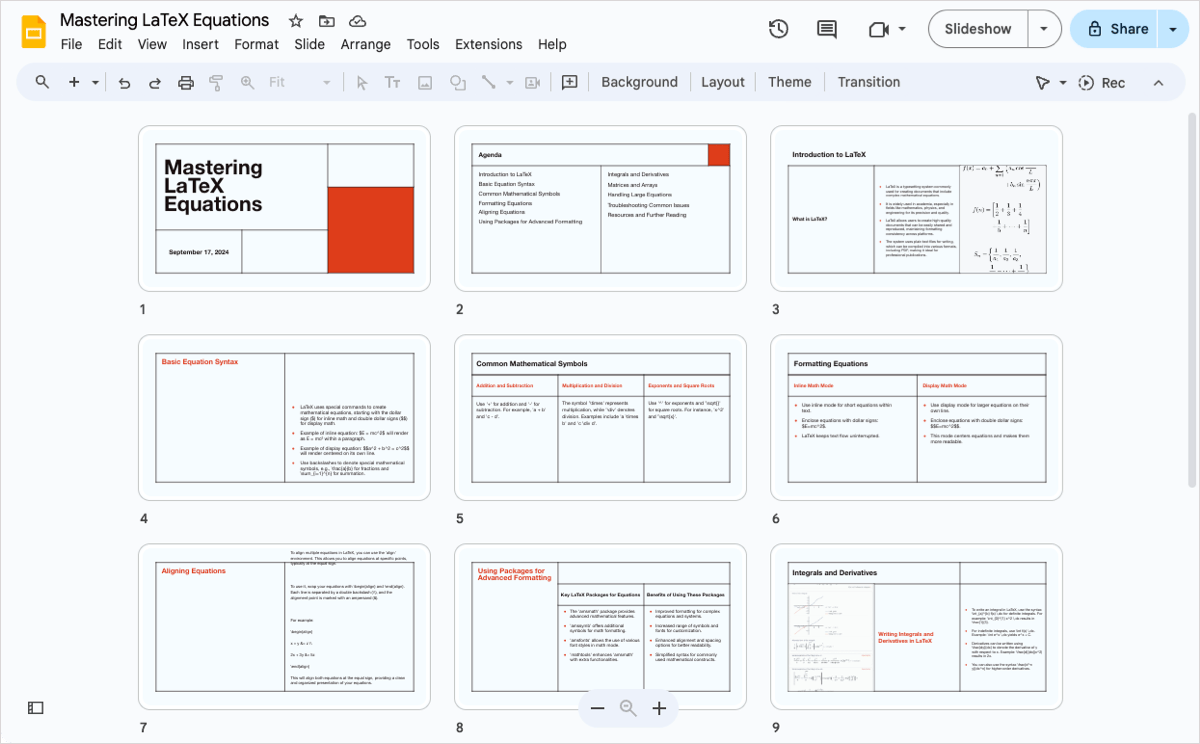
Fazit
Sie müssen sich keine Mühe geben, herauszufinden, wie Sie LaTeX zu Google Slides hinzufügen können. Mit diesen Erweiterungen ist der Vorgang einfach. Und mit Plus AI können Sie schnell relevante Inhalte hinzufügen, die diese Gleichungen ergänzen.
Häufig gestellte Fragen
Was ist das Mathe-Tool für Google Slides?
Auch wenn Google Slides derzeit keinen Gleichungseditor hat, können Sie dennoch mathematische Symbole einfügen. Gehe zu Einfügen > Sonderzeichen. Wählen Sie im Popup-Fenster Mathe oder Mathe Alphanumerisch nach Ihren Wünschen und wählen Sie das gewünschte Symbol aus.
Was ist das beste Add-on für Google Slides?
Das beste oder nützlichste Add-on für Google Slides hängt von Ihrer Aufgabe ab und Sie finden Tools für viele verschiedene Projekte. Als Beispiele kannst du Plus AI zum Erstellen und Bearbeiten von Diashows, Unsplash für Bilder und Slido für interaktive Elemente verwenden. Schauen Sie sich unsere Liste von an Die besten Google Slides-Add-Ons für Einzelheiten zu diesen und anderen.
Wie spricht man das Wort LaTeX aus?
LaTeX kann auf zwei Arten ausgesprochen werden: „LAY-tech“ oder „LAH-tech“. Weitere Informationen, interessante Fakten und Neuigkeiten finden Sie auf der Webseite des LaTeX-Projekts.