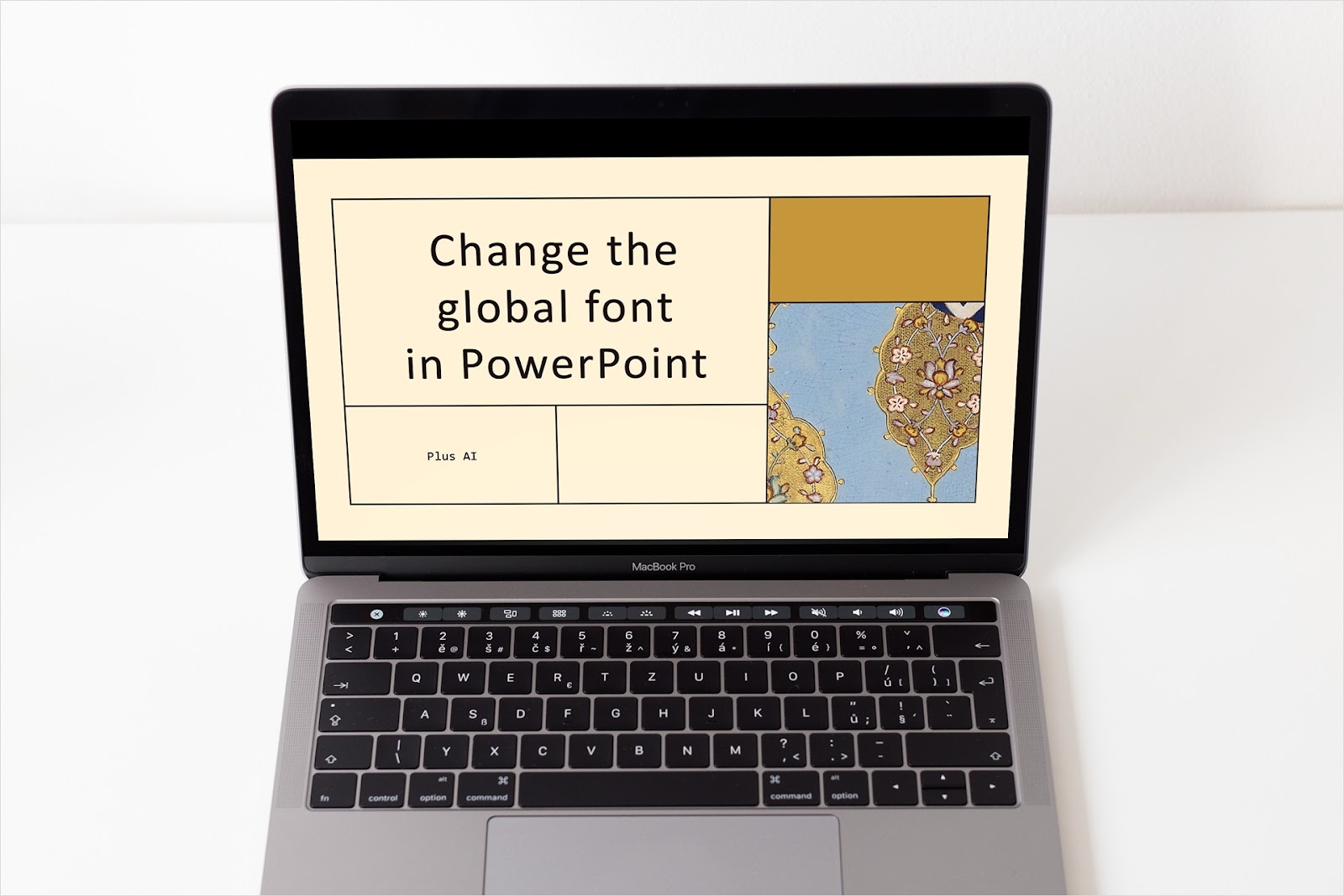If you only need a single slide, and need it in a hurry, you might be looking for AI presentation makers to accomplish this task. Using Google Slides or Microsoft PowerPoint, you have a few options for using AI to create an individual slide. Let’s take a look!
{toc}
Create a slide with Plus AI
Plus AI is a fantastic tool for creating entire presentations, and it can also be used to make individual slides. You can use Plus with Google Slides and Microsoft PowerPoint, choose the slide layout you want to use, and insert a slide with a simple prompt.
- Open your presentation in either Slides or PowerPoint and do one of the following:some text
- In Slides, select Extensions > Plus AI > Edit with Plus AI.
- In PowerPoint, go to the Home tab, select Plus AI in the ribbon, and pick Edit with AI > Insert.
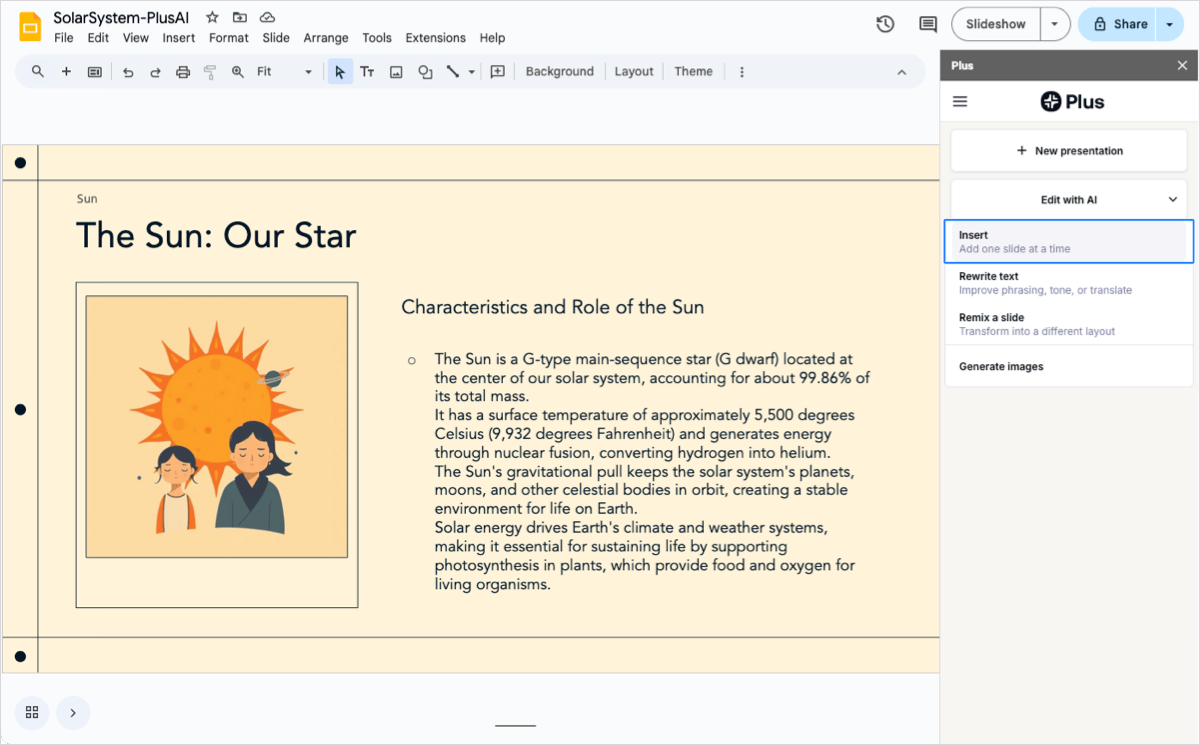
- Enter the Slide title and Description in the corresponding boxes.
- Choose a Layout for the new slide. Optionally, you can pick a different Template directly above that.
- Click Generate Slide.
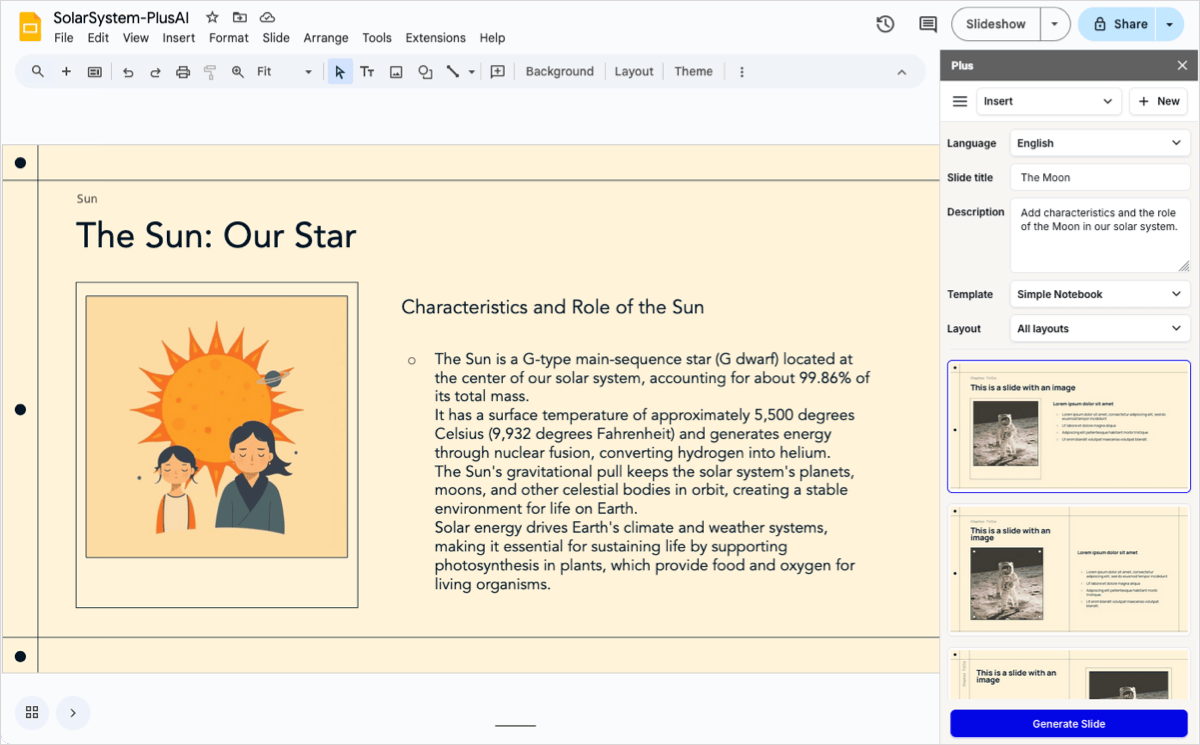
After you receive your slide, you can make edits to it if you like. Add or remove text or images, rearrange slide elements, or use Plus AI to change the content or slide layout.
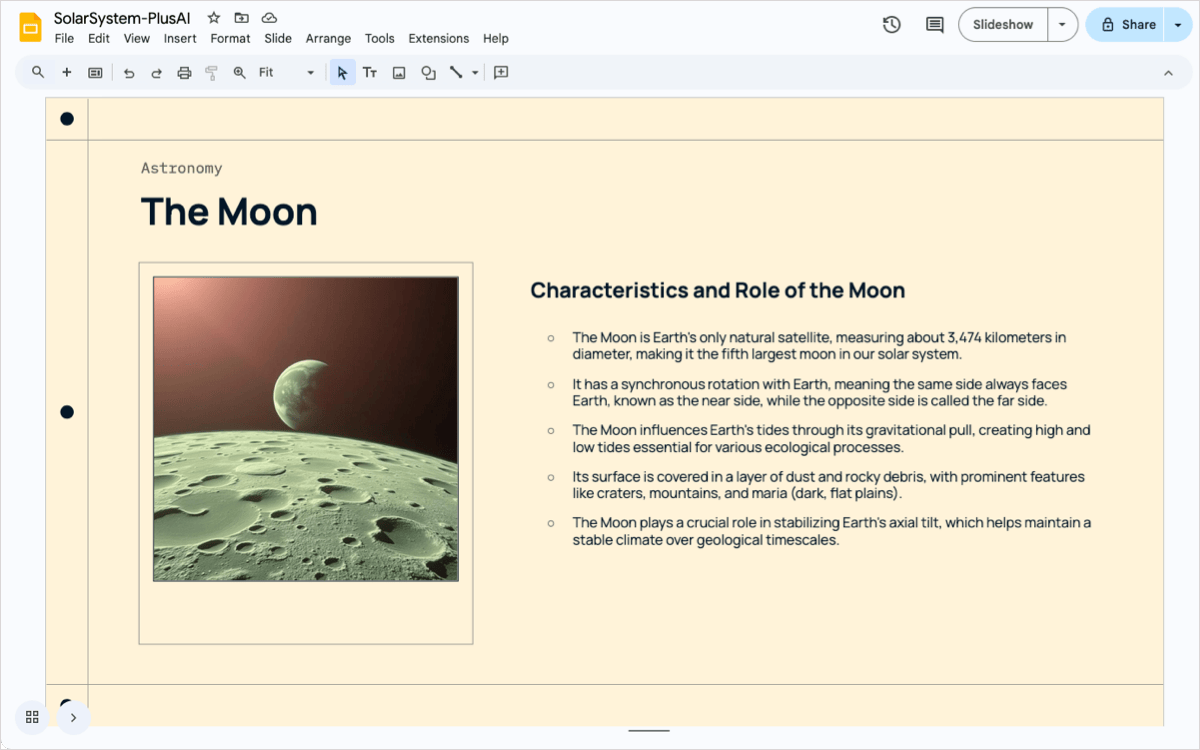
Create a slide with Gemini in Slides
If you’re a fan of Google Gemini and have a subscription to it, you can use Gemini to create individual slides in Google Slides.
- Open your presentation in Google Slides and select the Gemini button on the top right.
- Click Create a slide and enter a description of the slide you want.
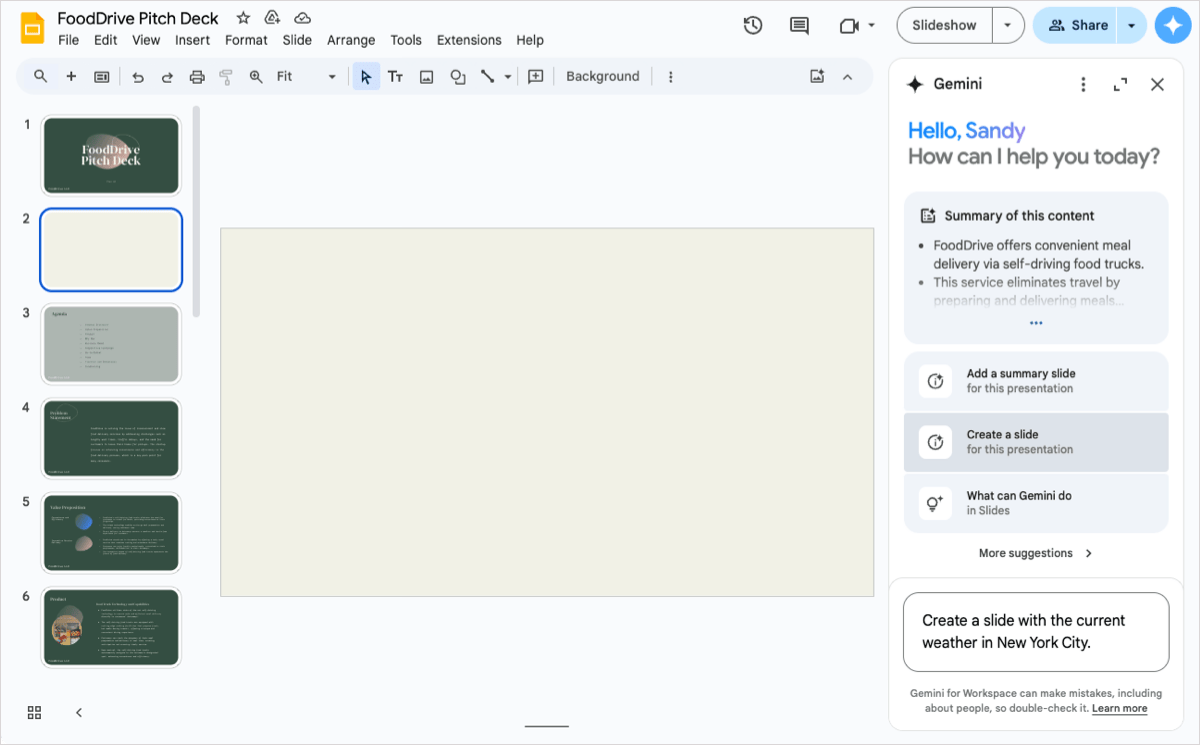
- You’ll then see a preview of the slide in a pop-up window and can do one of the following:some text
- Close: Close the preview without inserting the slide.
- Retry: Regenerate the slide.
- Insert: Add the slide to the presentation.
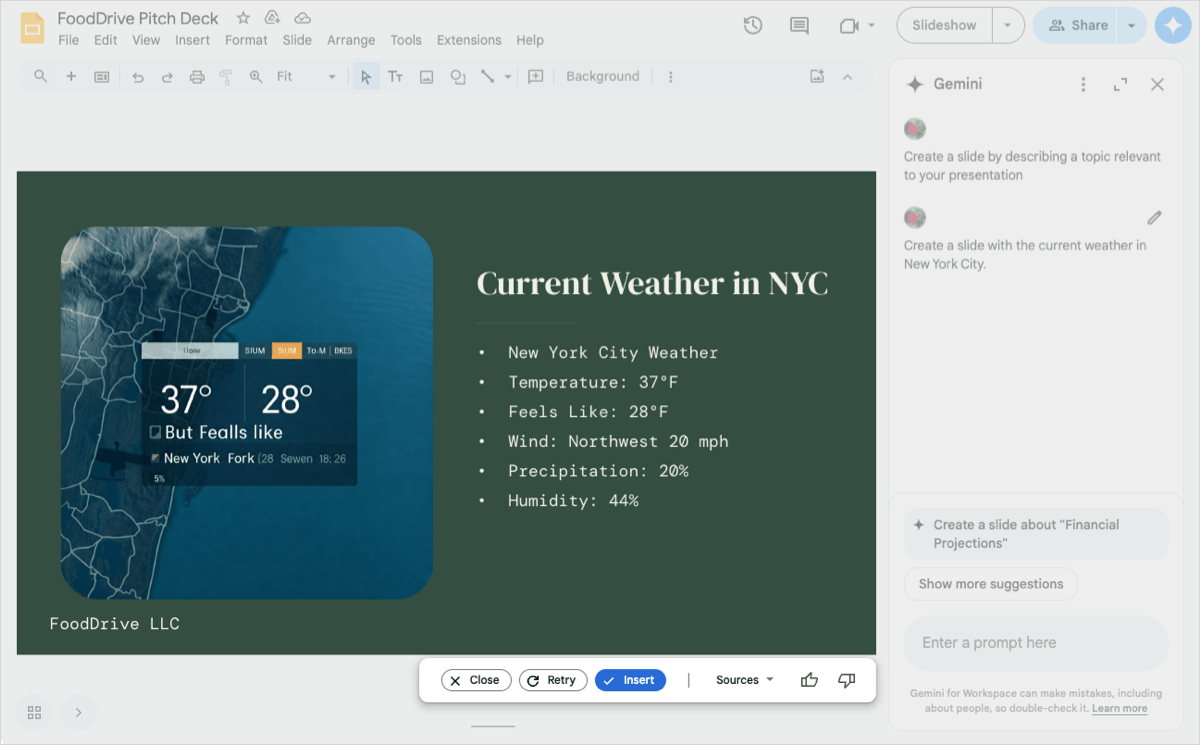
You can then make any edits to the slide you wish using the toolbar or menu at the top for text, images, alignment, arrangement, and more.
Create a slide with Copilot in PowerPoint
Similar to Google Gemini, Microsoft PowerPoint offers Copilot, also with a subscription. Make sure that you have enabled Copilot and follow these steps to create a single PowerPoint slide.
- Open your slideshow in PowerPoint and go to the Home tab.
- Click the Copilot button in the ribbon to open the Copilot Pane.
- Select Add a slide about, enter a description at the bottom, and hit Send.
For more details, check out our how-to for using Copilot in PowerPoint.
Conclusion
If you just need a single slide, whether to use on its own or in an existing presentation, you can save a ton of time using AI to create that slide.
Because Gemini and Copilot can be a bit limiting in the individual slide offerings, be sure to check out all of the features, templates, and details for Plus AI which works with both Google Slides and Microsoft PowerPoint.
FAQs
Is there an AI that can make a slideshow?
Yes, with Plus AI you can create entire slideshows, not just insert individual slides. You can start with a descriptive prompt, upload a file, or paste in text. Pick out a template, review the outline, and generate the slides. Visit Plus AI for more information.
How do I make a PPT with AI for free?
If you only need a single presentation, you can use the free tools offered by Plus AI to generate a PowerPoint slideshow. Visit the free tools page, select the PowerPoint tool you’d like to use, and fill out the details.
Can ChatGPT make a PPT?
Technically, ChatGPT cannot create or generate PowerPoint slideshows. However, you can use ChatGPT to obtain content, suggest topics, or provide an outline for your presentation.