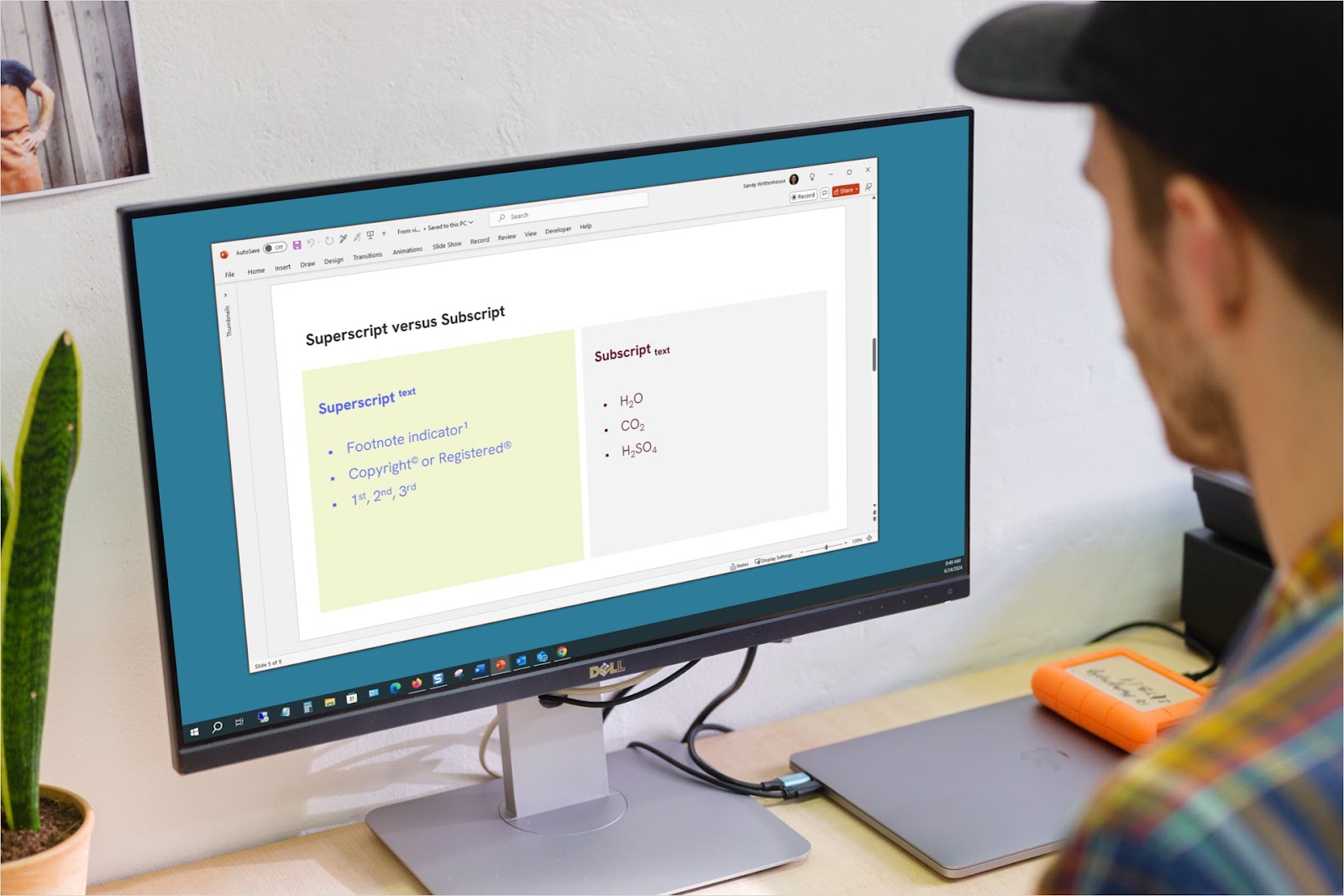Whether you need a presentation for work or school, AI can help you make a slide deck faster and more easily than ever before.
Instead of spending hours - or even days - working on a new presentation, AI can take your ideas, structure them, design your slides, and create a great presentation in just a couple of minutes.
This guide will show you two of the most popular ways that people use AI in PowerPoint, through an AI add-in and through the Copilot chatbot.
{toc}
How to use AI in PowerPoint with Plus AI
You can use Plus AI for PowerPoint to create new PowerPoint presentations or edit your existing slides.
Plus AI is designed for professional presentation makers, so it offers an intuitive user experience, high-quality slide outputs, AI content suggestions, and - best of all - ultimate control over the final product.
Create a PowerPoint presentation with Plus AI
To create a new PowerPoint with Plus AI, you can either start with the appearance by selecting a template, or you can start with the content by writing a prompt or uploading a document.
Here's how it works:
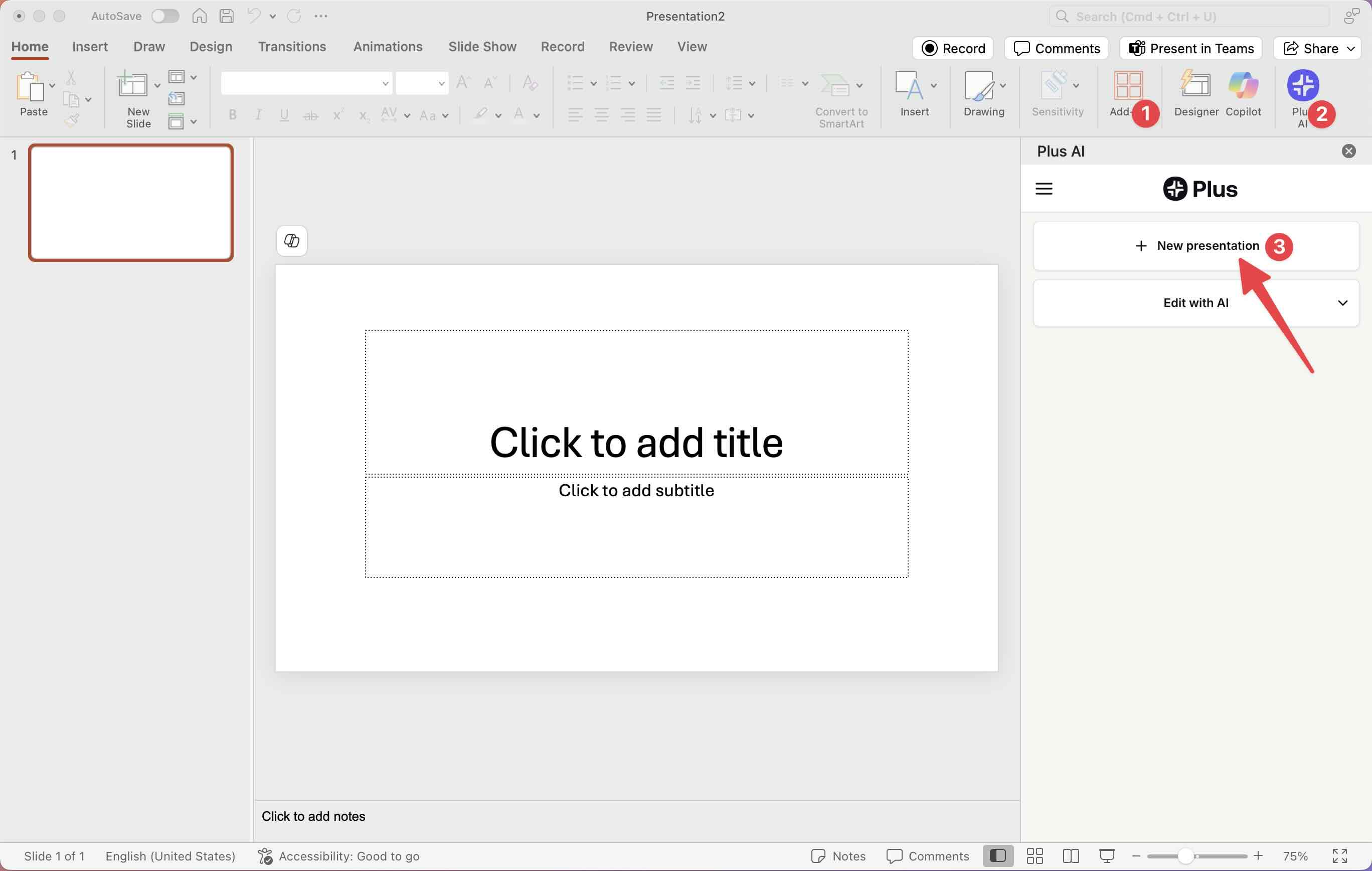
- Open a New Presentation, go to the Home tab, and click Plus AI in the ribbon. (If it does not appear, click Add-ins and search for Plus AI)
- When the sidebar opens, choose New presentation.
- In the pop-up window, you can Start from scratch with the content or Start from a template and select a template.
- Next, use a prompt, upload a file, or go slide-by-slide with your content.
- On the right, you can adjust the options for language and number of slides.
- Click Generate outline.
- Review the outline and make any revisions or edits to the slides.
- When you're happy with the outline, click Generate slides to create the full presentation.
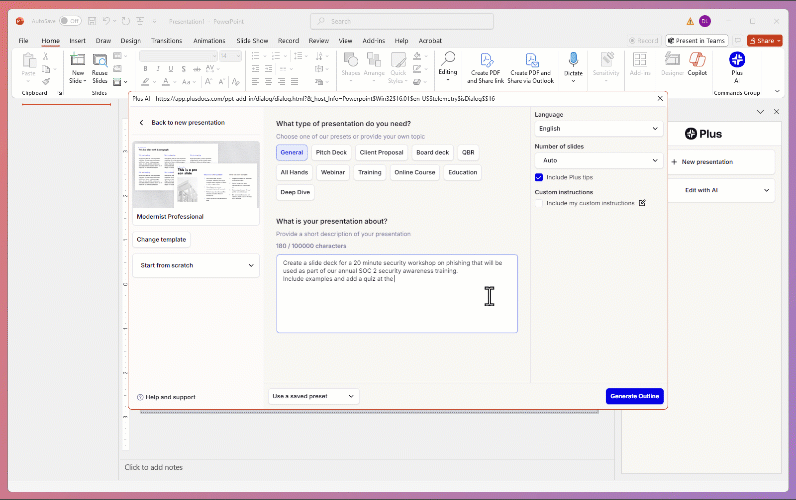
And that’s all there is to it! It should take about a minute to create your entire presentation, and then you can edit and share it like a normal PowerPoint presentation.
Edit a PowerPoint presentation with Plus AI
After you create your PowerPoint, or if you have an existing presentation, you can use Plus AI for PowerPoint to edit your slides. This includes adding slides and content, rewriting text, and formatting your slides.
With your slideshow open, go to the Home tab and click Plus AI in the ribbon. When the sidebar opens, choose Edit with AI and select the type of edit you want to make. You’ll see a description of each option.
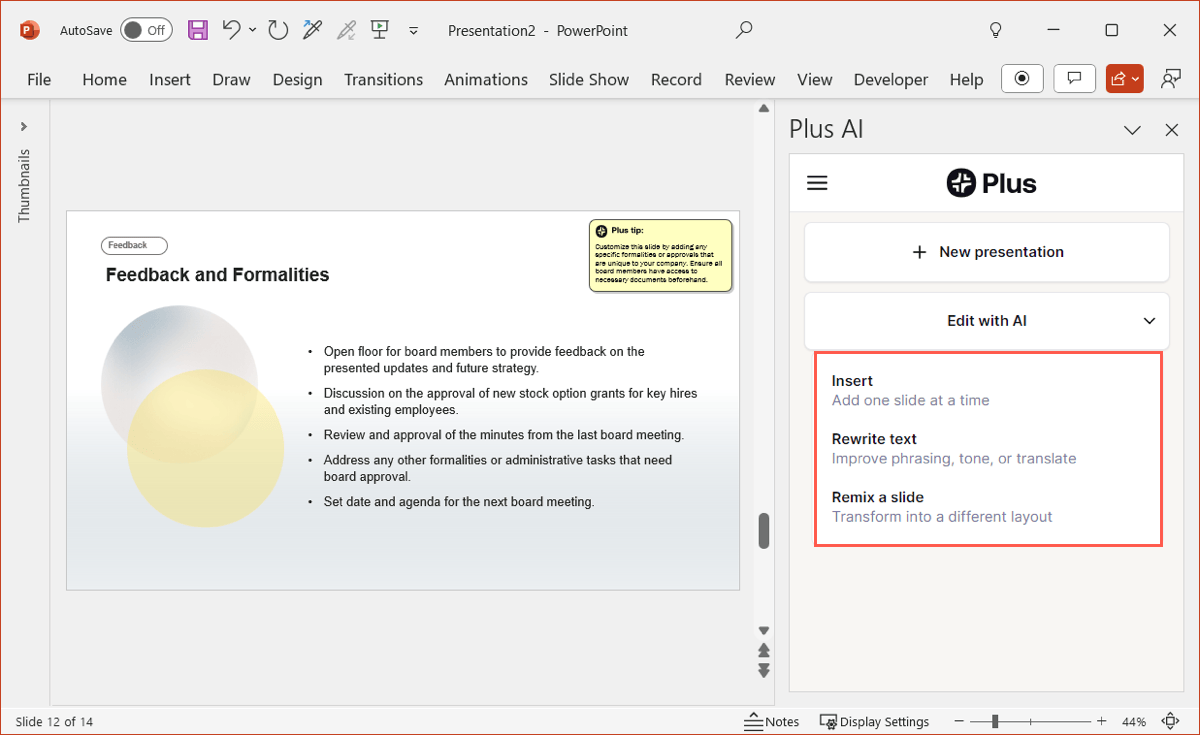
Insert a slide
You may decide that you need another slide in your presentation and Plus AI can generate it for you. Just enter the slide title, content you want to include, and pick a template and layout.
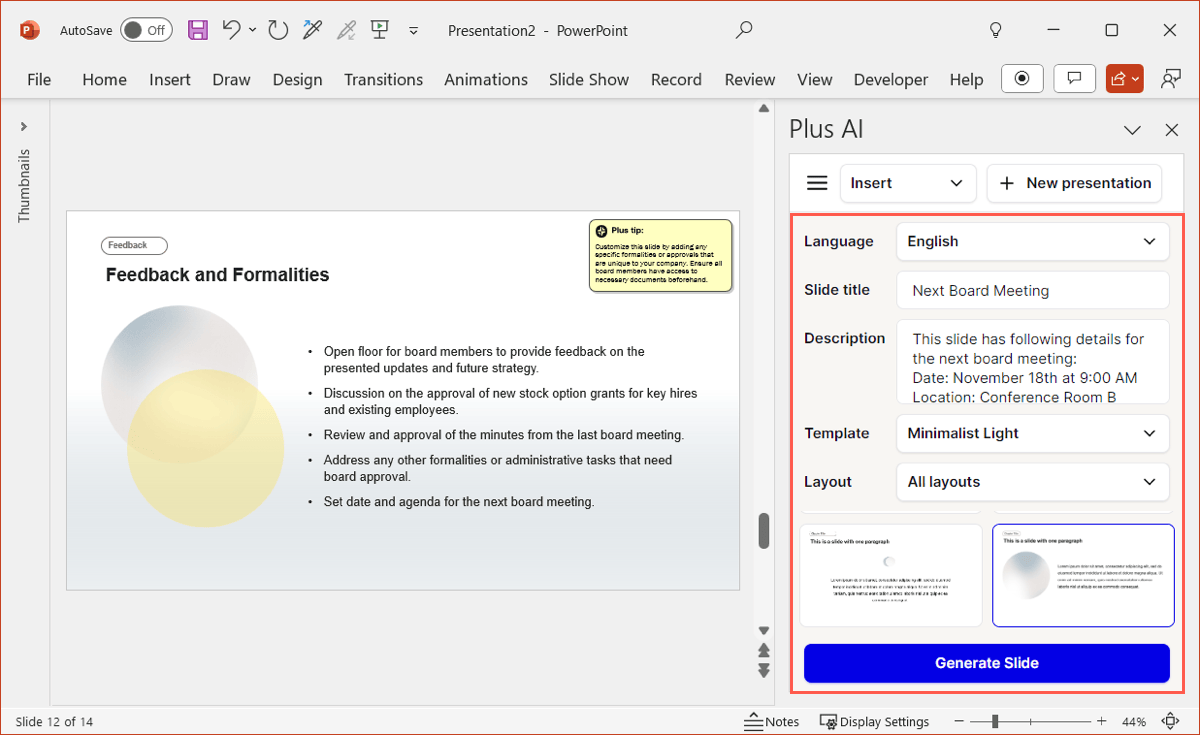
Click Generate Slide and you’ll see your new slide appear.
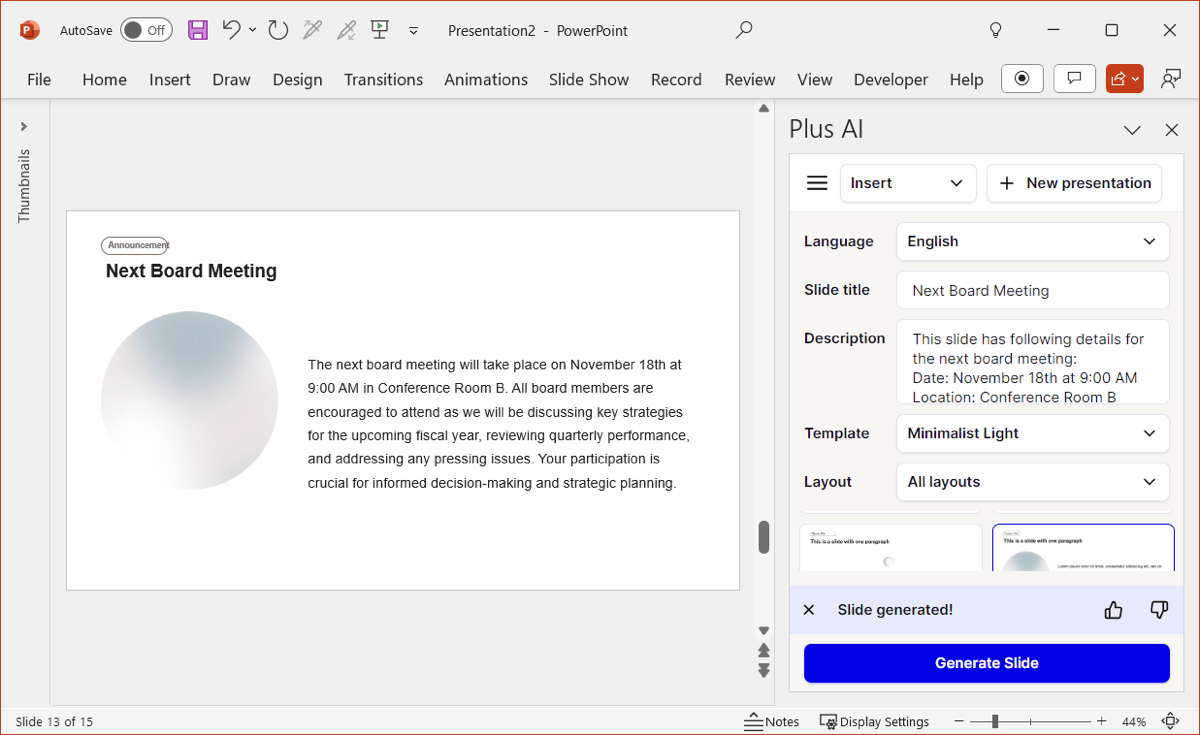
Rewrite text
Maybe you need a bit of help rewording text or would like to format it as a list. This is no problem for Plus AI. Select your slide content, add a description of the change and optionally pick a preset, and click Rewrite selected text.
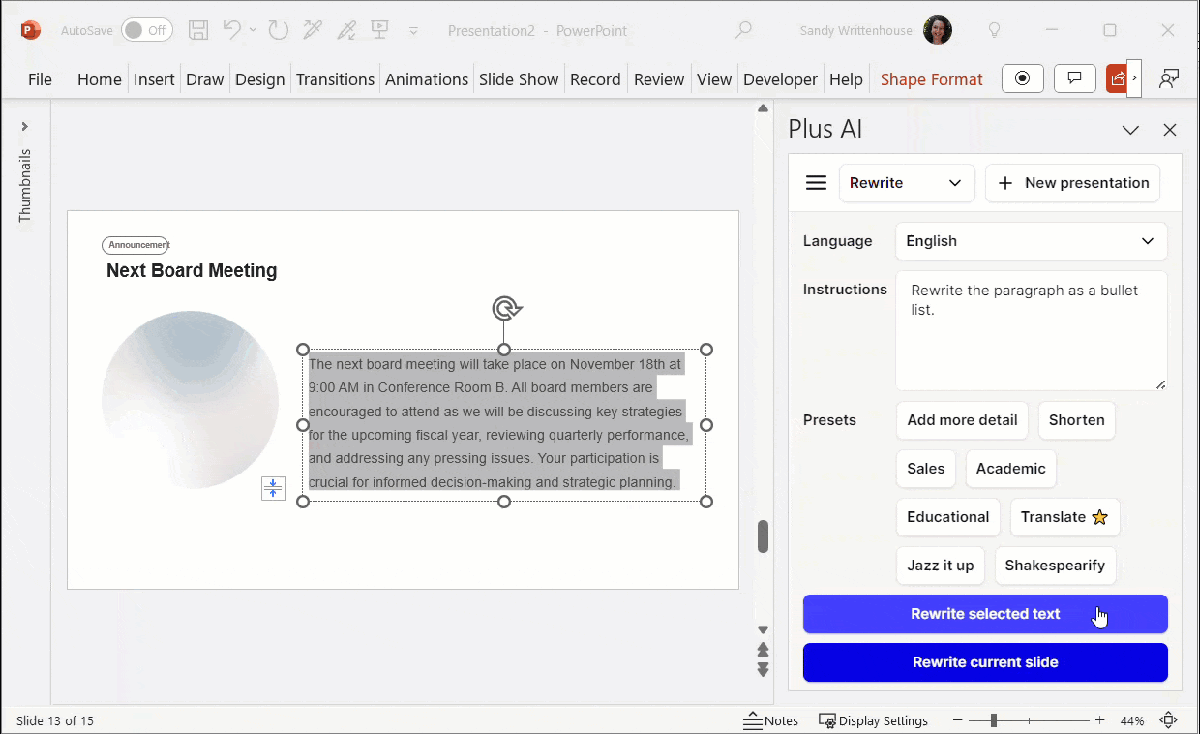
Notice that you can even use Rewrite current slide or even Rewrite all slides if you prefer.
Pro tip: You can use Rewrite to translate your slides into any language if you need a deck in a different language.
Remix a slide
Want to format your slide and transform it into a new layout to better present your content? Plus AI comes through here too. Pick a template, choose the layout, and click Remix Slide.
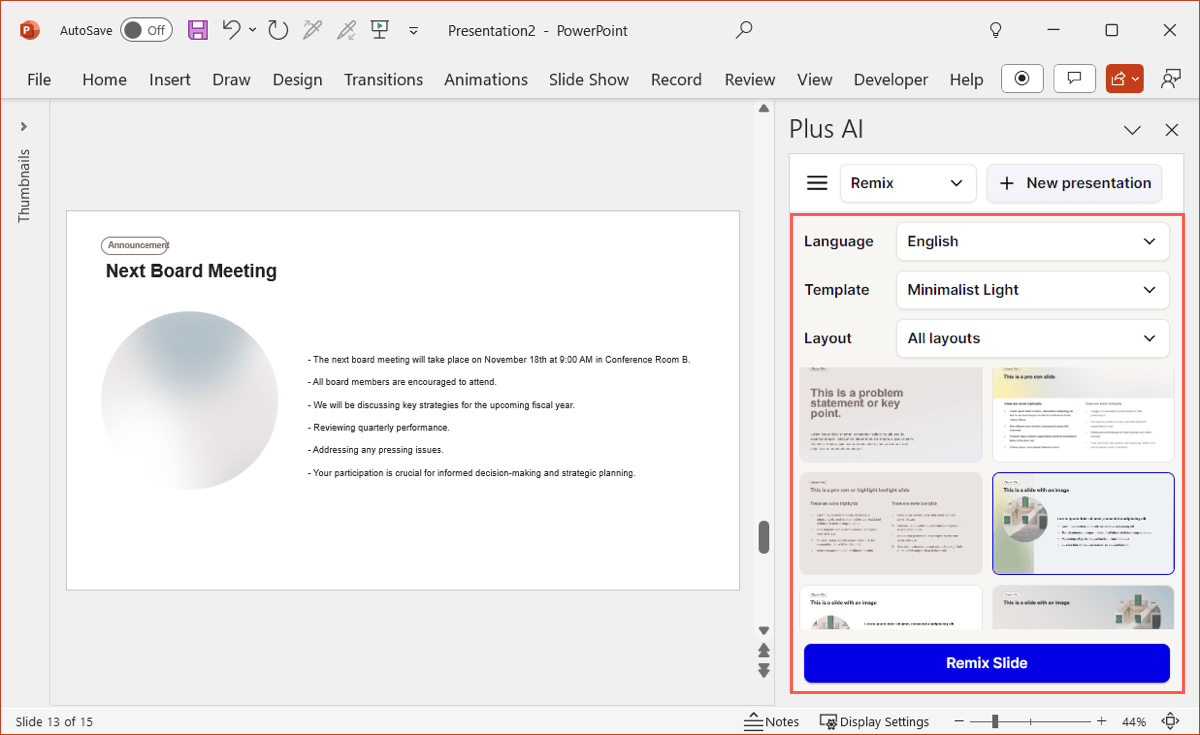
When you edit your slideshow with Plus AI, you can try different things to see which best enhance your presentation. And, because all of this is happening directly in PowerPoint, if you want to reverse something, you can just click Undo.
How to use AI in PowerPoint with Copilot
Getting started with Copilot for PowerPoint
The first step to get Copilot in PowerPoint is to sign up for a license and find the actual Copilot button.
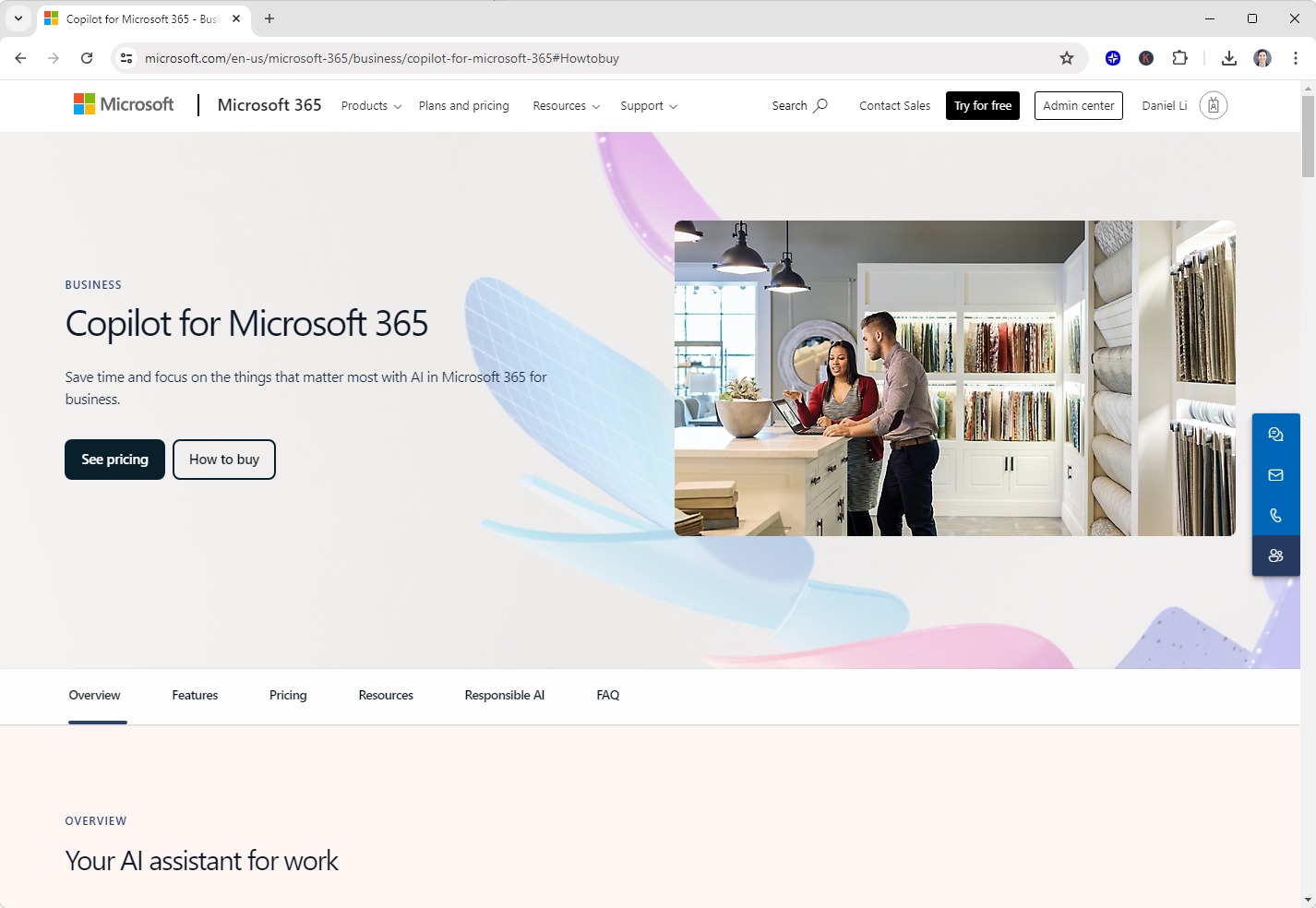
To purchase Copilot, visit the Copilot for Microsoft 365 page (not the Copilot chatbot page) and then follow the instructions to buy a license.
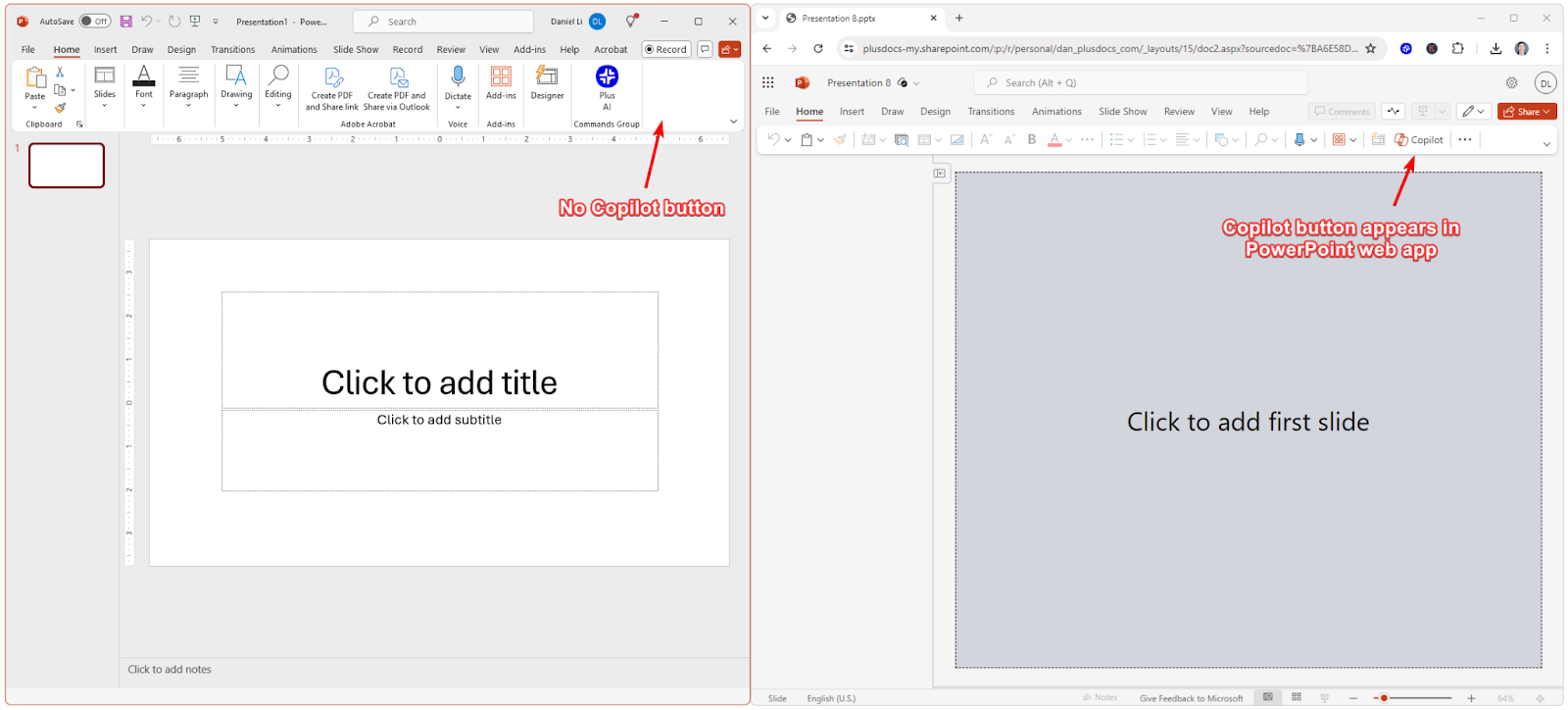
Afterwards, you may have to look in a few different places to enable Copilot. For me, the Copilot button does not appear in my desktop PowerPoint app, but it does appear in the web version of PowerPoint.
How to create a presentation using Copilot
Copilot is a chatbot that lives in the sidebar of your PowerPoint app. To make a new presentation, just type in a chat command, and Copilot will begin generating your presentation.
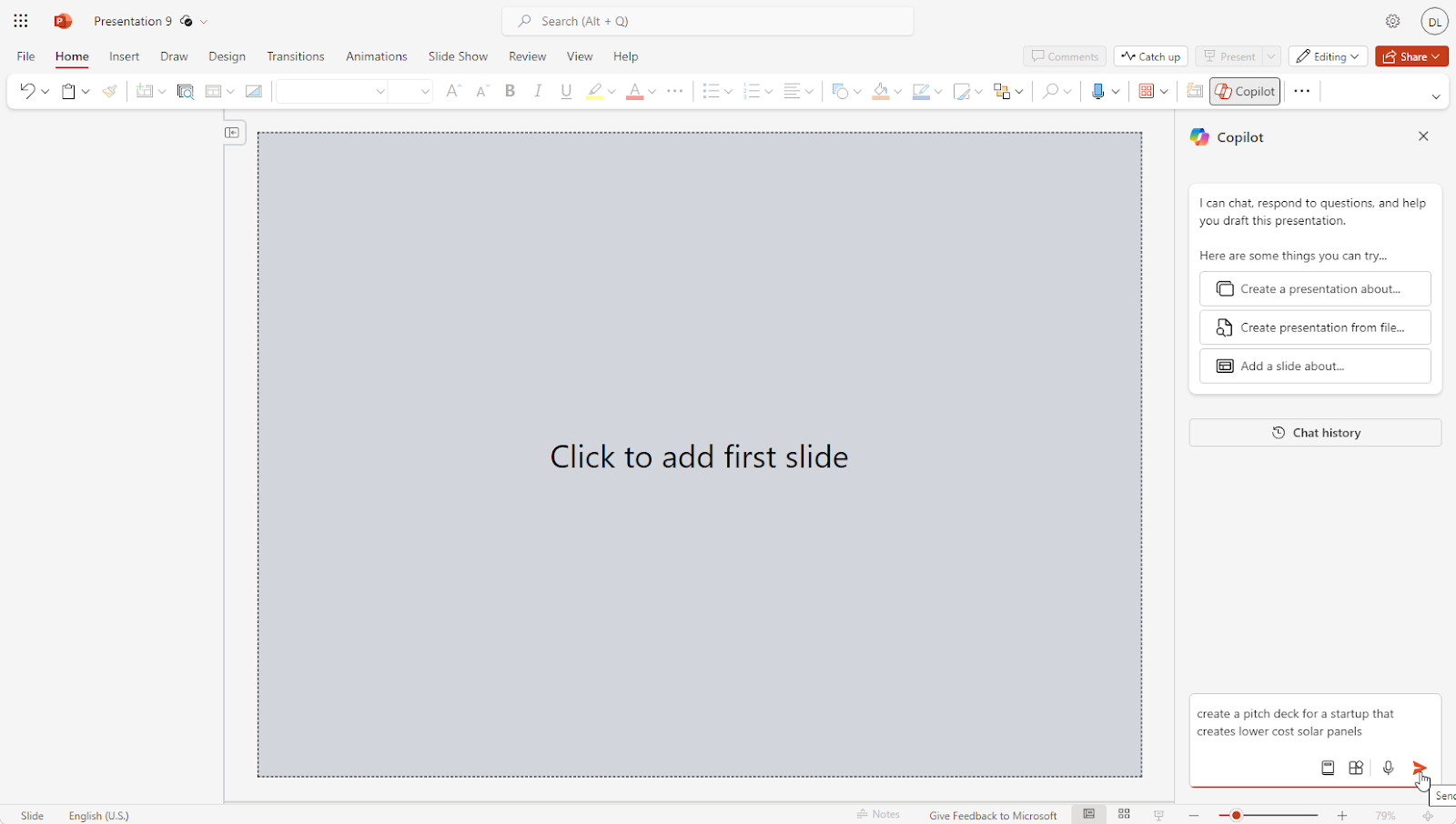
Try something like “create a pitch deck for a startup that creates lower cost solar panels,” or you can also use the suggested commands to get started on a new presentation.
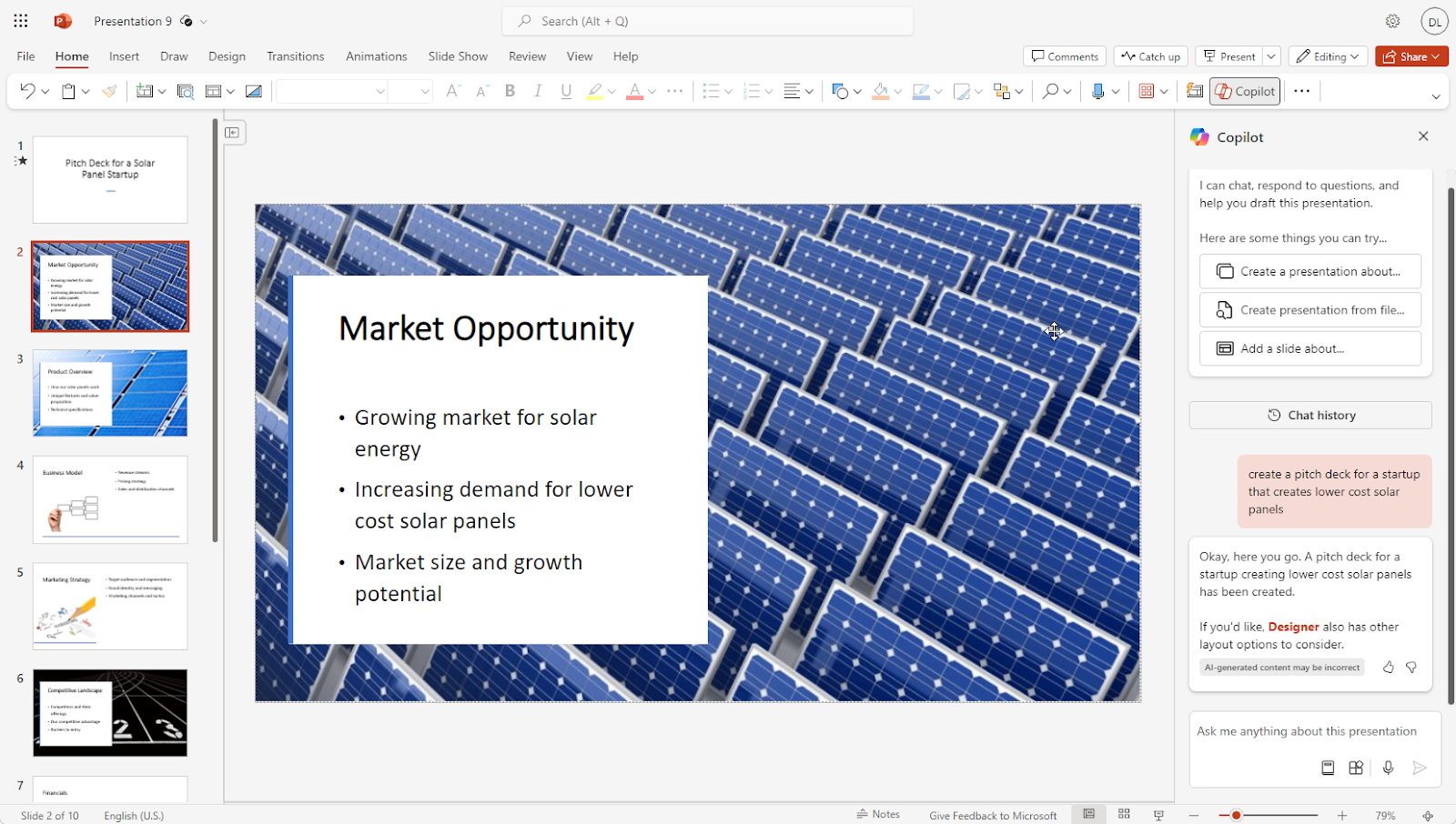
Once complete, you can make edits and manipulate the slides like a normal PowerPoint presentation, and you can even use the PowerPoint designer tool to reformat and redesign the slides.
If, however, you find the slide designs are relatively basic and/or you would like to use a different template, try Plus AI, which can create more sophisticated presentations that are better suited for professional presentations.
Conclusion
AI is a powerful tool for professional presentation makers, and you can save a lot of time by using AI to create new presentations. Whether you use an add-in like Plus AI or a chatbot like Copilot, the best way to get better at using AI for work is to practice using it! Make several presentations, try different prompts, and you will be an AI expert in no time.
FAQs
How to use ChatGPT in PowerPoint?
Technically, you can’t use ChatGPT within the PowerPoint application. You can, however, use ChatGPT as an AI generator to create outlines, slide titles, and content descriptions for your presentation. Check out our how-to guide for using ChatGPT to create PowerPoint presentations to get started.
Is there any AI for making PPT?
While there are plenty of AI presentation makers on the market, Plus AI is a native add-in for PowerPoint that adds AI functionality to PowerPoint. Plus AI generates high-quality, professional outputs, and it is fully compatible with your existing presentation workflows.
How to convert Word to PPT using AI free?
You can use Plus AI to convert Word docs into PowerPoint presentations using Plus AI’s Word to PPT converter. Plus AI offers a library of free presentation tools for converting files into presentations, coming. upwith presentation ideas, and sharing presentations.
.png)