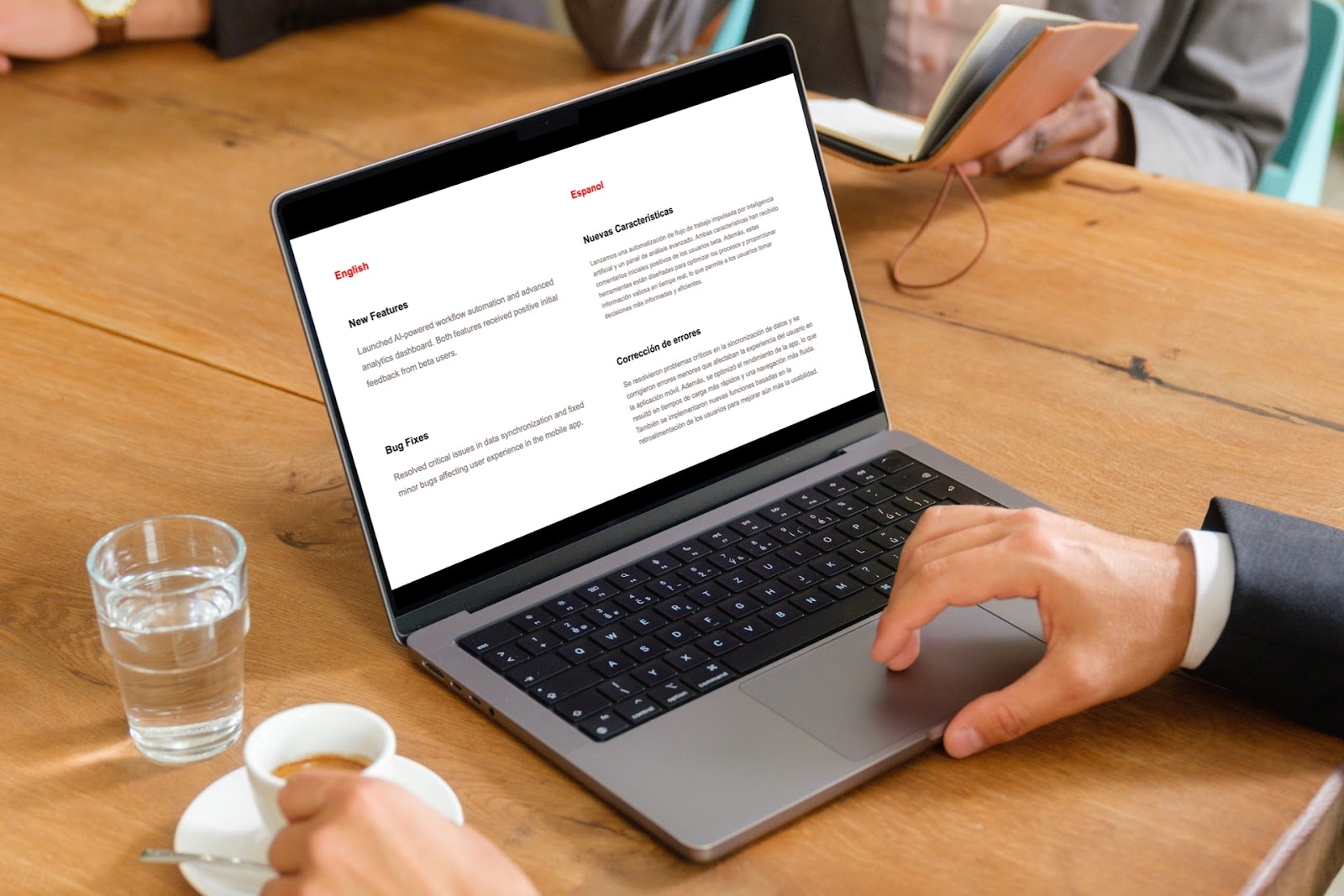If you need to translate your PowerPoint into a different language, where do you start?
We’ll show you the easiest ways to translate PowerPoint presentations using a couple of different methods.
{toc}
Method 1: Use AI to translate PowerPoint
One of the best ways to translate in PowerPoint is using an AI add-in like Plus AI. With AI, you can easily select a text box or translate an entire slide in seconds.
Here's how to get started:
- Go to the Home tab, click Add-ins, and search for Plus AI
- Install Plus AI, and click the button on the ribbon.
- When the side panel opens, choose Edit with AI > Rewrite text.
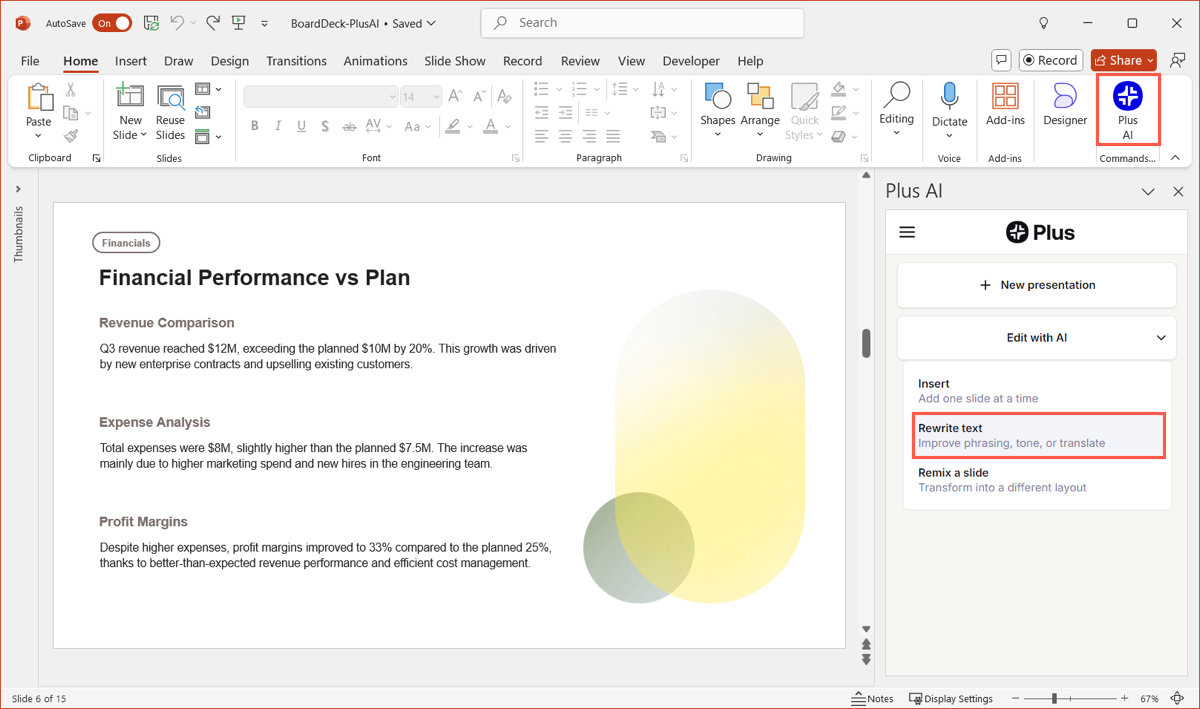
- To translate a specific text box, click Translate, make your selection in the Language box, and choose Rewrite selected text.
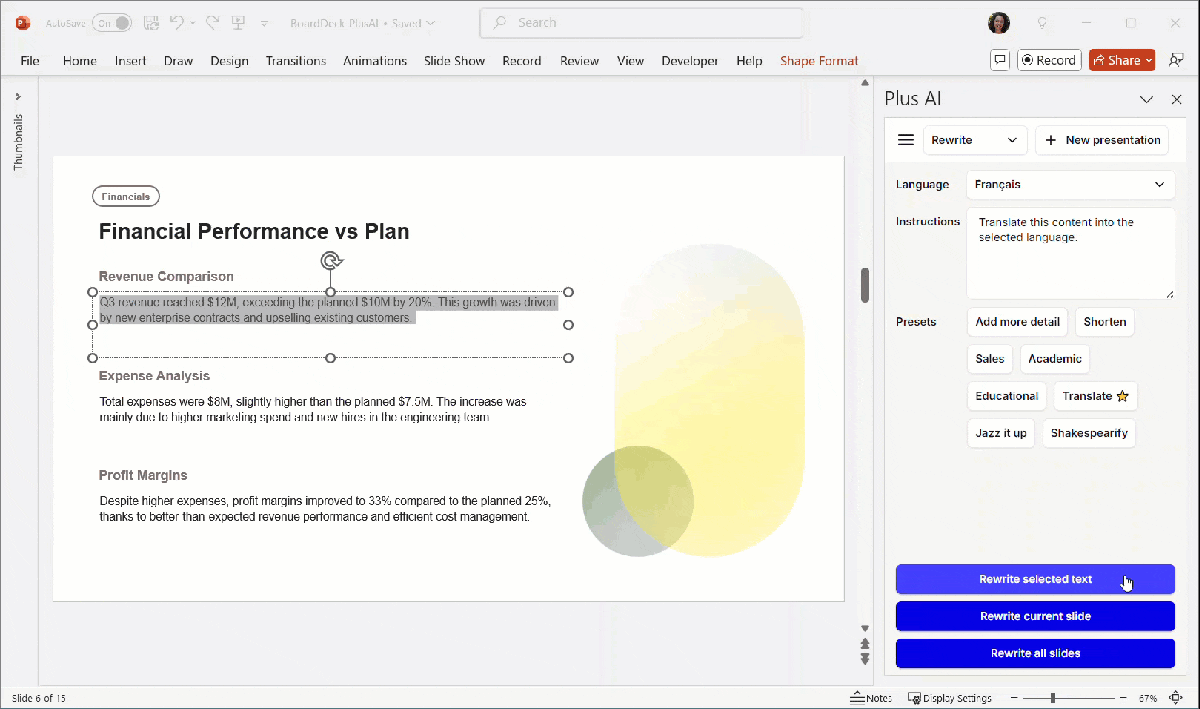
- To translate an entire slide, click Translate, make your selection in the Language box, and choose Rewrite current slide.
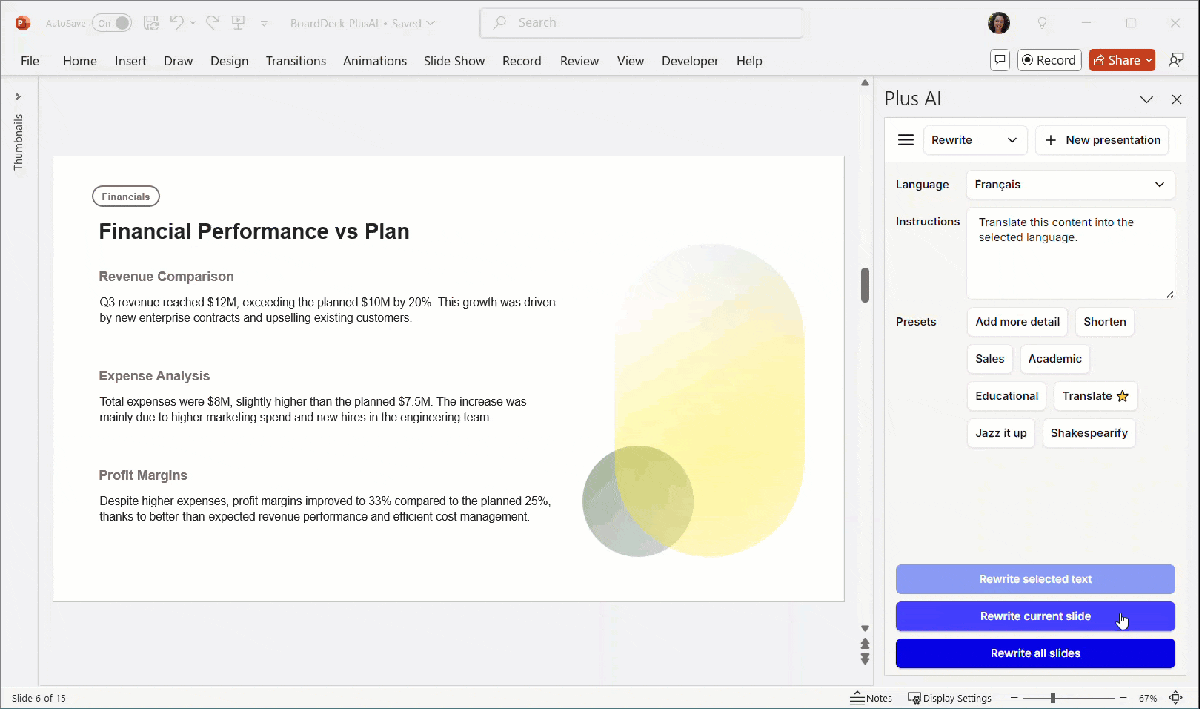
To translate the whole slideshow, follow the same instructions and click "Rewrite all slides."
{cta}
Tip: Create new presentations in any language with AI
In addition to translating your slides, Plus AI can create new PowerPoint presentations in any language.
Just open up Plus AI, create a new presentation and pick a language. It's that easy!
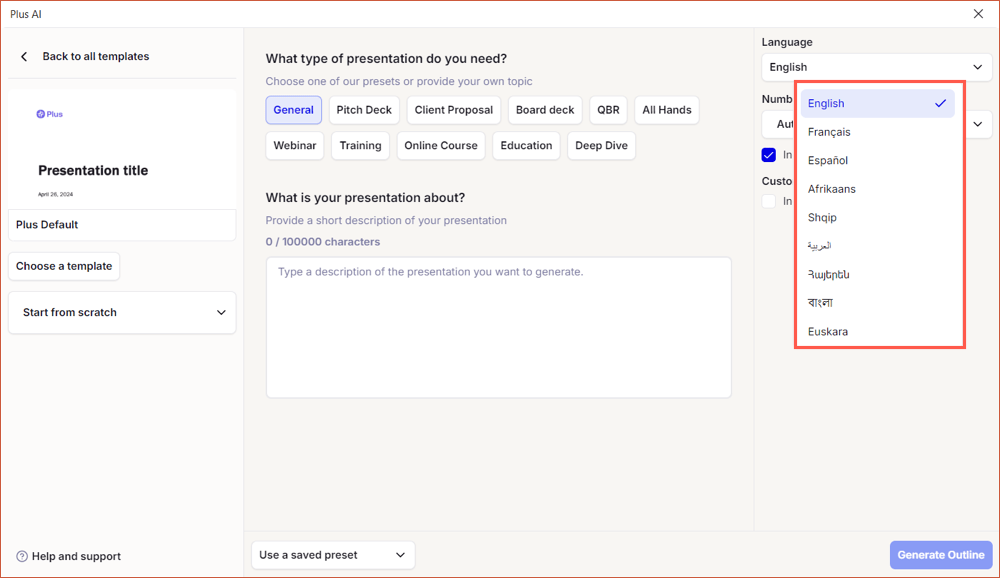
Method 2: Use the Translate feature in PowerPoint
Another option for translations is to use the Translate feature in PowerPoint. This is available in certain versions of PowerPoint. Visit the Microsoft Support page for more information and to check your PowerPoint version.
To use Translate in PowerPoint, follow these steps:
- Go to the Review tab and select Translate in the Language section of the ribbon to display the side panel.
- You’ll see Auto-detect chosen by default but you can select the "from" language in the drop-down box if needed.
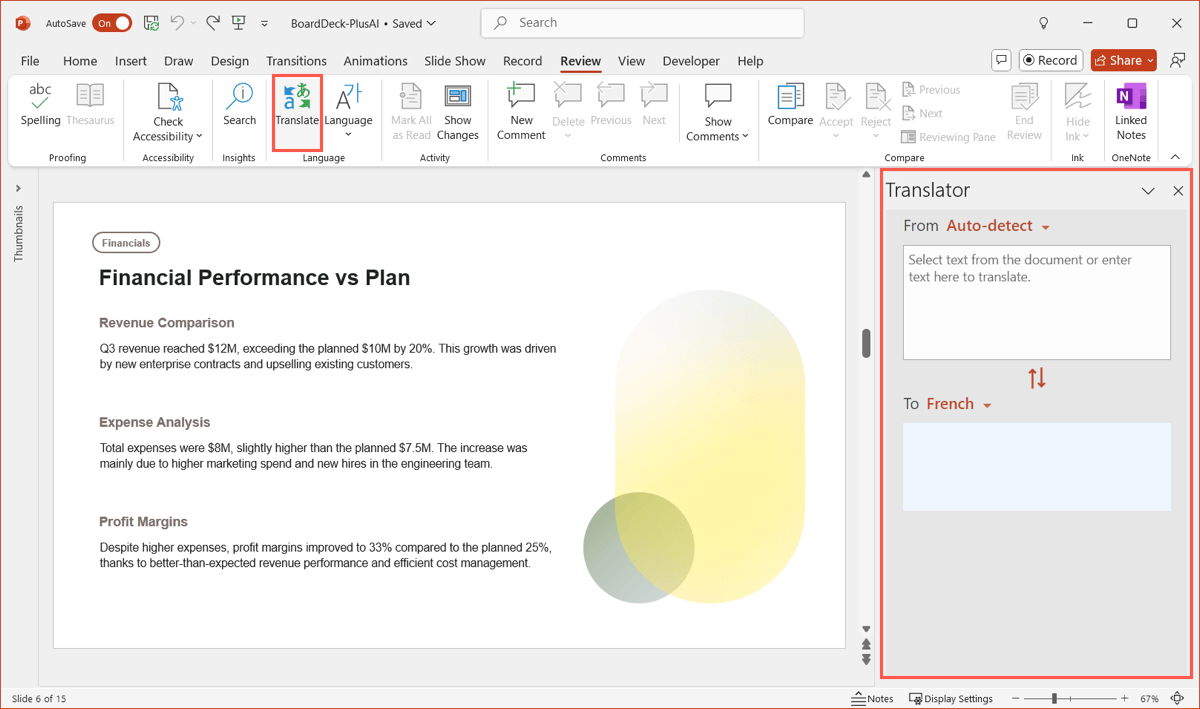
- Select the text you want to translate already selected. You’ll see it appear in the sidebar.
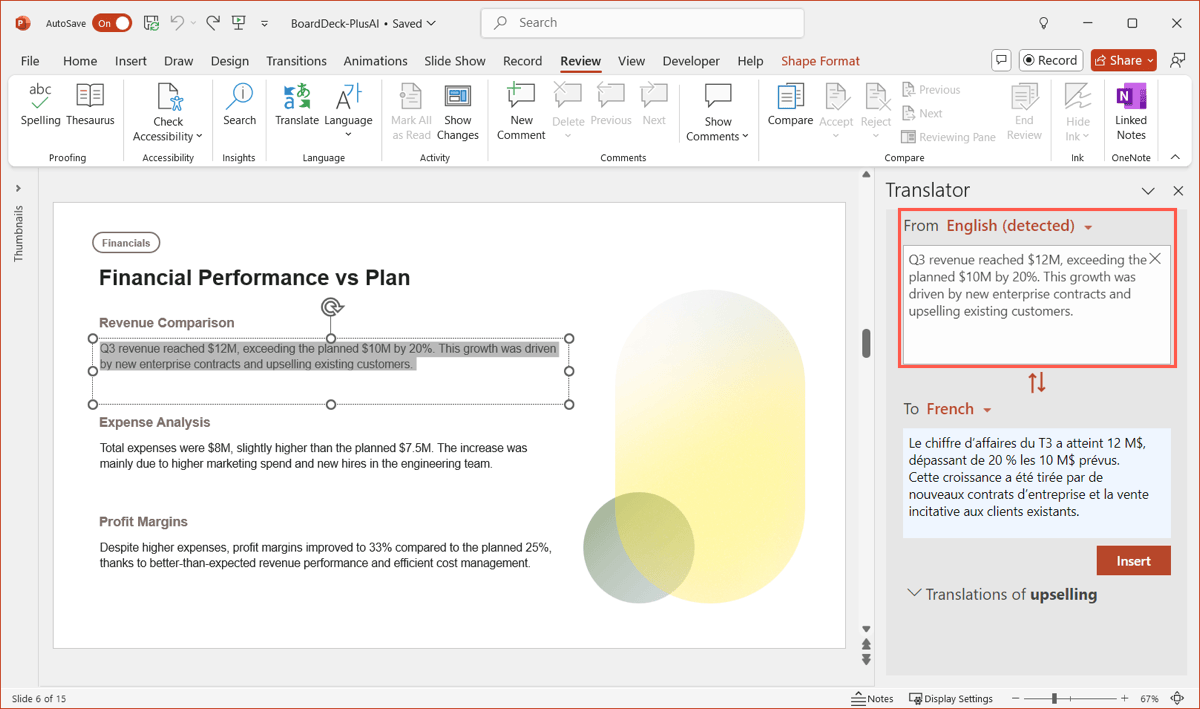
- Choose the destination language and you’ll see the translated text in the To box.
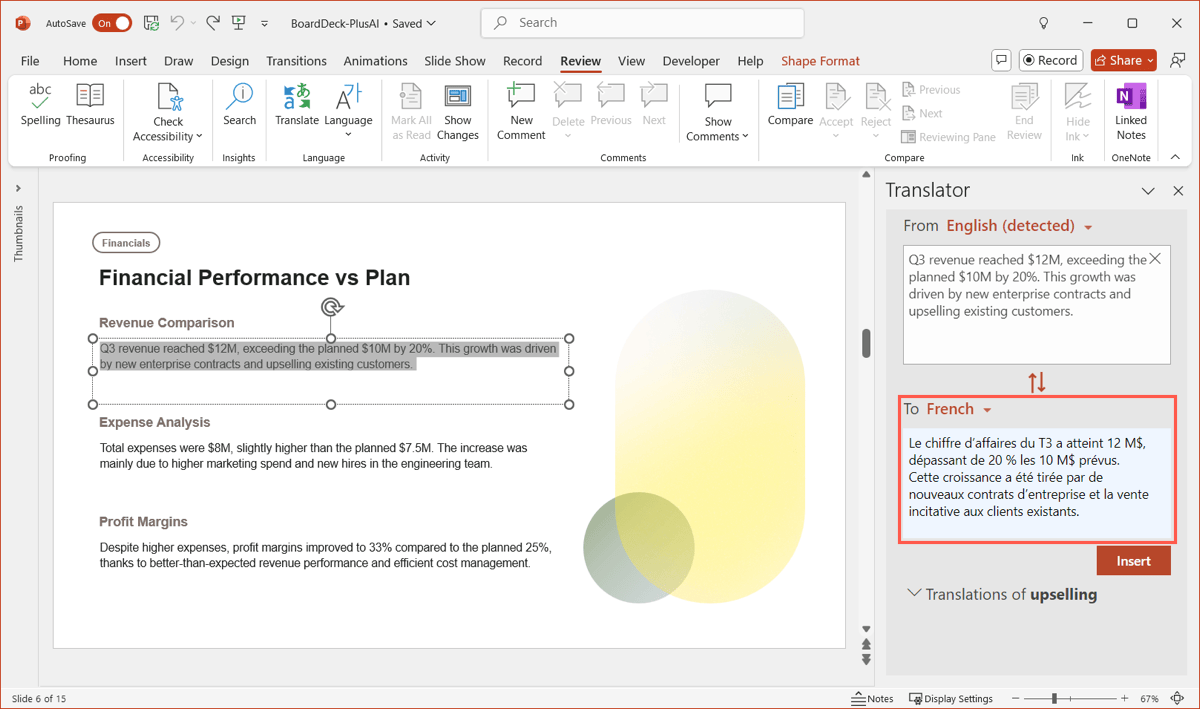
- Click Insert to enter the text on your slide.
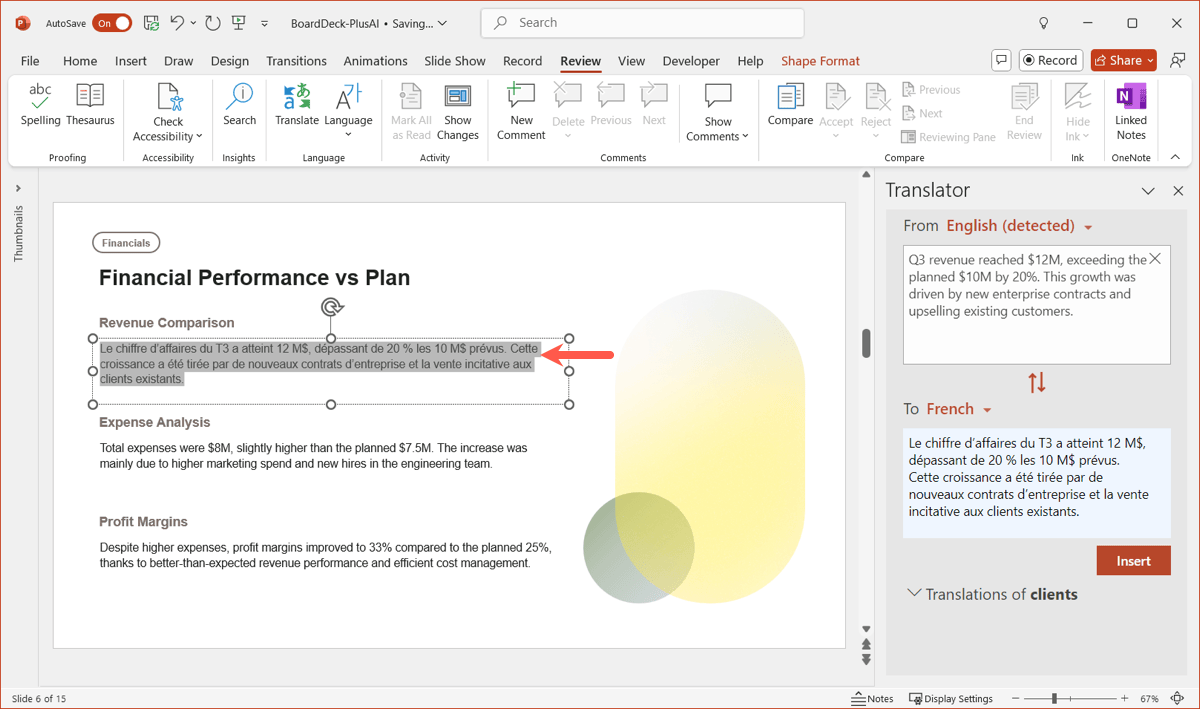
- Use the same steps to translate additional content on your slide.
While the Translate feature in PowerPoint is convenient, it might take a long time to translate an entire slide or an entire presentation. In that case, we'd recommend trying a AI add-in like Plus AI.
Tips and tricks for translations in PowerPoint
Here are some suggestions to minimize the work of managing multiple PowerPoint slideshow files in different languages.
Create a custom show for other languages
In PowerPoint, you can set up custom slideshows that include slides from the original presentation. With this option, you can have a duplicate slideshow in another language and then use a link to open the language-specific slideshow at the start of or during your presentation.
Duplicate the slides and then (as described above) translate them. Go to Slide Show, select Custom Slide Show > Custom Shows. Choose New and follow the prompts to add the translated slides.
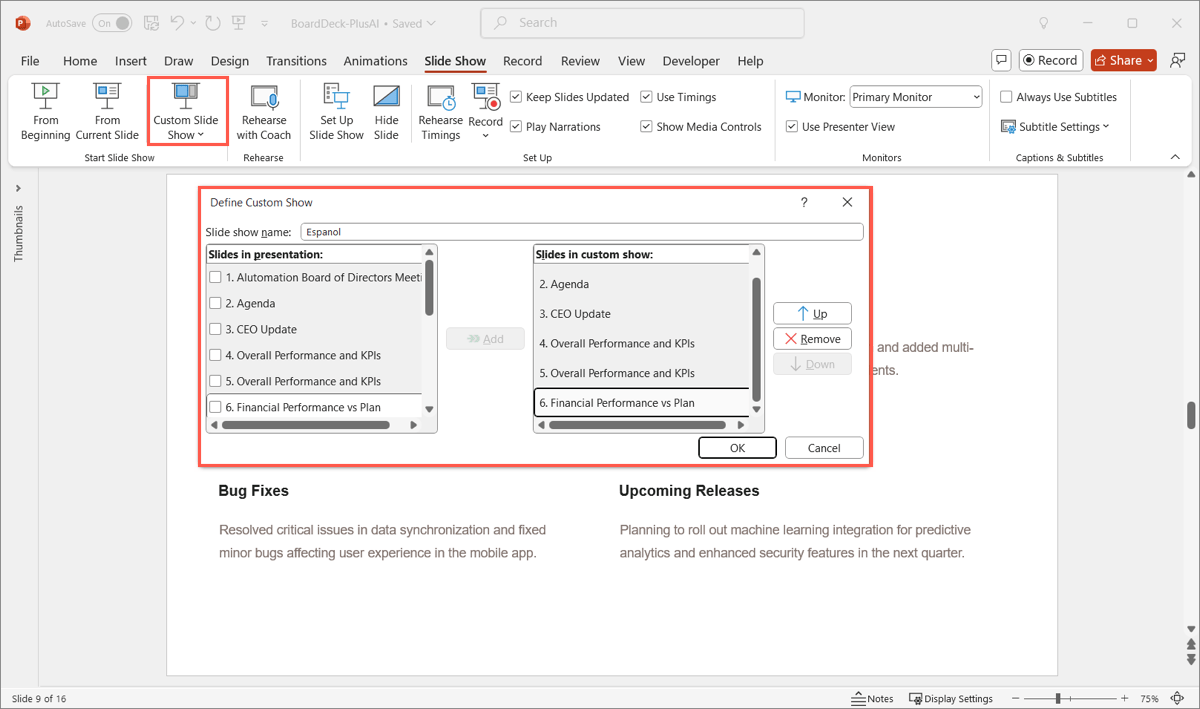
You can then hide the translated slides in the main presentation and insert a link to the translated custom show wherever you please.
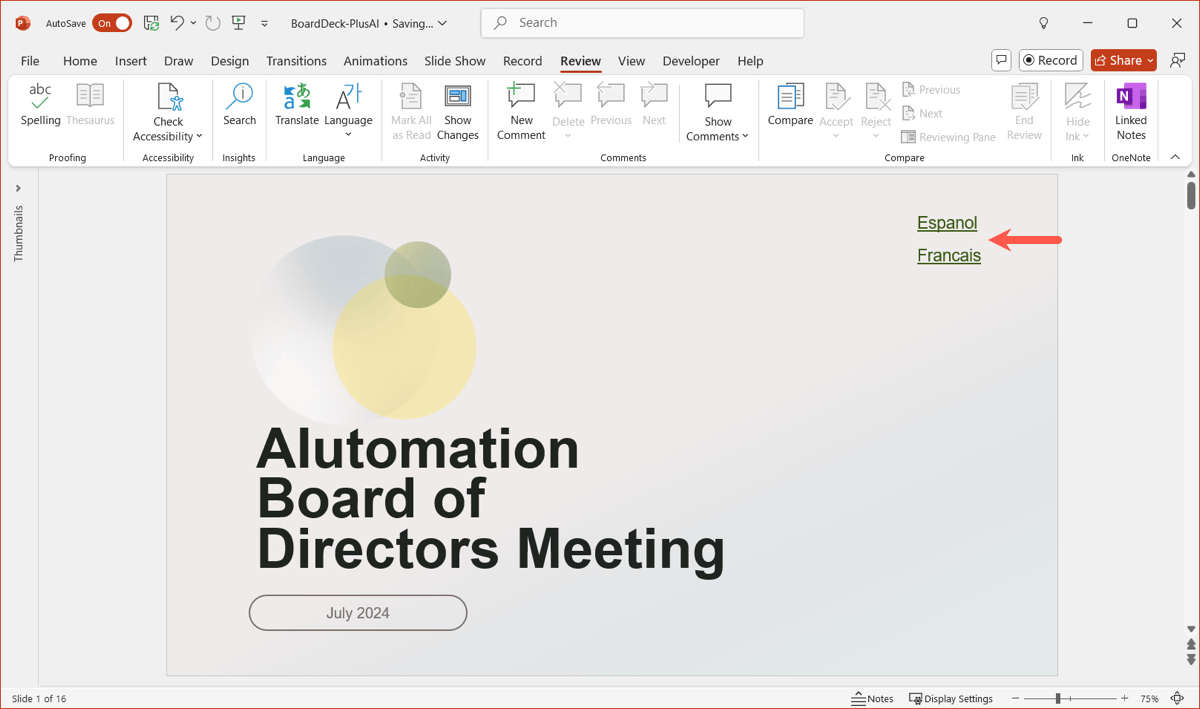
Use dual language slides
If you present a slideshow to an audience that requires a mix of languages when viewing at the same time, you can add content in each language on a single slide. Consider using columns to separate the content for easier viewing and translate only the necessary portions.
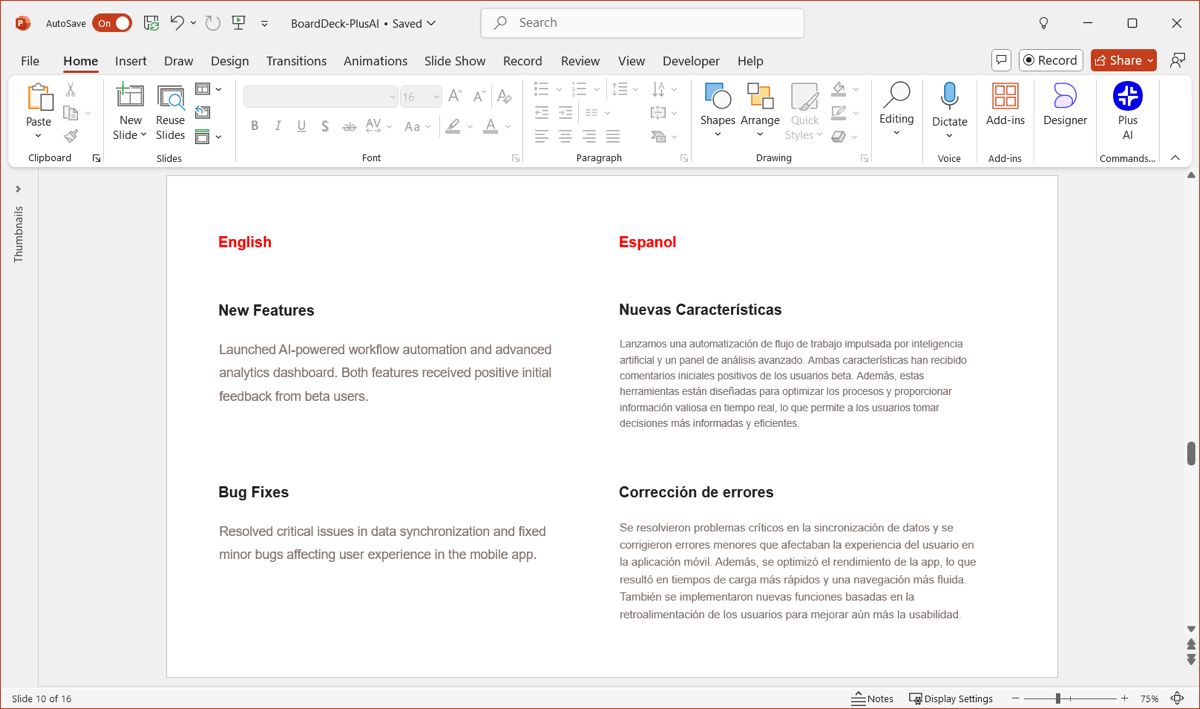
Conclusion
With more customers and coworkers around the world, more people need to translate PowerPoint presentations.
You can save time by creating slideshows in the language you need right off the bat using Plus AI. And for your existing presentations, translate your content quickly and easily with Plus AI for PowerPoint.
FAQs
How do I translate subtitles in PowerPoint?
When you turn on subtitles in PowerPoint, you can choose a language. Go to the Slide Show tab, check the box for Always Use Subtitles, and then open the Subtitle Settings menu beneath. Move to Subtitle Language and pick the one you want to use.
Can you translate on Google Slides?
Yes, you can use translation in Google Slides, and you have a few different options. Check out our guide for how to translate Google Slides to see available tools and how to use each one.
How do I translate an entire PowerPoint?
At this time, the Translate feature in PowerPoint only works on selected text. To translate your whole presentation with Plus AI, click "Edit" and then click "Translate" and then click "Rewrite all slides."