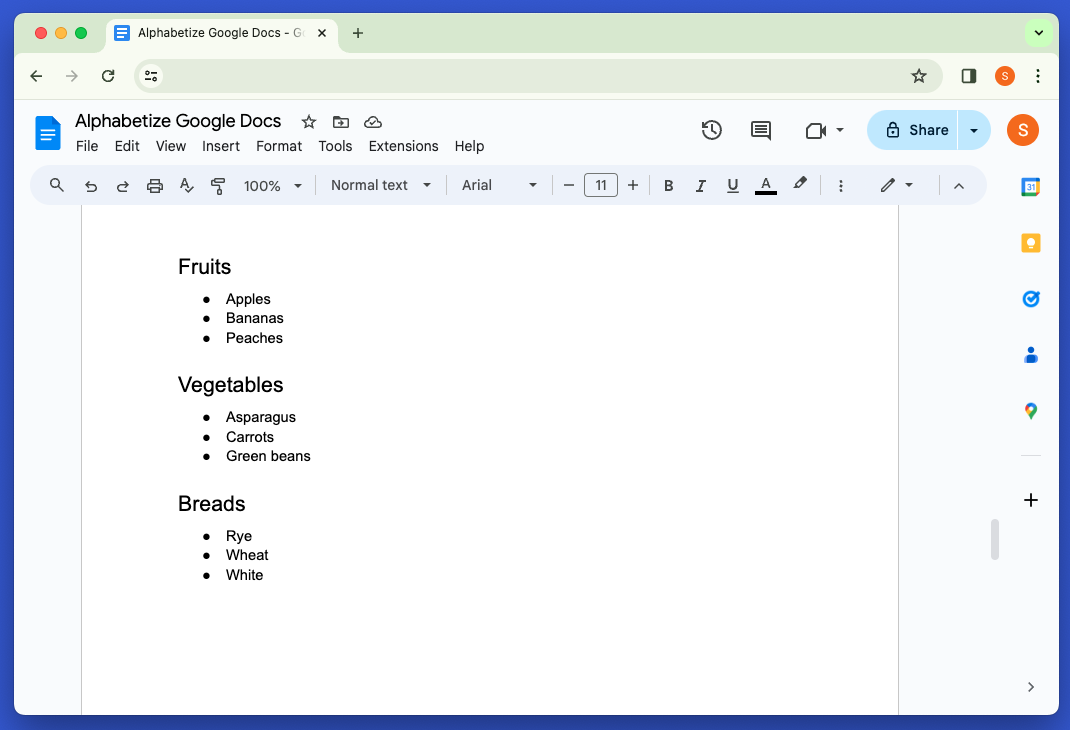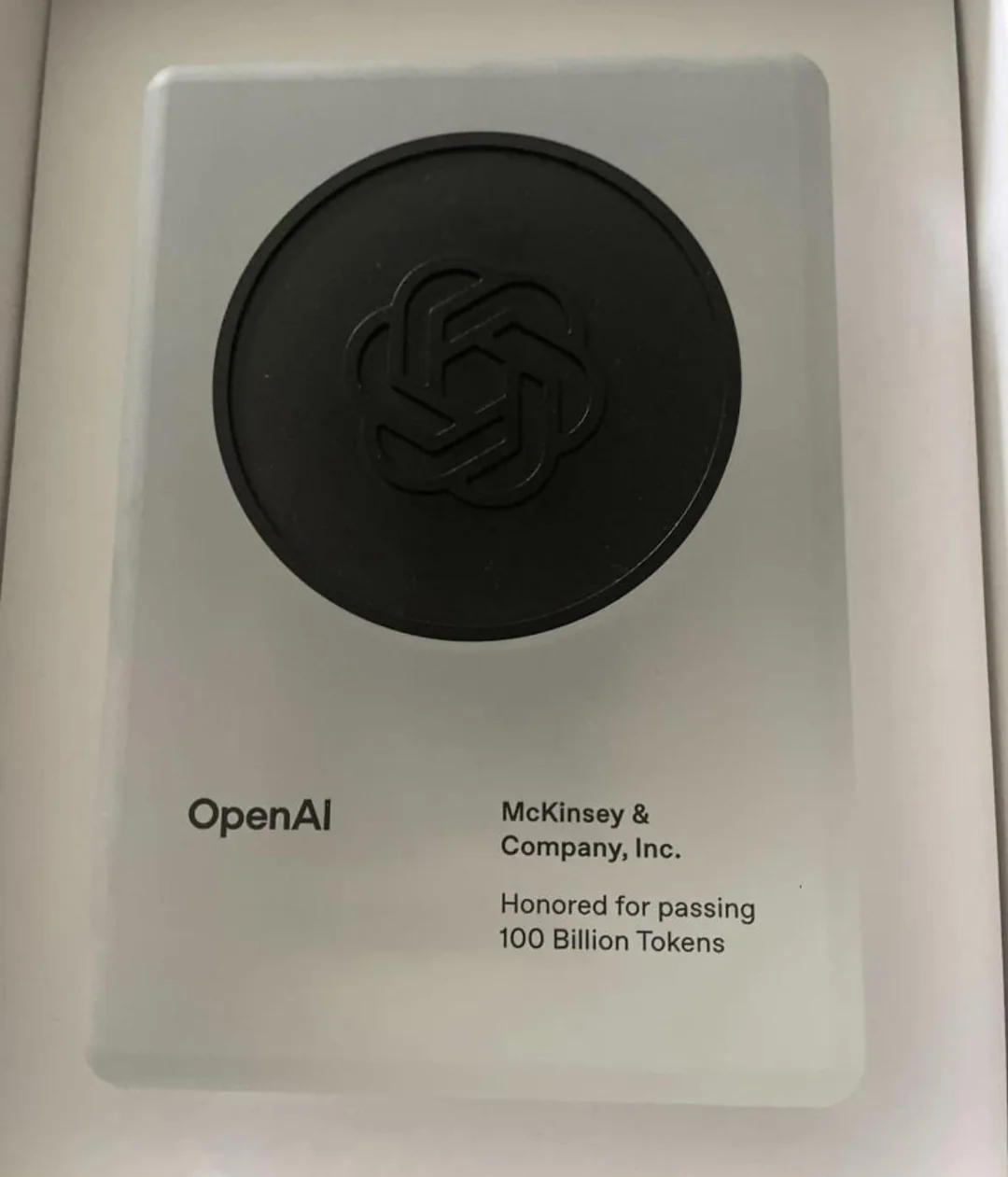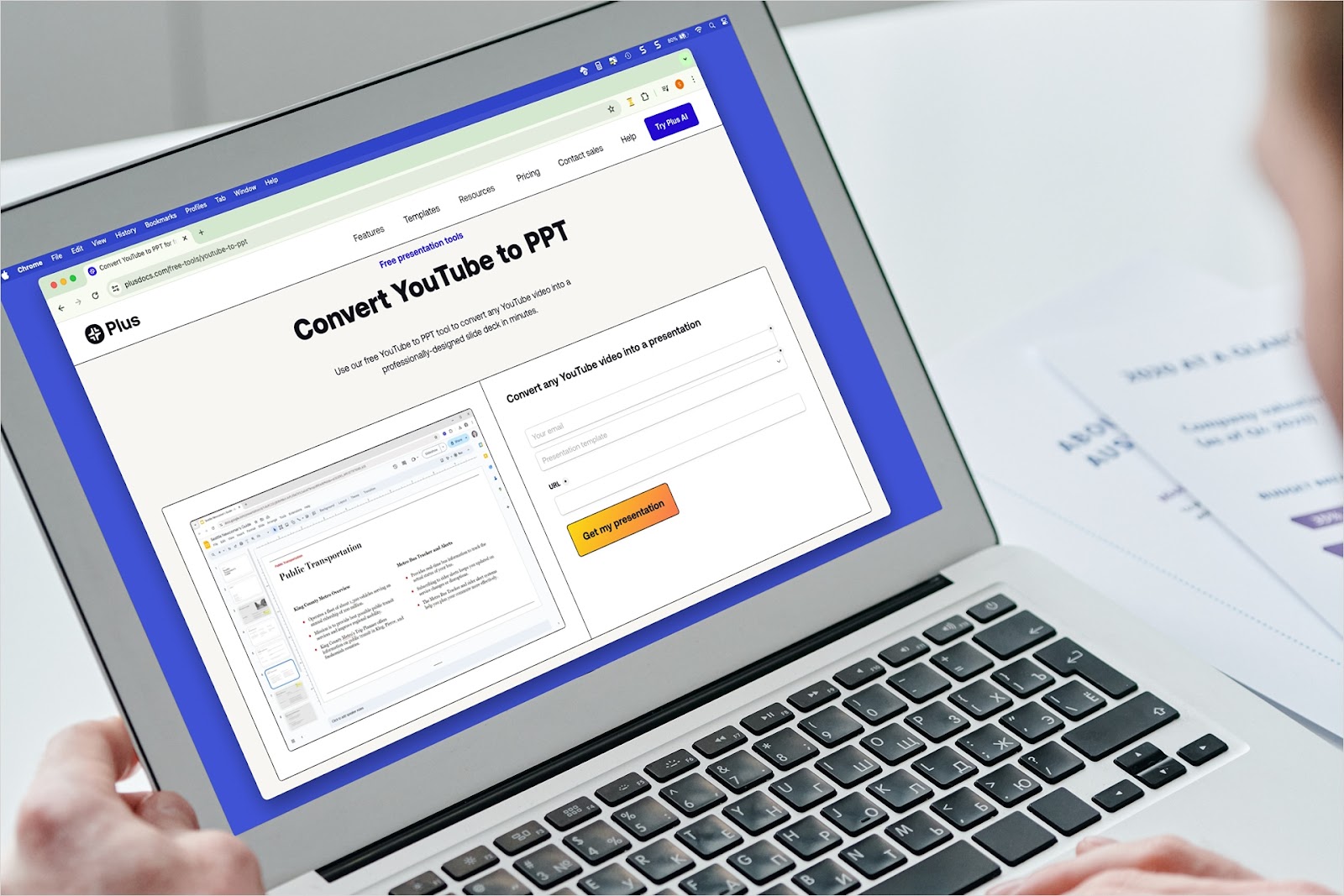Unlike Google Sheets, Google Docs doesn’t provide a built-in feature for sorting lists or alphabetizing text. Of course, you can manually arrange your text in alphabetical order, but that can be error-prone and time-consuming.
As an alternative, we’ll show you two ways to sort text in alphabetical order using Google Docs add-ons.
With Plus AI for Google Docs, you can perform a basic alphabetical sort, but also include a list style, alphabetize nonadjacent text, and generate lists without extra research. Using Sorted Paragraphs, you can do a basic A to Z sort of your text.
Let’s take a look!
{toc}
Method 1: Alphabetize in Google Docs with Plus AI
Plus AI is a Google add-on that helps you work with Slides and Docs using artificial intelligence.
You can ask Plus AI to alphabetize text in Google Docs, create lists that automatically include the list style, and generate text without spending a lot of time on research.
To alphabetize a simple list of items using Plus AI, select the text and do the following:
- Open the Extensions tab, select Plus AI, and choose Write with Plus AI.
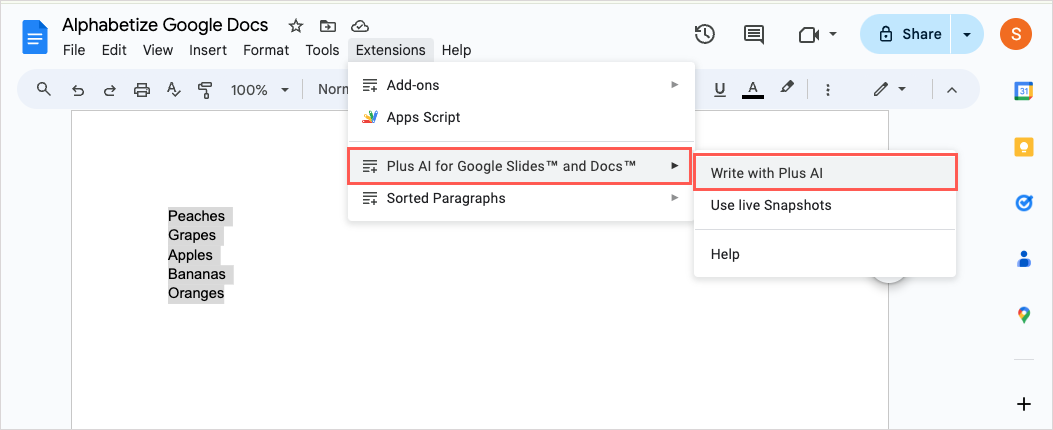
- In the sidebar, go to the Edit tab and enter your command in the Rewrite Notes box. Here, we’ll type “alphabetize the selected text” in the prompt box. Click Generate.
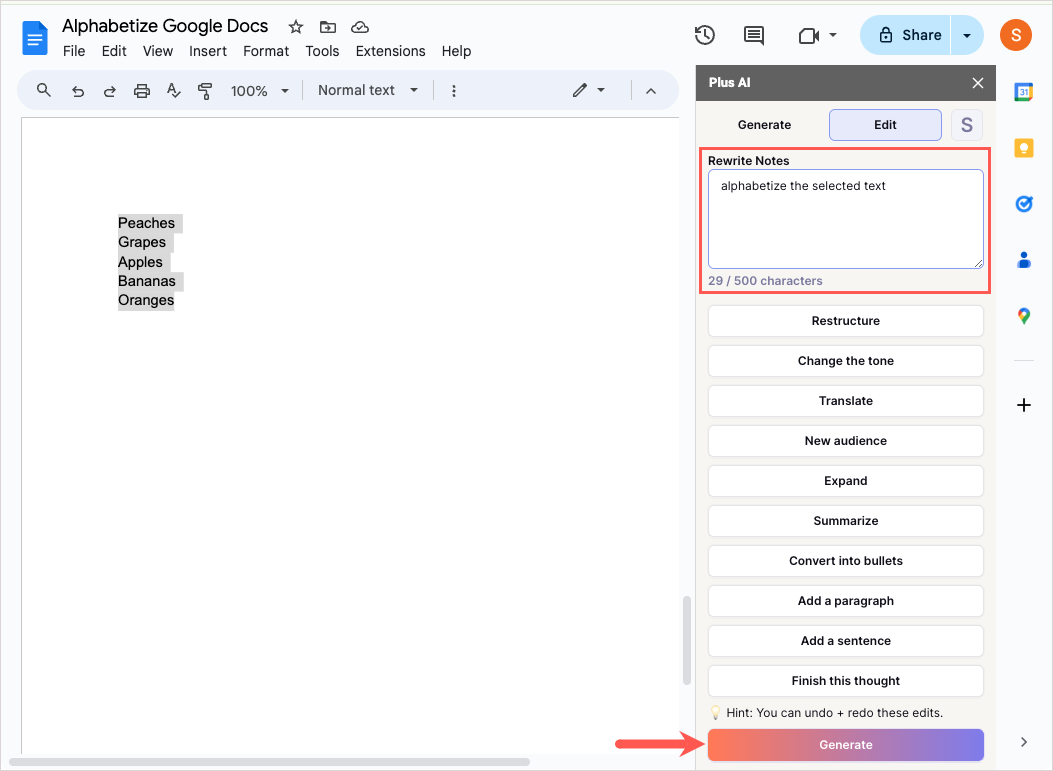
You’ll see your selected text updated and ordered alphabetically.
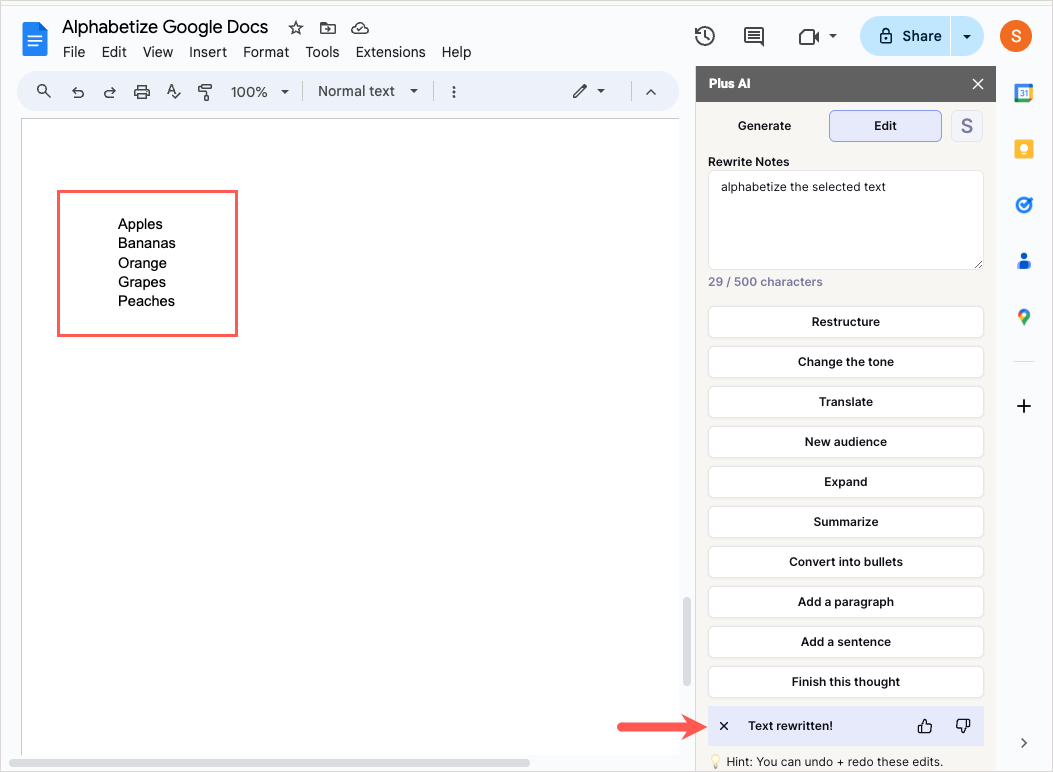
This is an easy task for AI, and you can do more powerful list manipulation and creating with AI as well.
Create an alphabetical list with bullets or numbers
Here, we’ll create an alphabetical list and add bullets to it at the same time with Plus AI.
Go to the Generate tab in the sidebar, enter your instructions in the What do you want to write? box, and click Generate.
We’ll enter “create an alphabetized and bulleted list with these items” and paste our list of items beneath the instructions.
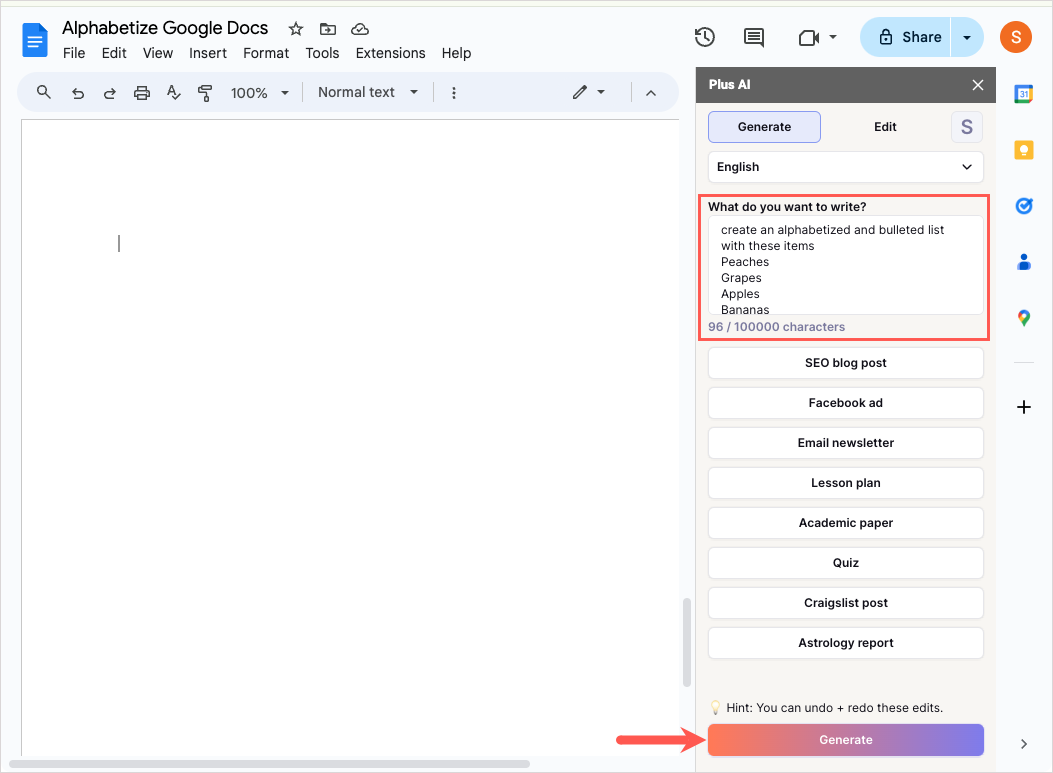
You can see that Plus AI not only alphabetically listed our items but also added bullets.
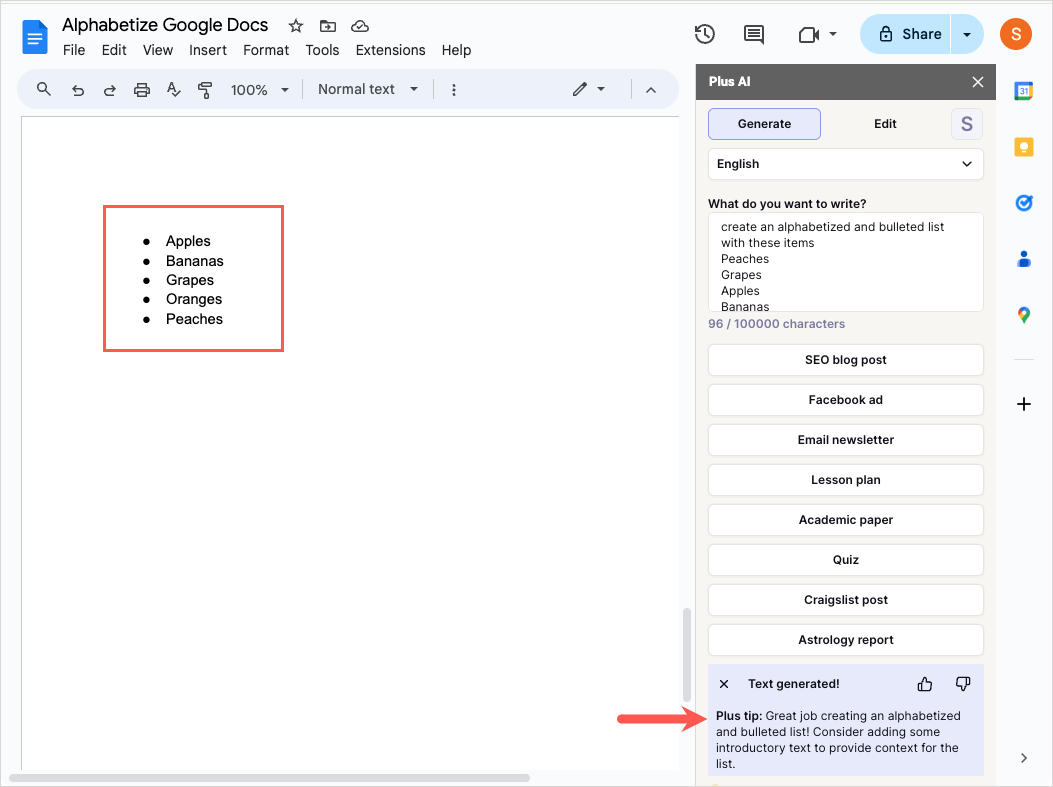
Alphabetize nonadjacent text selections
Maybe you have various lists throughout your article that you want to put in alphabetical order, but you want to keep the lists separate and intact. This is something Plus AI can do in a snap!
Here, we’ll ask Plus AI to alphabetize each of the selected lists but keep the entries separated.
Select the text that includes the lists, go to the Edit tab in the sidebar, enter your command, and click Generate.
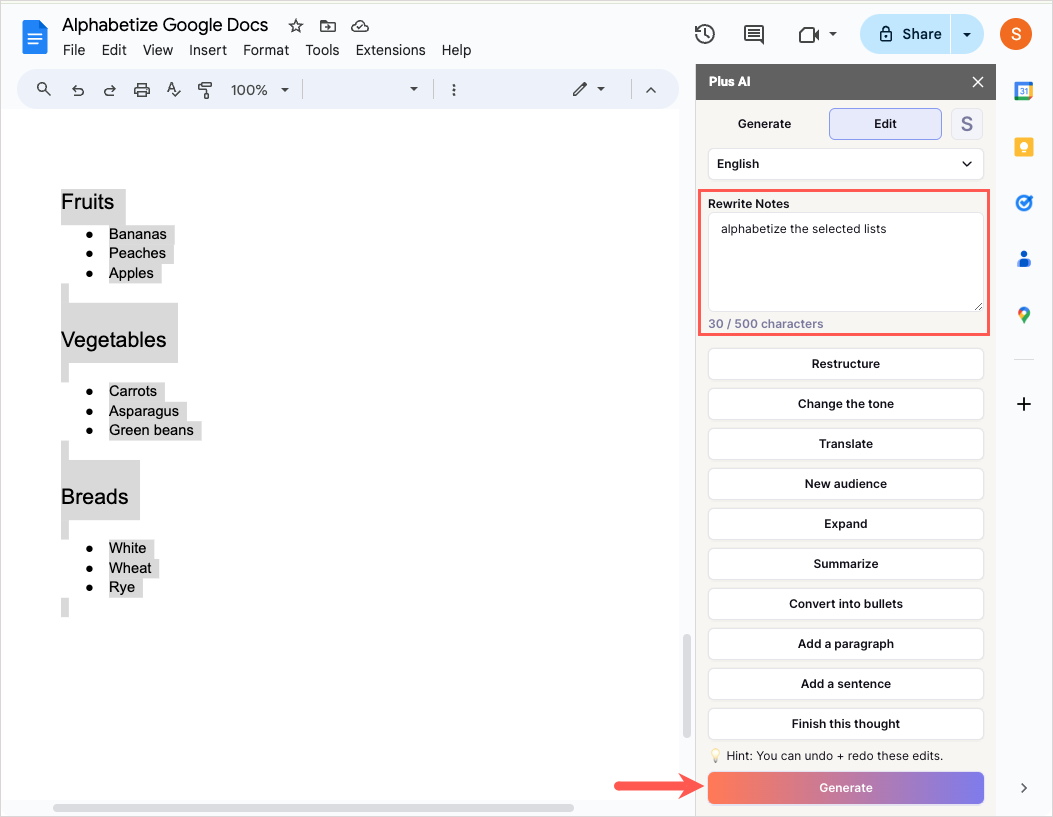
As you can see, Plus AI left our headings alone and alphabetically ordered each list individually as instructed.
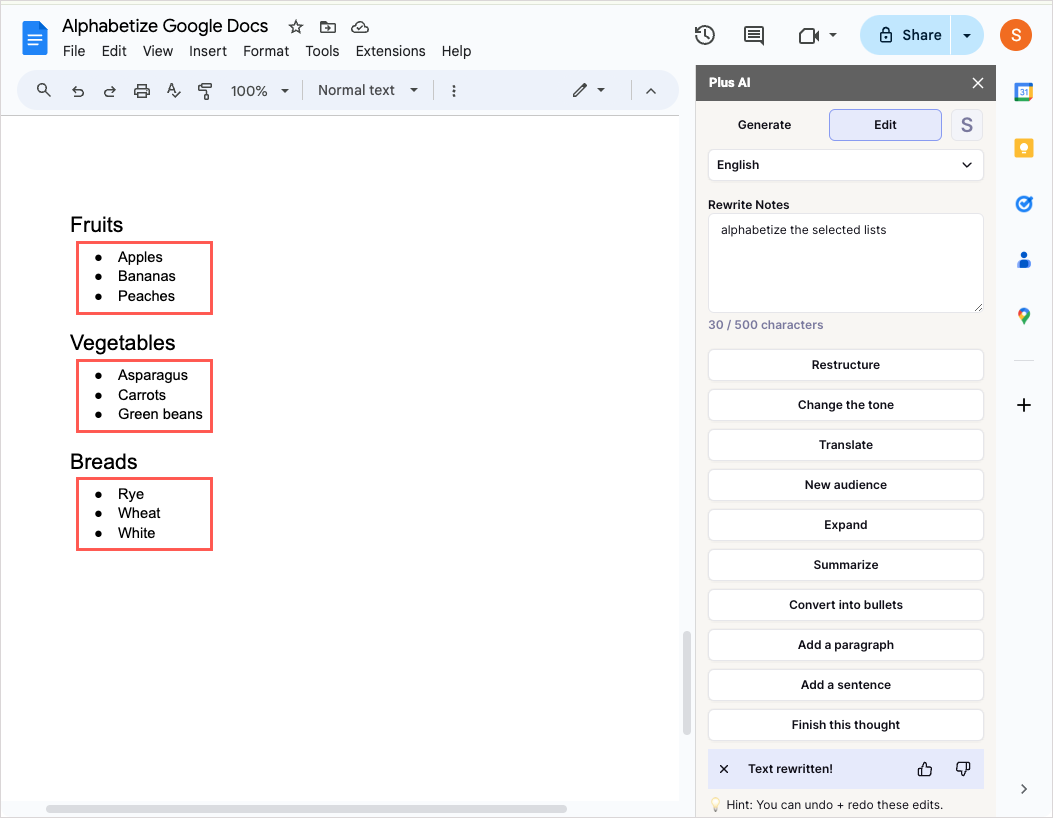
Ask Plus AI to generate a list
One last Plus AI feature is generating new text. Plus AI can create any type of text or list based on your instructions.
Here, we’ll ask Plus AI to create a numbered alphabetical list of Hyundai car models.
Go to the Generate tab in the sidebar, enter your prompt, and click Generate.
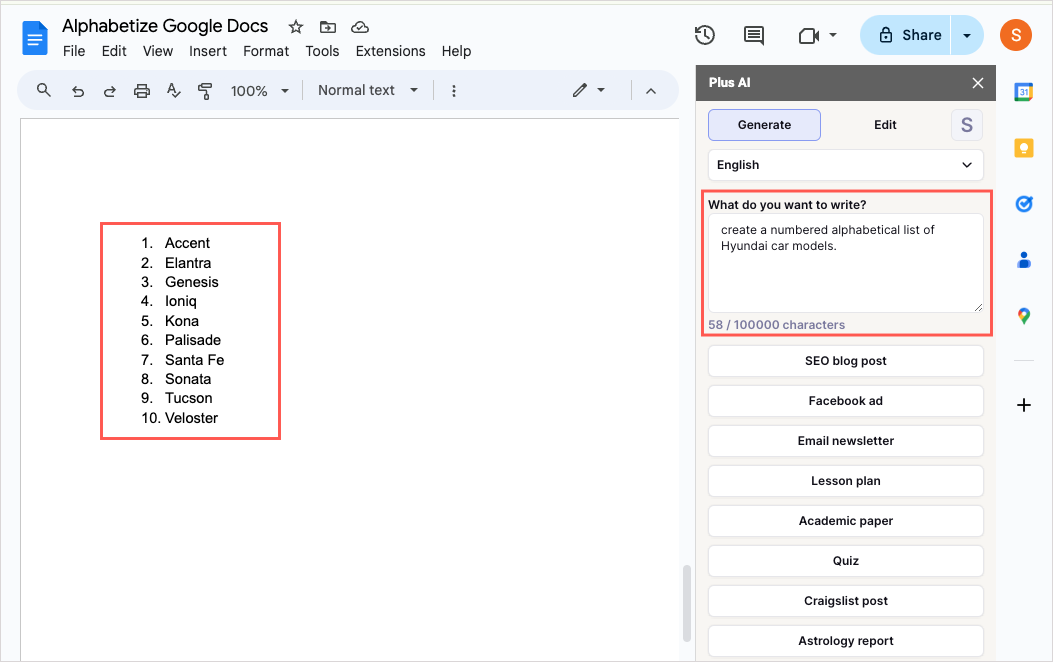
And there you have it - a nicely structured list that you didn’t have to spend time Googling and researching.
Method 2: Alphabetize with Sorted Paragraphs
Sorted Paragraphs is another Google Docs add-on that lets you sort text alphabetically from A to Z or Z to A. Once you install the add-on from Google Workspace Marketplace, follow these steps to alphabetize your text.
- Select the text you want in alphabetical order by dragging your cursor through it. This can be a bulleted or numbered list, lines of text, or paragraphs.
- Open the Extensions tab, move to Sorted Paragraphs, and choose Sort A to Z or Sort Z to A.
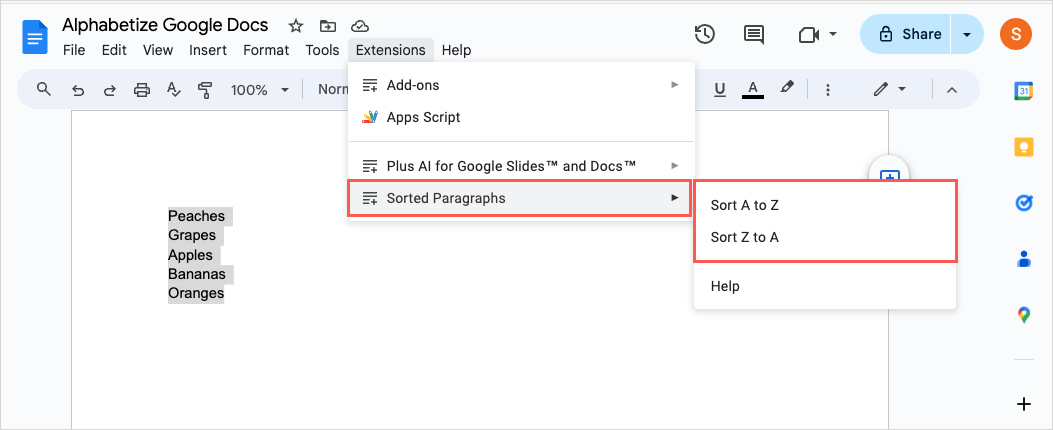
You’ll see your selected text updated and ordered alphabetically.
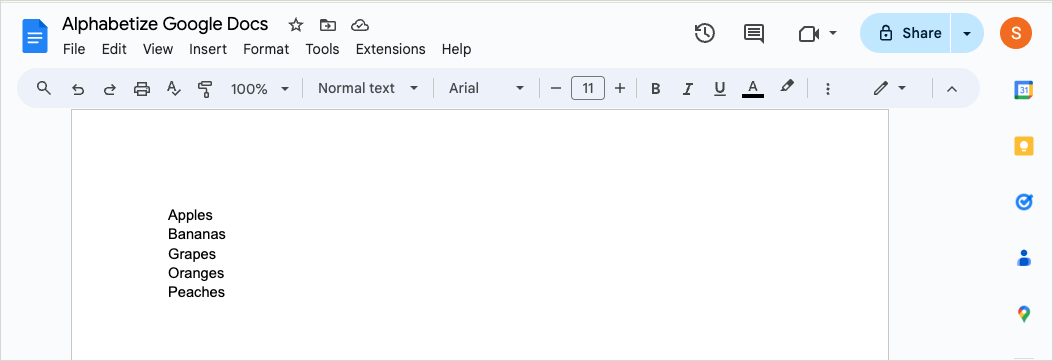
Limitations of Sorted Paragraphs
While Sorted Paragraphs does its job, it also has limitations.
You can’t automatically add bullets or numbers to alphabetized lists. You must take an extra step to add the list style to the items either before or after you alphabetize them.
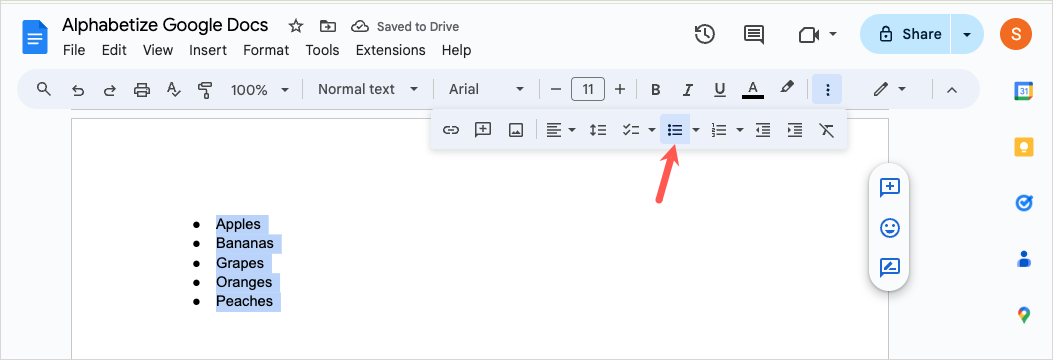
You can’t alphabetize nonadjacent text selections. If you select all of the text including headings and paragraphs or use the Ctrl or Command key to select different portions, the add-on sorts all of the text together. To alphabetize nonadjacent selections, you must select the first portion and sort it, then select the second and sort it, and so on.
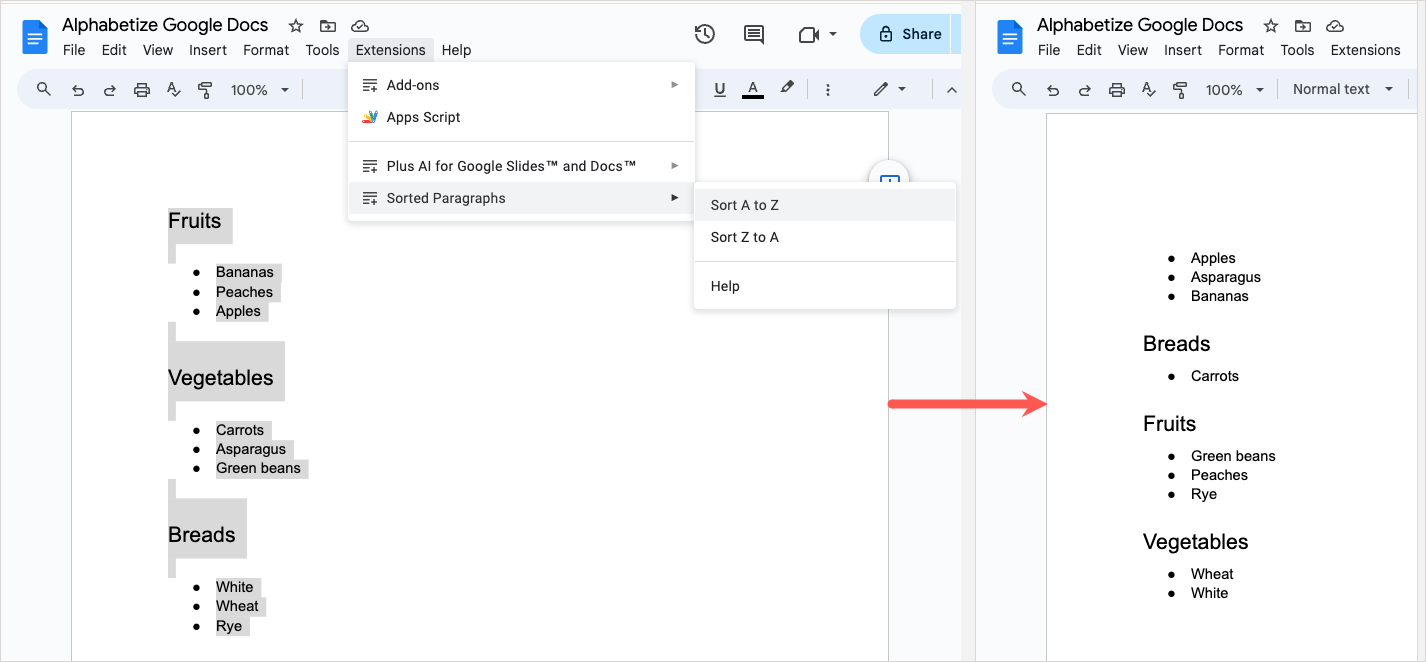
You must already have the text in your document. While this is fine in many cases, there are other tools that can do the research and add the text for you. You may want a list of car models for a certain make, cities in a particular state, or area codes in a county. This isn’t something that Sorted Paragraphs can help you do.
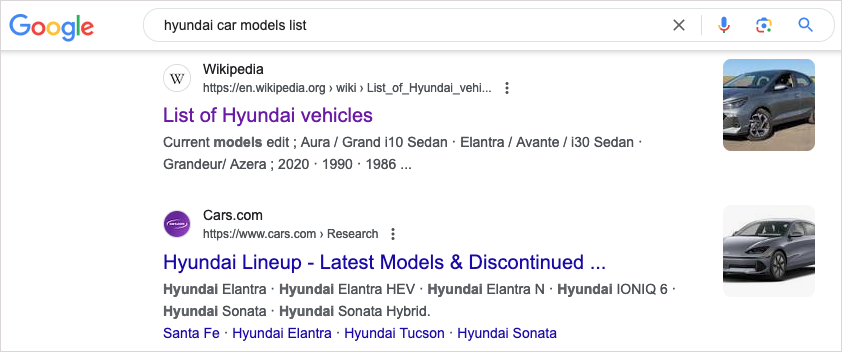
For an add-on that allows you to do all of the above, and much more, Plus AI for Google Docs is a more versatile tool.
Conclusion
Depending on the type and layout of the text you want to alphabetize in Google Docs, these two add-ons give you exactly what you need. For the basics of alphabetizing, Sorted Paragraphs works fine. For more advanced functionality and content creation powered by AI, Plus AI is the way to go.
FAQs
How do you alphabetize in Google Docs without add-ons?
Because Google Docs doesn’t offer a feature to alphabetize text, you can create your list in another application such as Google Sheets or Microsoft Word. Then, alphabetize it using the application’s built-in feature, copy the list, and paste it in your Google Doc. (Depending on the application you use, you may need to select Edit > Paste without formatting. This is especially important if pasting from Google Sheets so that you don’t include the spreadsheet cells.)
Can you alphabetize a table in Google Docs?
The one place where Google Docs does let you sort alphabetically is in a table. Select the table or a cell within it to display the floating toolbar. Then, click the Sort table icon and pick Sort ascending or Sort descending.
Note that this action sorts the entire table from left to right and top to bottom. You can’t currently sort only a column or row in a Google Docs table.
Is there a way to alphabetize Google Docs?
If you want an easy way to find a document in your Google Docs list, you can sort alphabetically by title. On the main Google Docs page, select the Sort options icon (AZ) on the top right and pick Title.
You’ll then see your documents sorted by title from A to Z.