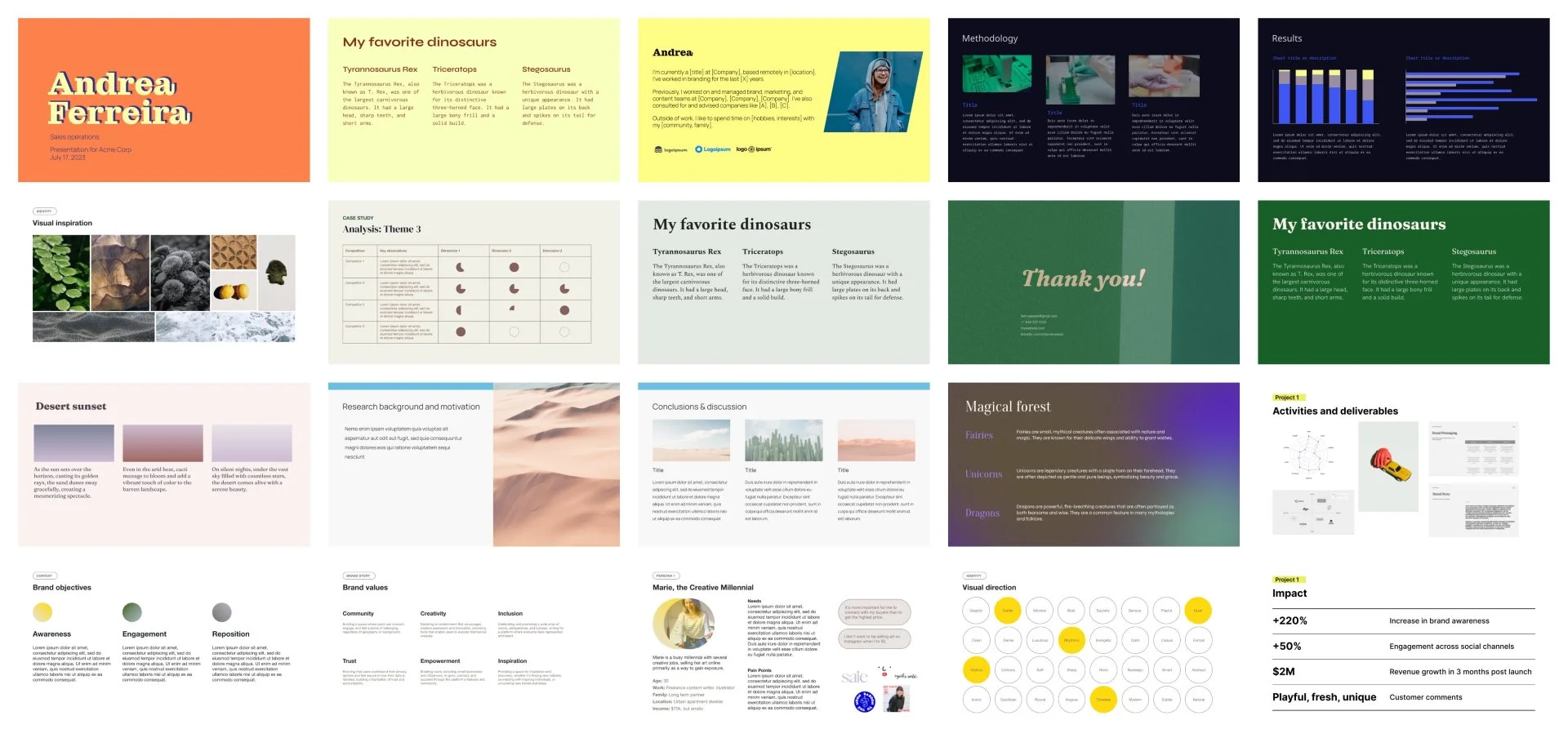CopilotはマイクロソフトのAIチャットボットで、PowerPointでプレゼンテーションを作成するために使用できます。 Copilotでは、AIを使用してプレゼンテーションを作成したり、デッキ内のスライドを再編成したり、スライドの内容をスピーチ用のメモにまとめたりすることができます。
CopilotをPowerPointにインストールして使用することは、一般的に簡単なプロセスです。ただし、Copilotはコンテンツやレイアウトの問題自体を修正できないため、スライドの品質の問題には手動による修正が必要な場合があります。
PowerPoint でコパイロットを有効にし、それを使用してプレゼンテーションを作成および変更するための 5 つの手順を次に示します。また、AI 出力に関する一般的な問題点についても説明し、これを、より堅牢な AI を活用した PowerPoint スライド作成の代替手段と比較します。
{toc}
コパイロットを使用してパワーポイントプレゼンテーションを作成する方法
1。コパイロットプロを入手
パワーポイントで使用する前に、有料のコパイロットプロプランを取得する必要があります。 購読すると、PowerPoint リボンに [コパイロット] ボタンが表示されます。
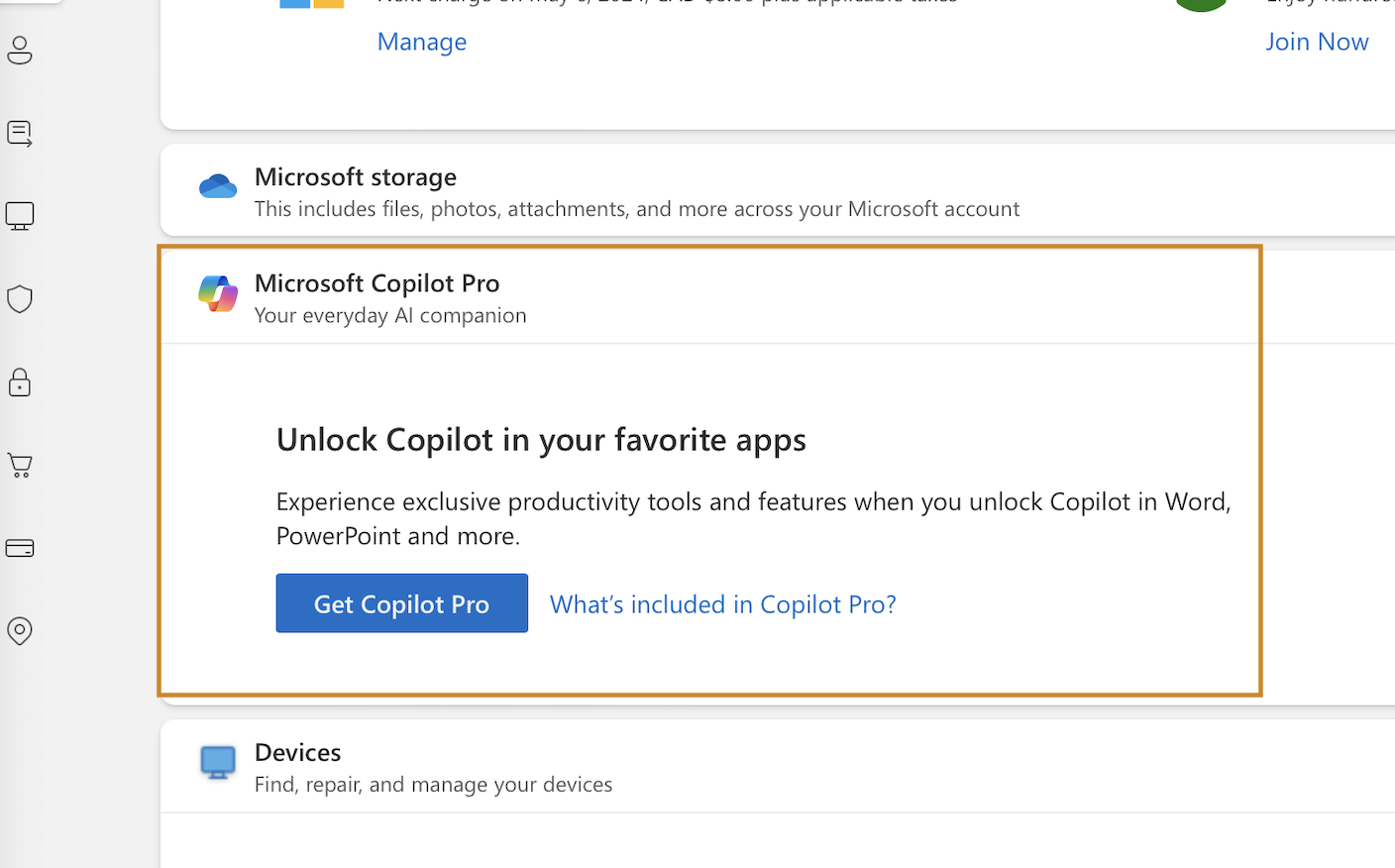
2。新しいプレゼンテーションを作成する
PowerPoint (Web ベースまたはデスクトップアプリ) を開き、 リボンのコパイロットボタンをクリックします。次に、Copilotインターフェースの「... に関するプレゼンテーションを作成」ボタンをクリックします。
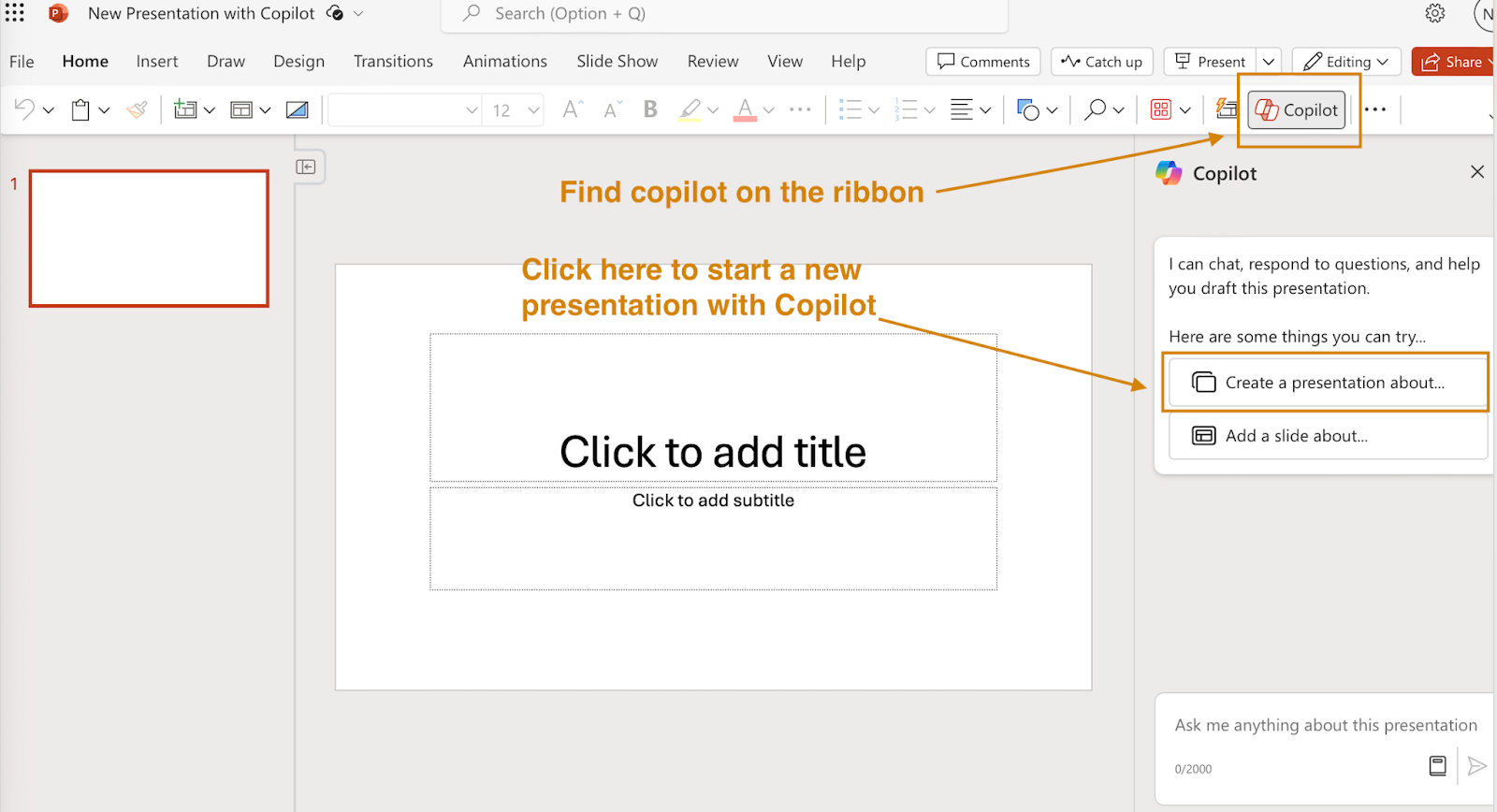
3。プロンプトを入力します。
プレゼンテーションを説明するプロンプトを入力します。 Copilotはプロンプトを2000文字(約400語)に制限しているので、特に長いプレゼンテーションの場合は、内容を簡潔に要約するようにしてください。
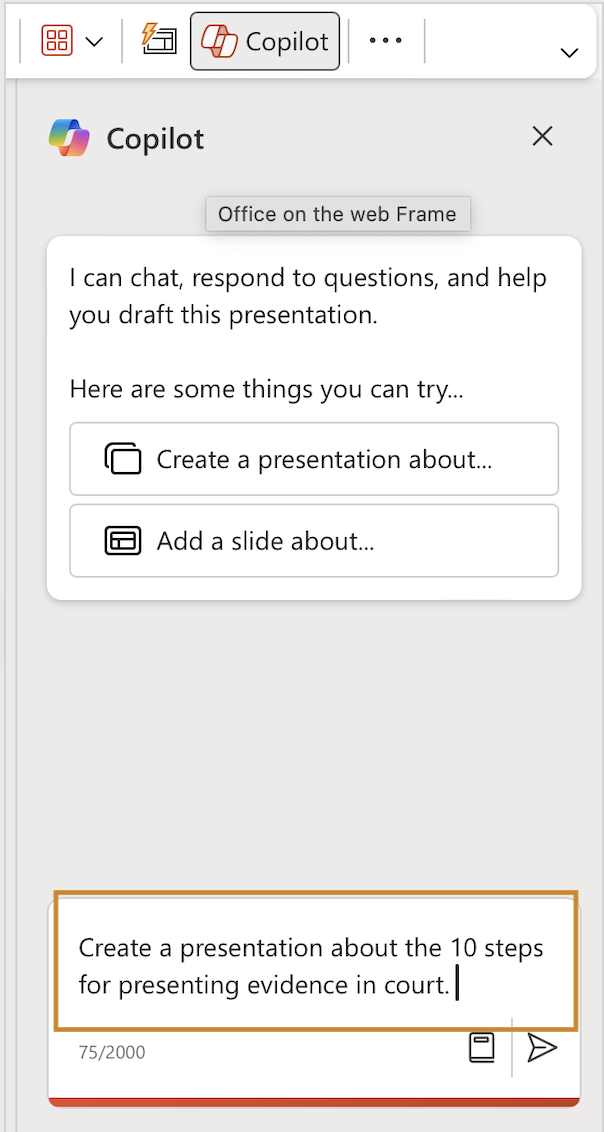
次に、 「送信」ボタンを押す AI で生成されたスライドデッキが画面に表示されるのを待ちます。
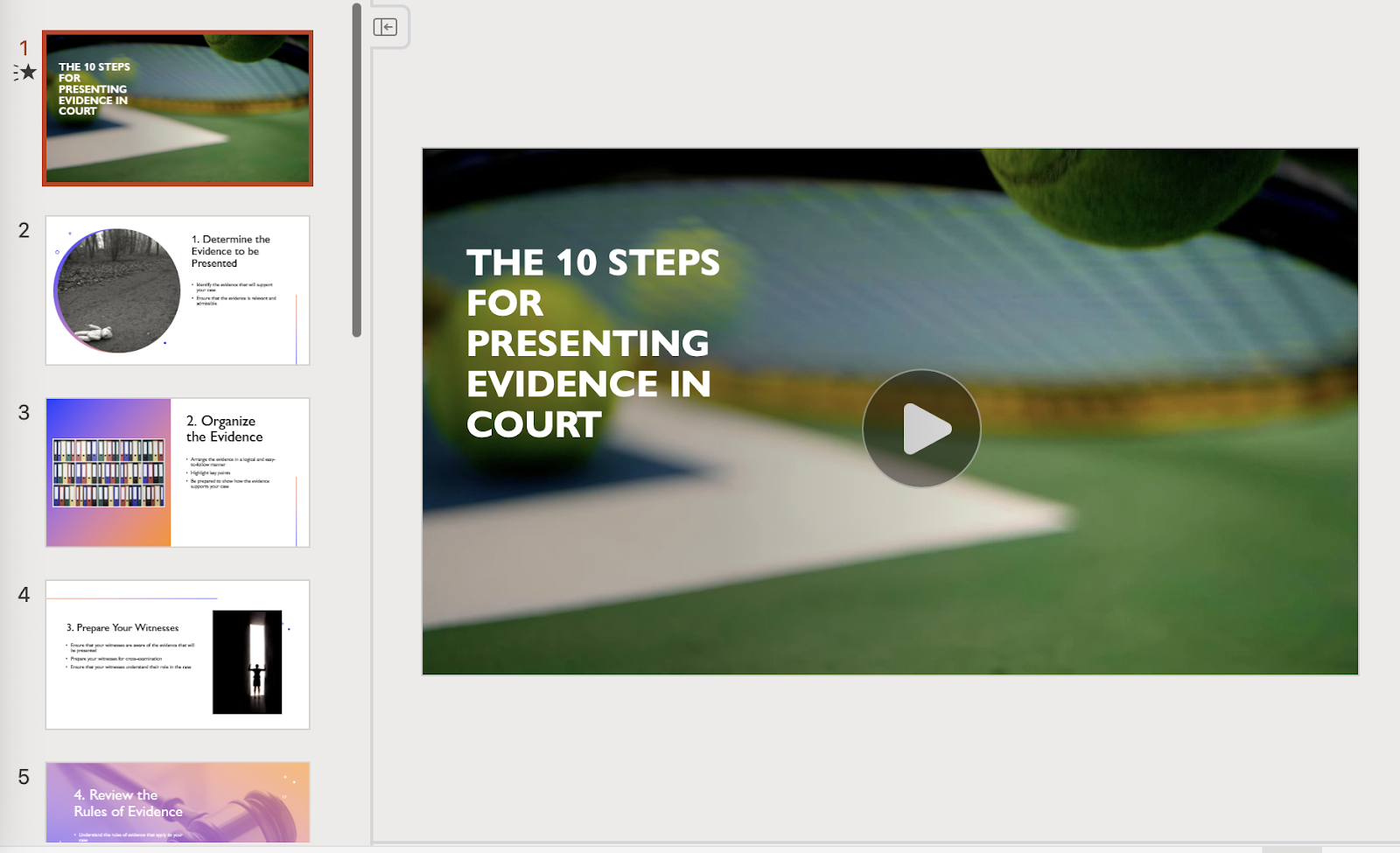
4。デッキにスライドをさらに追加
今度は、足りないと思われるスライドをデッキに追加する番です。 これを行うには、Copilotコンソールの「... に関するスライドを追加」ボタンをクリックします。次に、下のウィンドウに新しいプロンプトを入力します。これに応じて、Copilotはプレゼンテーションに新しいスライドを挿入します。
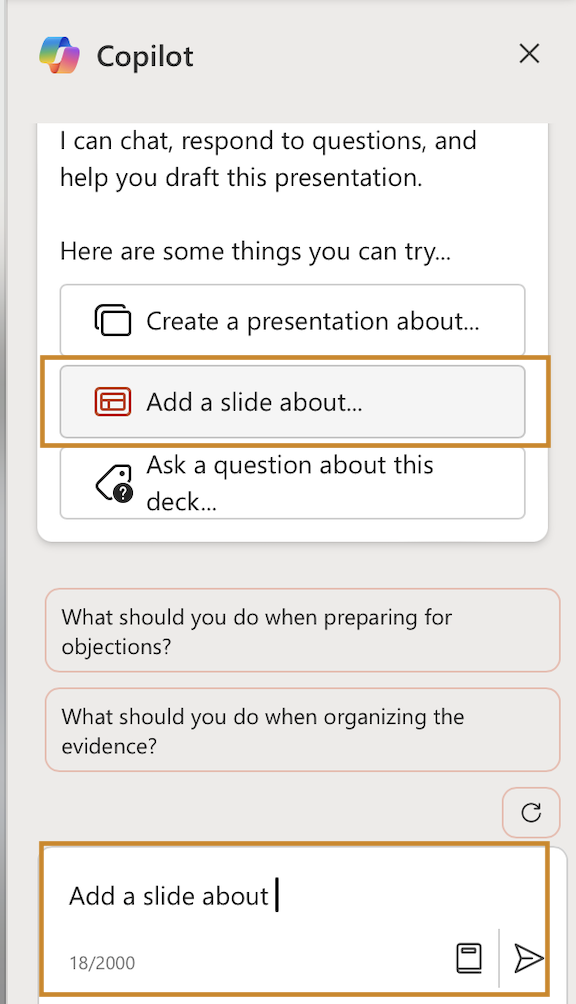
パワーポイントでコパイロットを使用する場合の制限事項
Copilotのスライドメーカーとしての能力は非常に基本的なものです。 Copilotに、法廷で証拠を提示するための10のステップに関するスライドデッキを作成するよう依頼しました。Copilotが作成したすべてのスライドは、同じ形式の画像と2〜3箇条書きに従っていました。ポイントにはディテールがなく、画像は主題とはほとんど関係がありませんでした。Copilotにスライドの1つにさらに情報を追加するように依頼したところ、チャットボットはスライドの内容を修正できないと言いました。
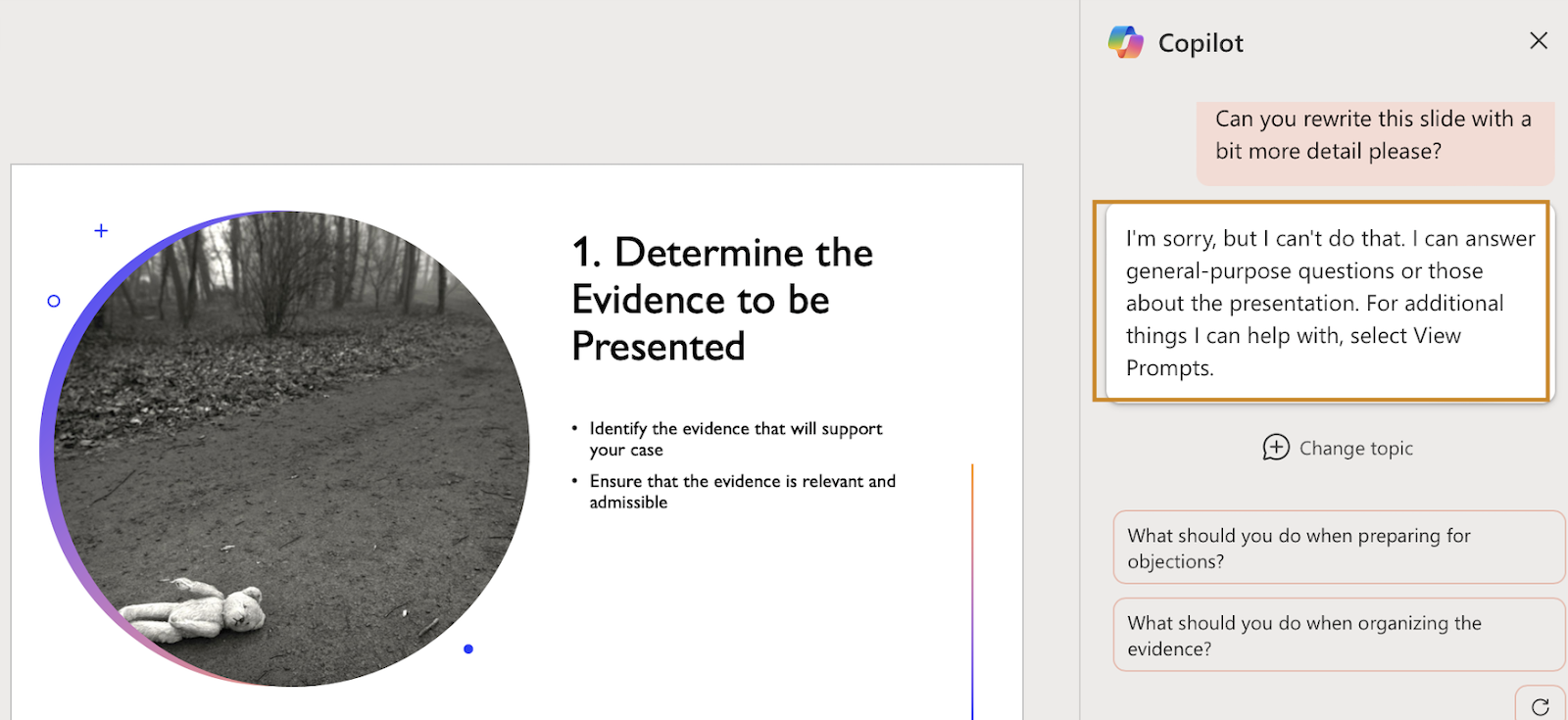
私たちのテストでは、Copilotのグラフィックにも同じ制限があることが明らかになりました。 プレゼンテーションの最初のスライドには、跳ねるテニスボールのビデオが掲載されていたため、Copilotは「コート」という言葉の文脈を誤解していました。Copilotに「法廷証拠」を表すグラフィックを探すように依頼したところ、チャットボットは、スライドの背景は変更できないと言いました。スライドの背景は言語モデルに過ぎないからです。
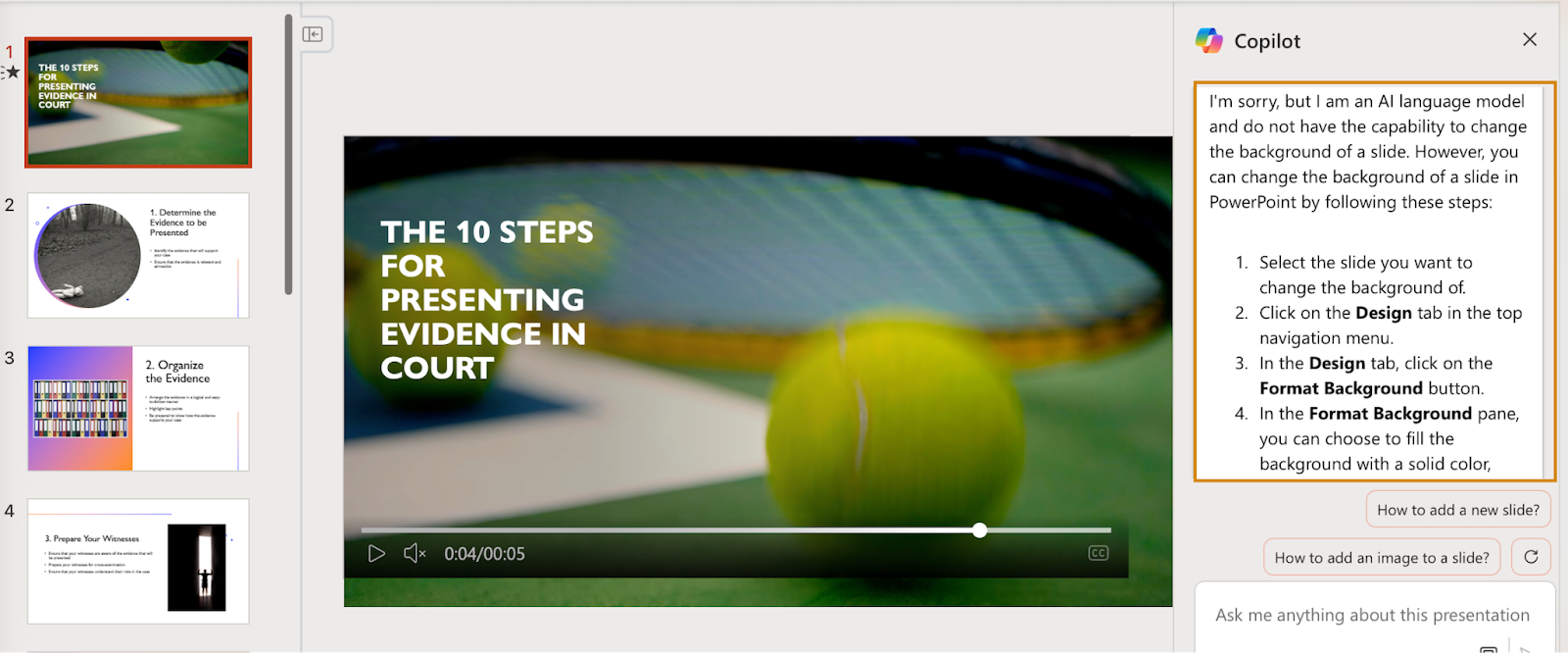
パワーポイントのコパイロットの最良の代替案
Plus AI は、パワーポイントのプレゼンテーションを作成するのに、コパイロットの代わりとして最適です。 Copilotがプレゼンテーションの準備が整ったスライドを作成するのに苦労しているのに対し、Plus AIは、あまり編集しなくても仕事で使用できるプロフェッショナルなプレゼンテーションを提供します。
Plus AIとCopilotを比較するために、これを使ってMicrosoftのツールで試したのと同じトピック、つまり法廷で証拠を提示するための10のステップについてのプレゼンテーションを作成しました。一見すると、出力されたプレゼンテーションはよりエレガントでプロフェッショナルなものでした。
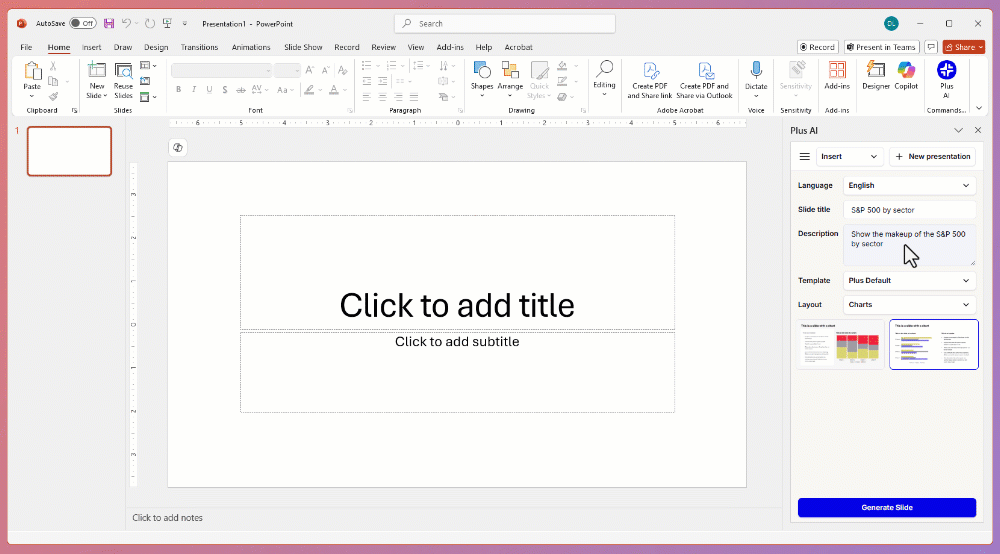
スライドをよく見ると、スライドの内容が詳細で、画像が主題に関連していることがわかります。
Plus AIは、Copilotよりも有益で洗練されたプレゼンテーションを作成する以外に、MicrosoftのAIアシスタントにはないいくつかの機能を提供します。
- プロフェッショナルテンプレートギャラリー: Plus AIには、ピッチデッキや教材などに使用できるテンプレートが揃っています。
- スライドを編集する機能: Plus AI を使用すると、既存のプレゼンテーションのスライドレイアウトを変更したり、コンテンツを書き換えたりできます。
Plus AI をパワーポイントで使うのは素早く簡単です。アドインをインストールするだけで、AI を使用して新しいプレゼンテーションの作成や既存のプレゼンテーションの編集を開始できます。
よくある質問
パワーポイントでコパイロットが見つからないのはなぜですか?
コパイロットプロを購読している場合にのみ、パワーポイントでコパイロットが表示されます。 無料のCopilotでは、チャットボットにのみアクセスできます。
とはいえ、コパイロットはまだMicrosoft 365デスクトップアプリに完全に統合されていないため、Copilot Proを使用しても、デスクトップバージョンのPowerPointにはCopilotが表示されない場合があります。
コパイロットパワーポイントは無料ですか?
いいえ、コパイロットはパワーポイントで使いたい場合は無料ではありません。 マイクロソフトのスライドメーカーで動作するのはプロバージョンのCopilotだけで、AIツールは月額20ドルから30ドルです。
パワーポイント用コパイロットをダウンロードするにはどうすればいいですか?
Copilotのダウンロード方法は、WebベースのPowerPointアプリとデスクトップのPowerPointアプリのどちらを使用するかによって異なります。
WebベースのバージョンのPowerPointを使用している場合は、Copilotをダウンロードするために特別な手順を実行する必要はありません。Copilot Pro サブスクリプションをお持ちであれば、Copilot 拡張機能がスライドメーカーのリボンに表示され、すぐに使用できます。
PowerPoint デスクトップアプリで Copilot が動作しなくても、心配はいりません。Web ベースの PowerPoint で Copilot を使用してプレゼンテーションを作成したり、スライドを PPT ファイル形式でエクスポートしたり、オフラインで操作したりすることはできます。あるいは、Google スライドの Plus AI などのより強力な AI スライドメーカーを使用して、作成したデッキを PPT 形式で保存し、デスクトップの PowerPoint で開くこともできます。
パワーポイントに最適なAIはどれですか?
さらに AI は パワーポイントに最適なAIツール。 魅力的なテンプレートを豊富に取り揃えながら、主題を補強する詳細なコンテンツと画像をPPTスライドに追加します。さらに、AI のプレゼンテーションは洗練されたプロフェッショナルな感じがするので、レイアウト、フォント、背景色の書式設定について心配する必要はありません。デザイン作業から解放されるので、重要なこと、つまりプレゼンテーションの内容に集中できます。
Plus AI を PowerPoint で使用するには、Google スライド内でプレゼンテーションを生成し、それを PPT ファイルとしてエクスポートして PowerPoint で開くだけです。