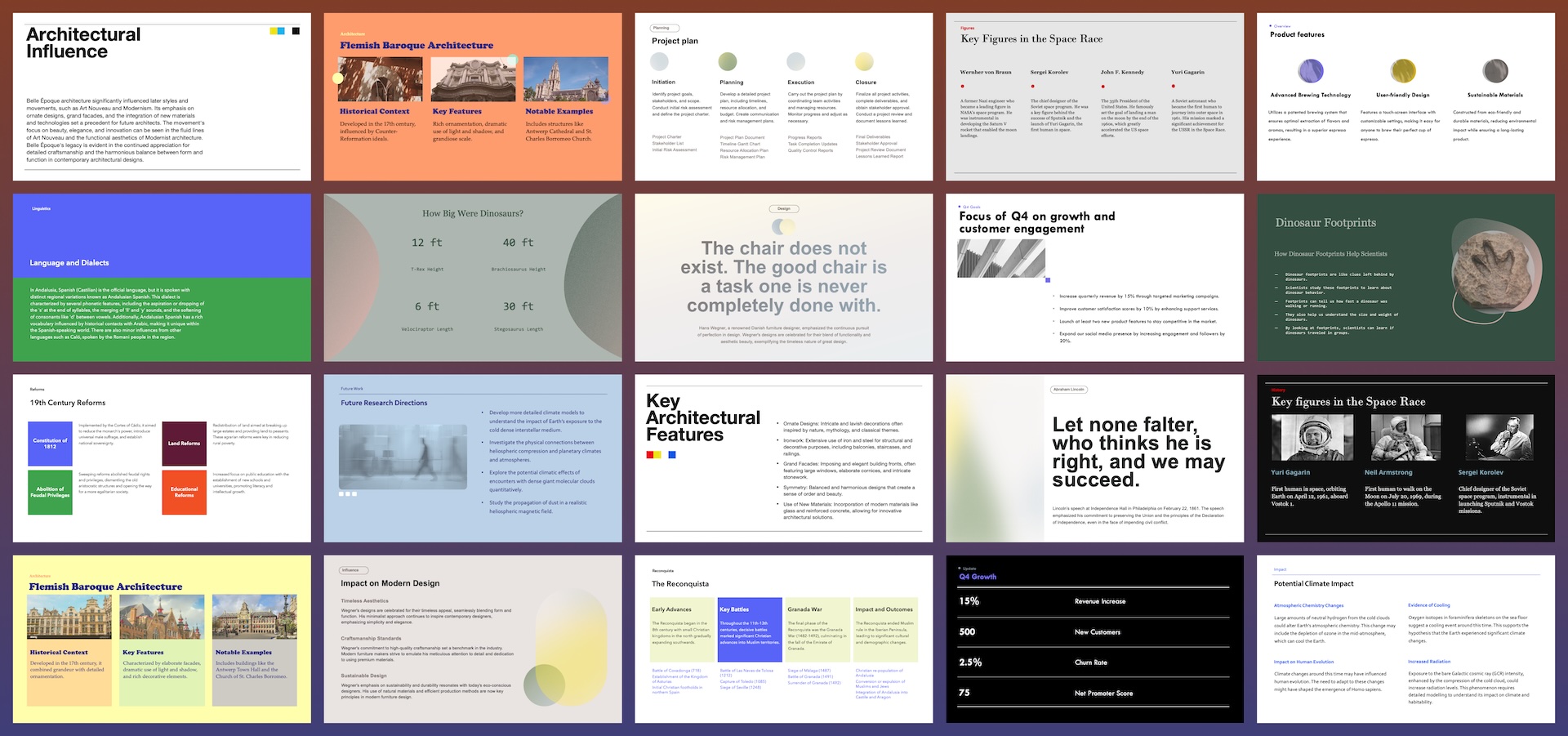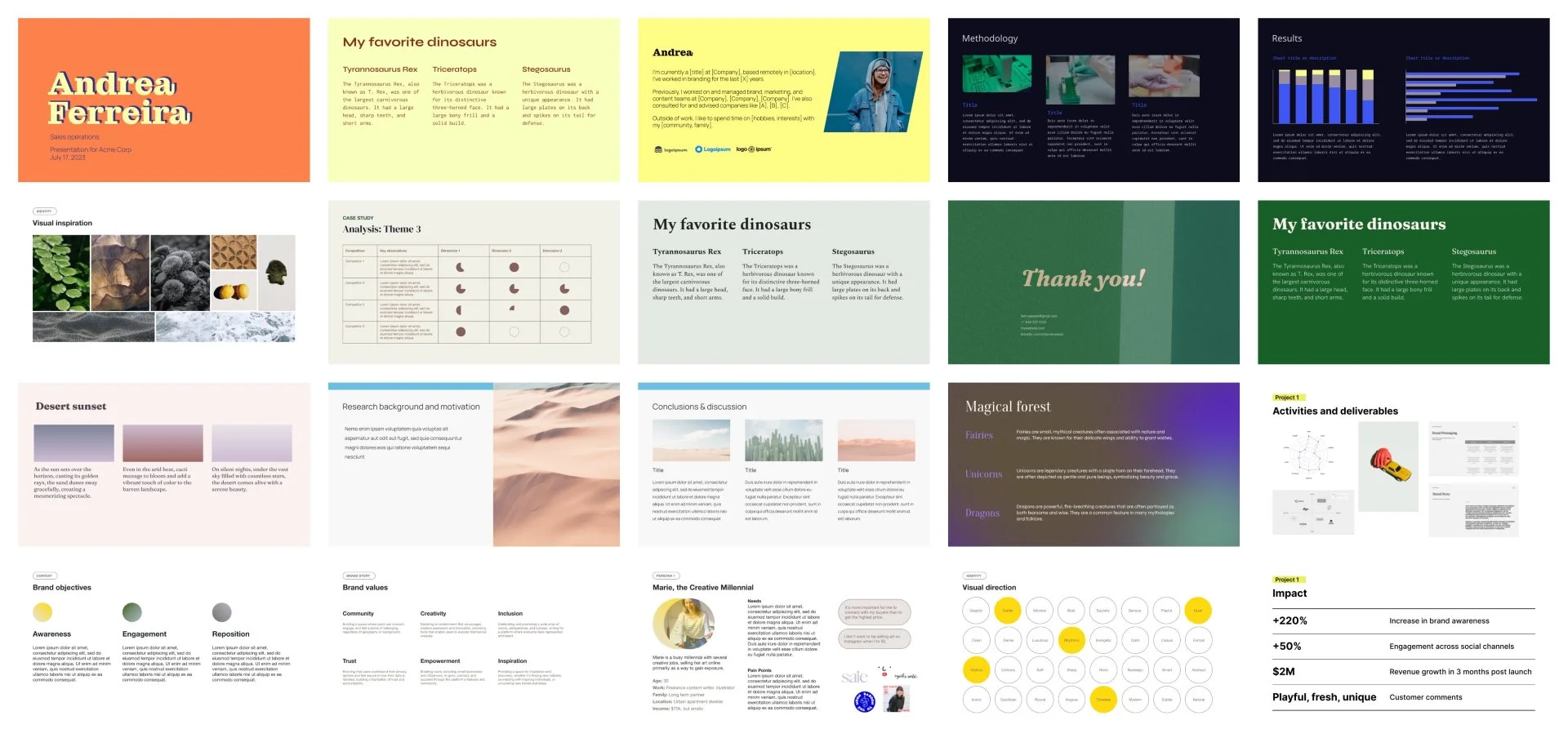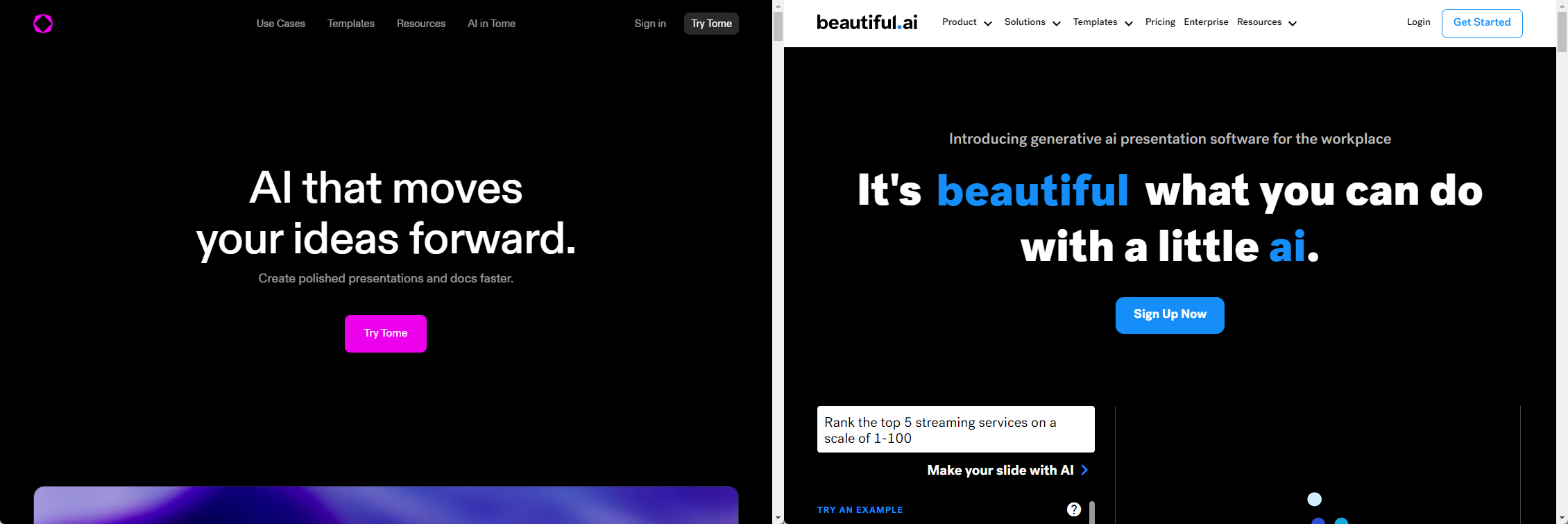パワーポイントのプレゼンテーションをデザインするのは難しいです!たとえあなたが優れたコミュニケーターであっても、明確で効果的で美しいスライドを作成しようとすると、深みがないと感じるかもしれません。スライドのデザインは、自分のスキルセットや職務内容を超えた芸術のように感じるかもしれません。実際、コンテンツ階層、ビジュアルレイアウト、タイポグラフィ、色彩理論など、グラフィックデザインの基礎を習得する必要があります。
プロのデザイナーでなくても心配はいりません。グラフィックデザインの学位がなくても、洗練されたプロフェッショナルな PowerPoint プレゼンテーションを作成するのに役立ついくつかの指針を紹介します。
{toc}
アウトラインから始める
これを読んでいるあなたはおそらくプロのスライドデザイナーではないでしょう。それをあなたに打ち明けるのは嫌ですが、このブログ投稿を読んだからといって、あなたがそうなるわけではありません。そこで、最初のアドバイスは、時間と労力の 80% をコンテンツに関するプレゼンテーションの準備に費やすべきであり、見栄えの良いスライドを作成することには 20% 未満を費やすべきだということです。
キーメッセージが一貫していて、きちんと構成されていてスタイルは最小限であるが、見た目は美しいが何を言いたいのか分からないプレゼンテーションよりもはるかに効果的です。
PowerPoint アプリを開く前に、コンテンツの計画を立ててください。自問してみてください。
- プレゼンテーションの目的は何ですか?知らせるには?説得するには?議論を巻き起こすには?
- 聴衆は誰ですか?声と口調は?
- プレゼンテーションは話し手にとって視覚的な助けになるものなのか、それとも読者が自分で読むためのものなのか。それとも、ディスカッション中心の会議で、資料の中を飛び回ることになるはずのミーティングの出発点になるのでしょうか?
- 聴衆が伝えるべき重要なメッセージは何か?これらの重要なメッセージを裏付けるデータ/イラスト/ディスカッションポイントは何か?
それらの答えを書き留めてください。次に、スライドのタイトルのリストであるアウトラインを作成します。(「収益の増加」のような一言やフレーズではなく、「チャネルの拡大による強力な収益成長」など、わかりやすい文章でタイトルを書くことをお勧めします。)次に、各スライドの下にある主な補足ポイントと、追加したい視覚教材 (データ表、グラフ、図、イラストなど) があるかどうかを考えます。
これが大変な作業のように思えるなら、それはそうだからです!これはあなたが思っているよりも長くかかるはずです。
ところで、コンテンツの構造化やアウトラインの最初のドラフトの作成について助けが必要な場合は、次のものを使用できます Plus AI。Plus のプロンプトから始める場合、私たちは常に最初にアウトラインを生成します。これは、私たちが考えるプレゼンテーション作成のアプローチの仕方を反映したものです。
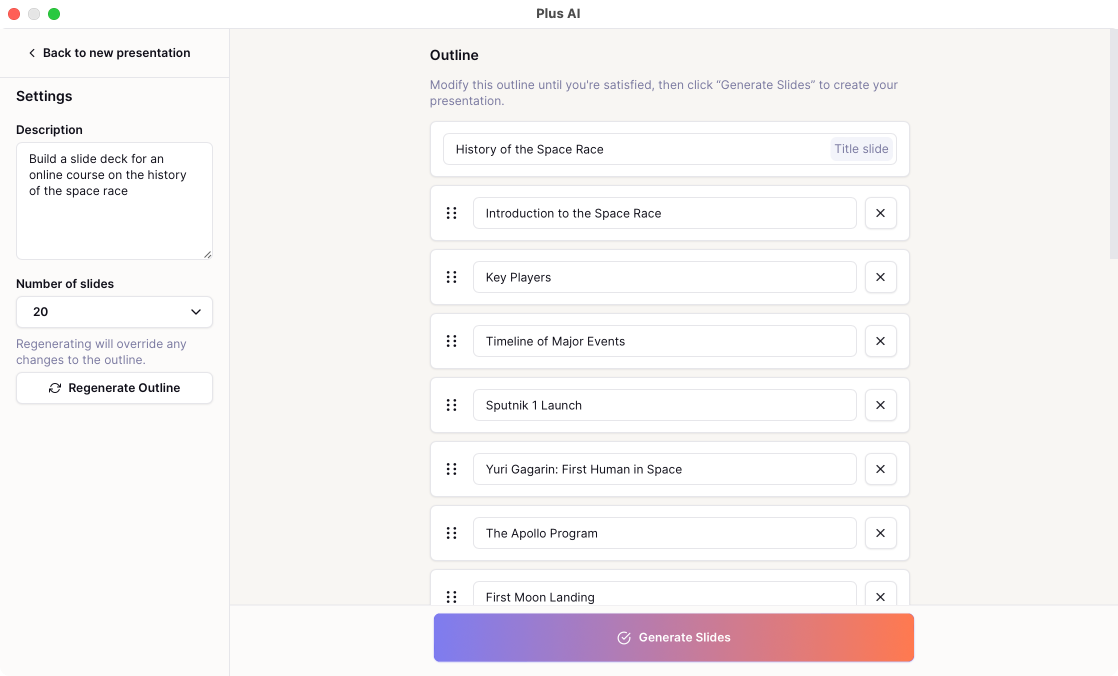
テンプレートを使う
PowerPointスライドのデザインについてまったく心配したくない場合は、代わりにプロがデザインしたテンプレートを使用することを検討してください。
スタティックパワーポイントテンプレート
ダウンロード可能なPowerPointテンプレートには、無料のリソースがたくさんあります。(おそらく、組み込みの PowerPoint テンプレートにアクセスできるか、使用するはずの企業テンプレートがあるはずです)。
テンプレートを選択するときは、さまざまなレイアウトがあり、目的のビジュアルスタイルに合い、必要な情報密度がほぼ一致するものを探してください。たとえ見栄えが良くても、スライドの種類やレイアウトが少ないテンプレートは避けてください。コンテンツを既存のデザインに合わせようとすると多くの時間を無駄にすることになります。(実際、これは企業ブランドのテンプレートによくある問題です)。
上記の作業を行ってわかりやすいプレゼンテーションのアウトラインを作成したら、テンプレートからレイアウトを選択し、計画した内容を入力するのは比較的簡単なはずです。
プラス AI テンプレート
さらに、AIは、ゼロから始めることと静的テンプレートから始めることの両方の長所を提供します。Plus では、どのプロンプトからでもアウトラインを生成できるため、白紙をじっと見つめたり、既製のテンプレートの正確な構造に縛られたりする必要はありません。
Plusでは、すべてのAIツールと連携するプロがデザインした多数のテンプレートから選択して、見栄えの良いスライドの初稿をわずか数分ですばやく作成できます。
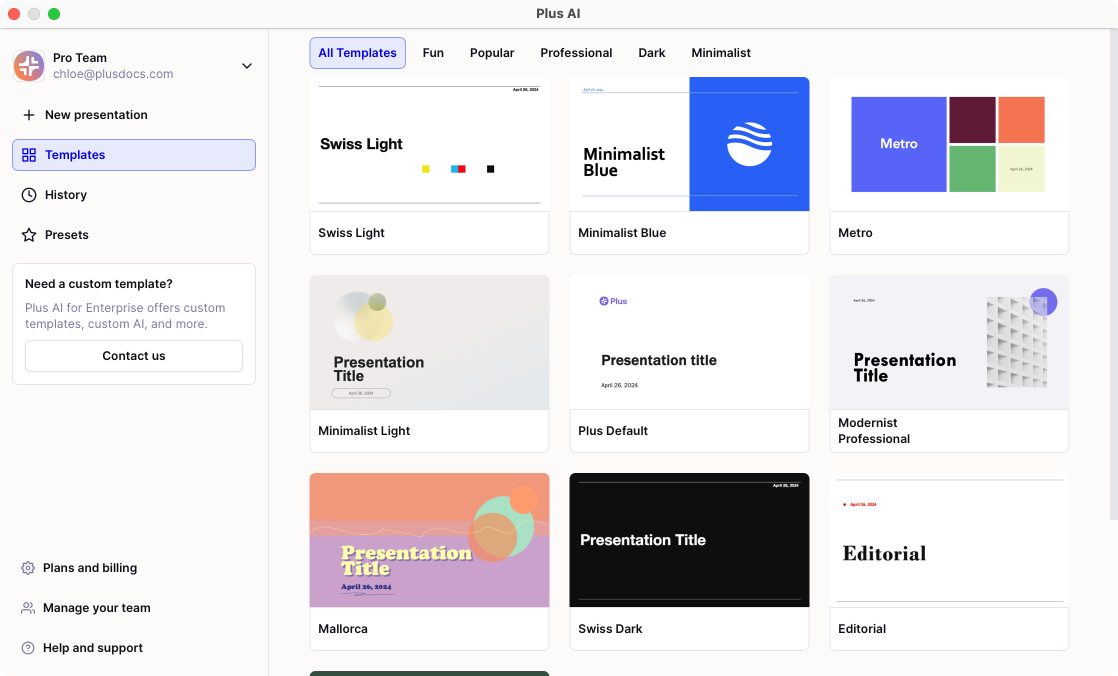
{cta}
パワーポイントのスライドデザインの5つの原則
テンプレートがある場合や、Plus AI を使用して最初のドラフトを作成した場合でも、新しいスライドをデザインしたい場合があります。たとえば、計画したコンテンツが利用可能なオプションと完全に一致しない場合などです。あるいは、会社が提供するプレゼンテーション「テンプレート」が、実際には空白のキャンバスに色とロゴのセットしかないからかもしれません。
PowerPoint テンプレートを変更したり、独自のデザインを最初から作成したりするのに慣れるのに役立つスライドデザインの基本原則を次に示します。
ルール 1: グリッドレイアウトを使用する
ほとんどのスライドは、同じ基本的なコンテンツパターンに従います。タイトル (サブタイトルやチャプターヘッダーなど) とコンテンツのセクションがあります。
一般的には、次の点も確認する必要があります。
- ページの余白は十分に大きく、スライド全体で一貫している
- 一貫性のある要素(タイトルの位置やサイズなど)は、スライド全体で一貫している
- コンテンツセクションはグリッド上に配置されます。つまり、コンテンツセクションは整列され、等間隔に配置されます。
たとえば、3 種類の恐竜についてのスライドがある場合、タイトルと 3 つのコンテンツセクションがあり、それぞれに画像、ヘッダー、および箇条書きが表示されます。
予定しているコンテンツがグリッドにうまく収まらない場合は、1 つのスライドにあまりにも多くのメッセージを詰め込もうとしている可能性があります。代わりに、予定しているコンテンツを 2 つか 3 つのスライドに分割してみてください。
.png)
ルール 2: フォントサイズ (およびスタイル) の一貫性を保つ
アマチュアスライドデザイナーが犯す最も一般的な間違いの1つは、ページで使用するフォントサイズが多すぎることです。フォントのサイズと太さ (「太字」など) は、コンテンツ階層の確立に役立ちます。視聴者はスライドのタイトル、セクションヘッダー、詳細テキストを一目で識別できるはずです。ページで使用するフォントサイズが多すぎると、読者の目が圧倒され、どこに注目すればよいか分からなくなります。
覚えておくべきその他のタイプガイドラインは次のとおりです。
- タイトルは、他のコンテンツとは視覚的に区別できる (例:大きく、太字にする) 必要があります
- セクションヘッダーは視覚的に区別でき、補足詳細と明確に関連している必要があります
- ラインの高さはスライド全体で一定です
- 箇条書き、段落、セクションの間にはスペースがあります
フォントのサイズとスタイルは、すべてのスライドでできる限り一致させる必要があります。タイトル、セクションヘッダー、本文には一連のスタイル (サイズ、太字、行の高さ、間隔) を選択し、すべてのスライドで統一することをおすすめします。
スライドに収まるようにテキストを縮小する必要がある場合は、視覚的な階層が明確になるように、スライド上の本文テキスト全体で一貫して縮小してください。
%2520(1).png)
ルール3:カラーパレットを選んでそれに固執する
PowerPoint のテーマカラーパレット ([デザイン] > [バリエーション] > [色] > [色のカスタマイズ] を選択) を使用してから作業することをお勧めします。
プロ並みのプレゼンテーションを作成することが目標の場合は、限られたカラーパレットを使用してください。明るい背景色 (白でも問題ありません) と暗い基本テキスト色を選択してください。全体を通して控えめに使用するアクセントカラーを 2 ~ 3 色選んでください。企業ブランドのガイドラインが決まっている場合は、それらの色を参考にしながら、背景と主要なテキストの色が読みやすいように十分なコントラストがあることを確認してください。
ここでは、明るい背景に暗いテキストを使用し、アクセントカラーとして青を使用しているにもかかわらず、色を効果的に使用したプロ仕様の「企業」スライドの例をいくつか紹介します。
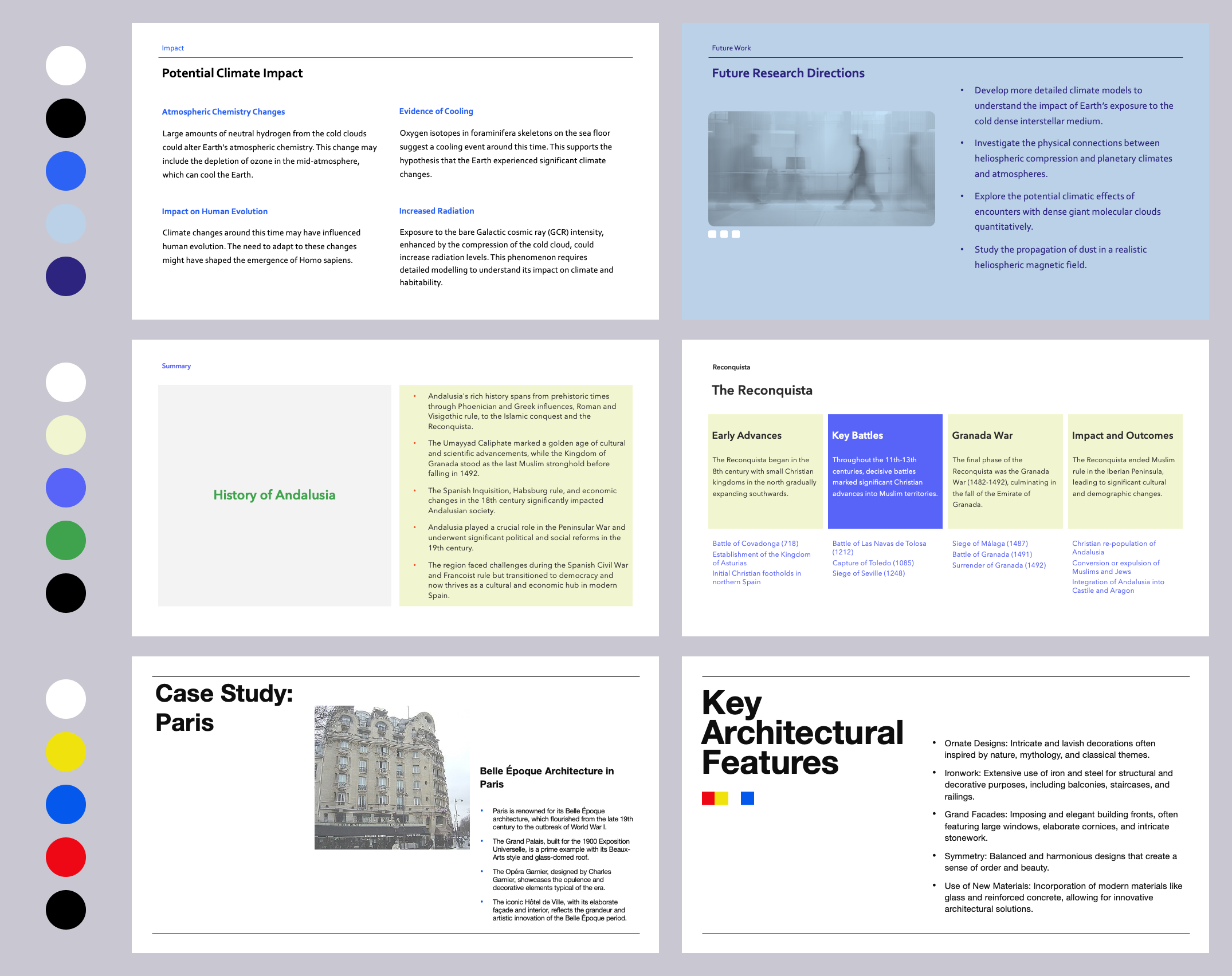
目立つプレゼンテーションを作成することが目標であれば、色を試してみるのが、よりはっきりとした視覚的外観を実現する最も簡単な方法の 1 つです。インスピレーションを得るには、お好きな他の PowerPoint デザインを見てください (私たちのものだと思います)。 テンプレート かなり良いです)。また、ウェブサイトや広告など、優れたグラフィックデザインの他のソースもあります。次のようなツールも使えます Colors.co カラーパレットをすばやく生成できます。
特に大胆な色の場合は、少ない方が良い場合があることを忘れないでください。2、3 色だけで人目を引く効果が得られます。
ここでは、より個性的なカラーパレットの例をいくつか示します。これらのスライドの配色を変更すると、まったく同じデザインであっても、見た目や雰囲気にどのような影響があるかに注目してください。最後のスライドは、使用する色数を減らして太字にする方法を示す良い例でもあります。
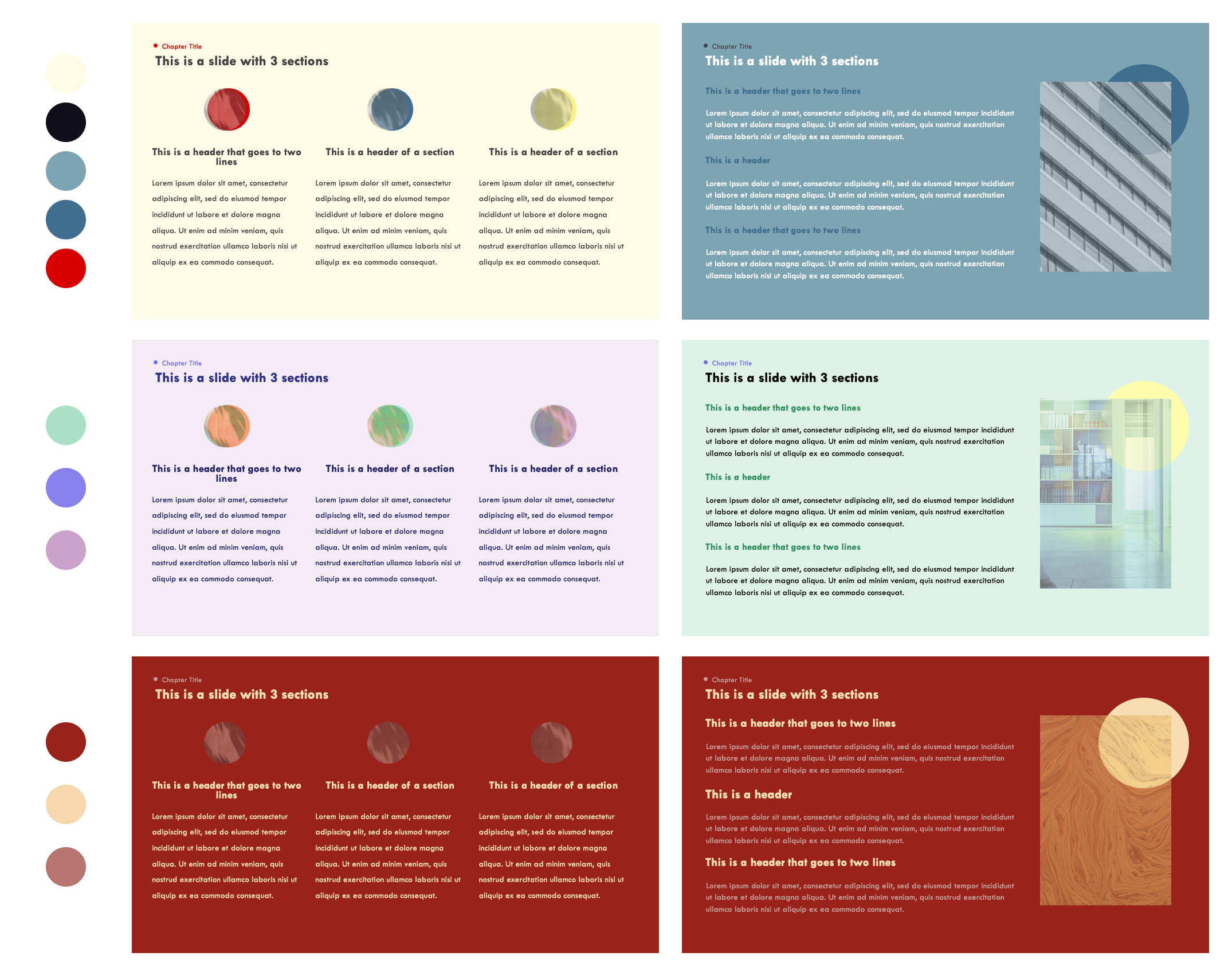
ルール 4: タイポグラフィで遊ぼう
タイポグラフィは、PowerPointプレゼンテーションのビジュアルスタイルを確立する上で中心的な役割を果たします。特に、コンテンツにテキストが多く、カラーパレットが最小限である場合は特にそうです。
企業ブランドのガイドラインに従う必要がある場合は、申し訳ありませんが、ルールに従う必要があります。レイアウトやグラフィック要素を使用してプレゼンテーションを盛り上げることはできます。
独自のフォントを自由に選択できる場合は、次のことを提案してください。
- 1 つか 2 つのフォントだけにしてください。プロフェッショナルなプレゼンテーションには、1 つにすることをおすすめします。より視覚的に明確なプレゼンテーションを行うには、対照的な 2 つのフォントを選択してください。1 つはタイトルとヘッダー用、もう 1 つは本文テキスト用です。
- プレゼンテーションのすべてのテキストに 1 つのフォントファミリーを使用する場合でも、タイトルと本文テキストに異なる太さ (太字など) を使用できます。
- ヘッダーと本文を区別するために、他のテキストスタイル (すべて大文字など) を試してみることもできます。
- 言うまでもないことですが、テキストが読みやすいことを確認する必要があります。
- PowerPoint でのフォントの選択に関する注意事項 — 他のユーザーとの共同作業を計画していて、他のユーザーがテキストを直接編集できるようにする必要がある場合、これは複雑になる可能性があります。カスタムフォントの埋め込みには注意が必要です。他のユーザーに問題が発生する可能性があります。PowerPoint を他のエディターに配布することを計画している場合は、「クラウドフォント」(すべての Microsoft 365 サブスクライバーが利用可能) またはレガシーフォント (Arial、Calibri、Century Gothic、Franklin Gothic Book、Georgia、Times New Roman など、Microsoft Office のほとんどの古いバージョンに搭載されている) を使用してください。PowerPoint でのフォント選択の詳細なガイドについては、次のガイドを参照してください。 https://designtopresent.com/2024/06/20/choosing-fonts-for-powerpoint-templates/
- プレゼンテーションでカスタムフォントを使用する場合は、読者に意図したとおりに表示されるように、PowerPoint を PDF として配布することをおすすめします。
ここでは、クラウドフォントを使用するPowerPointのフォントの組み合わせの例をいくつか示します。これは、PowerPointのすべての最新バージョンで利用できるはずです。フォントのスタイルと太さは、視覚的に興味をそそり、情報の階層感を出すために変化させていることに注意してください。
.png)
ルール 5: グラフィックエレメントの追加
プレゼンテーションに画像を追加すると、視覚的に興味深いものになることは明らかでしょう。画像 (またはグラフ、表、グラフィック) がプレゼンテーションコンテンツのサポートデータとして役立つ場合は、それらを自由に使用してください。レイアウトのルールは、テキストベースのコンテンツでも画像ベースのコンテンツでも同じであることを忘れないでください。例えば、
- 画像やグラフィックはテキストと同じグリッドシステム上に配置する必要があります
- 画像の周囲に十分な余白があることを確認してください。また、見栄えのする形にトリミングしたり、スライド上の他のグラフィック要素をミラーリングしたりすることもできます。
- 写真は十分に高い解像度でなければなりません(読者がどのように見るかによります)
- チャートと表には、読者が理解できるように明確なラベルを付ける必要があります
.png)
しかし、すぐに入手できるグラフィックや適切なグラフィックがない場合はどうでしょうか?それとも、プレゼンテーションの内容が当然イラストをサポートしていないということはありませんか?批判的な意味は伝わらないけれども、プレゼンテーションのメッセージを引き立たせ、視覚的な魅力を高める装飾的なグラフィック要素を追加することはできます。例えば:
- 特定のコンテンツ (ヘッダー、テイクアウト) を強調するための図形やアウトラインの追加
- 基本的なビルトイン PowerPoint 図形を使用して簡単なイラストやインフォグラフィックを作成
- テキストが多いスライドの各セクションを示すアイコンを含む
- 画像にオーバーレイを追加してテーマカラーを取り入れる
- 既存のテキスト要素に塗りつぶし色とグラデーションを使用して視覚的に面白みを持たせる
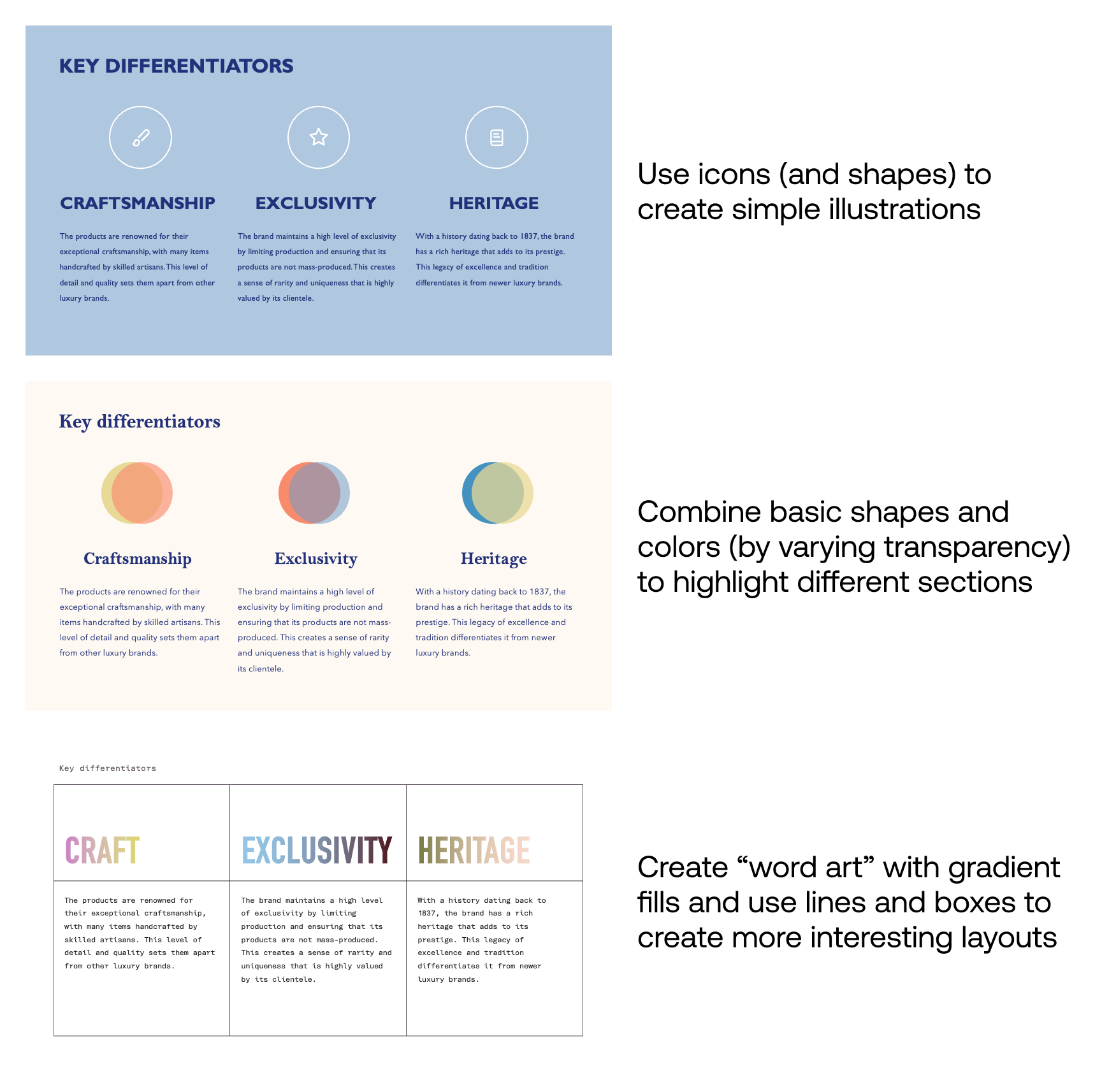
スライドデザインの無料リソース
ここでは、私たちのお気に入りの無料のデザインリソースをいくつか紹介します。ライセンスと使用規則を必ず確認し、必要に応じてデザイナーの功績を認めてください。