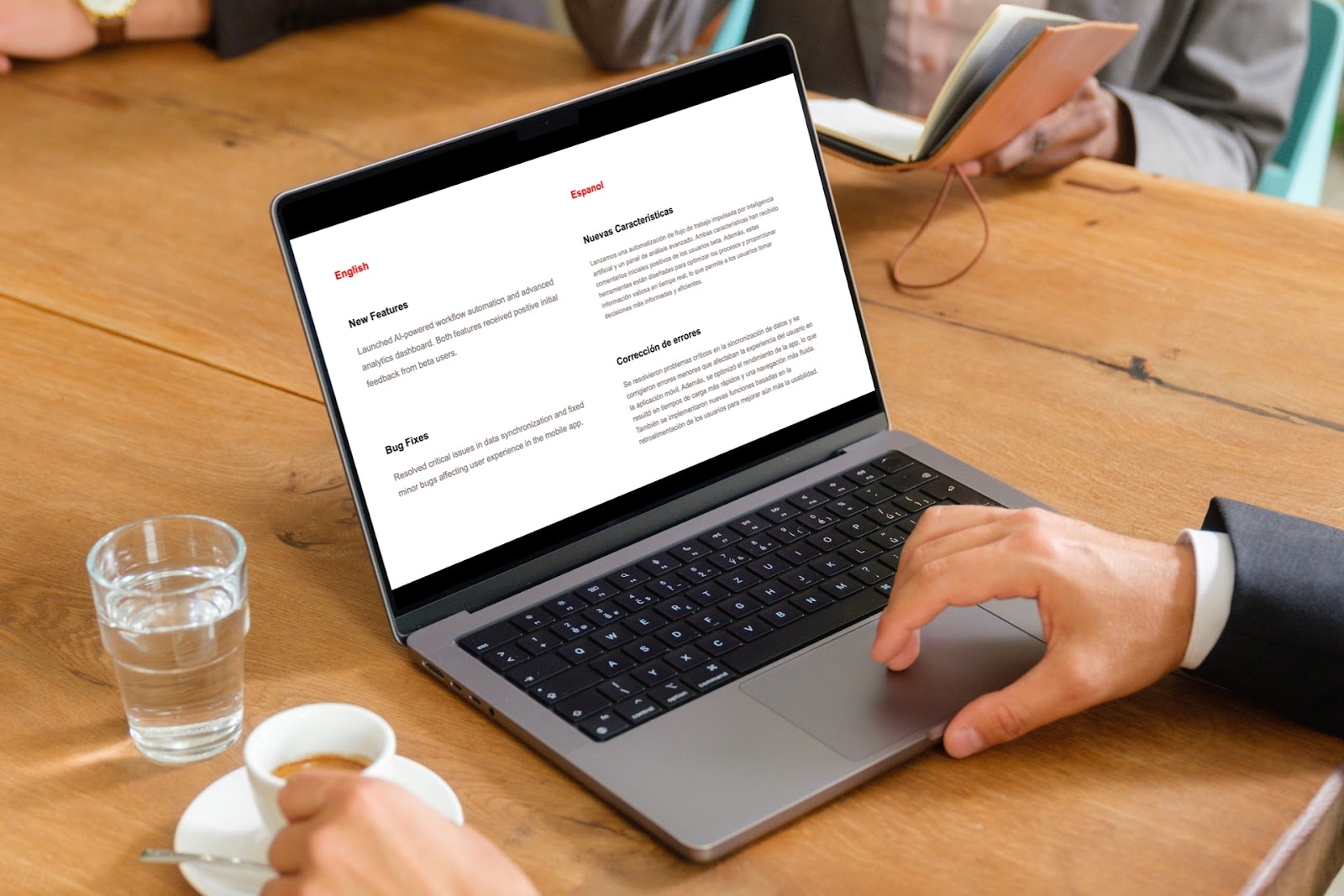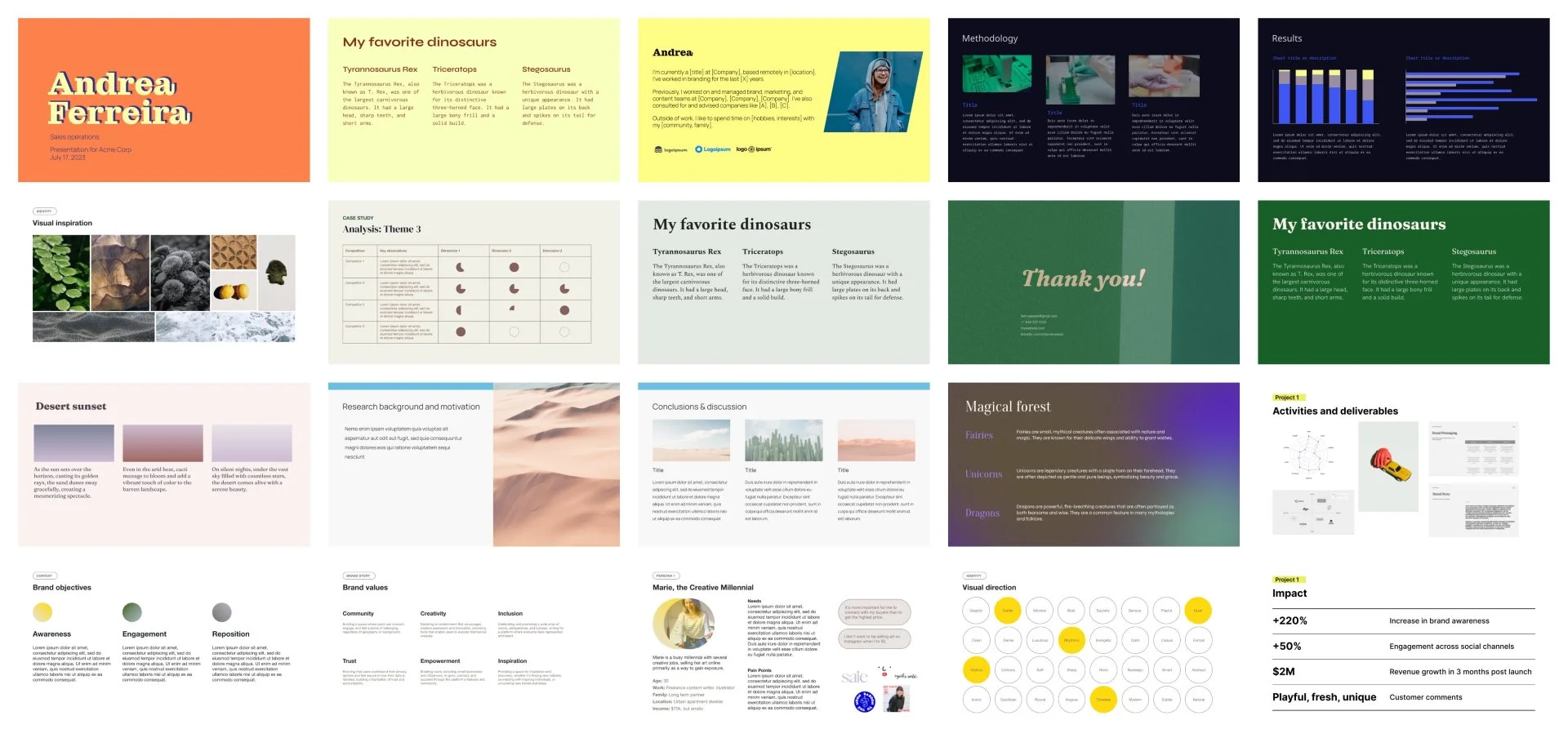如果你需要将你的PowerPoint翻译成另一种语言,你从哪里开始?
我们将向您展示使用几种不同的方法翻译 PowerPoint 演示文稿的最简单方法。
{toc}
方法 1:使用 AI 翻译 PowerPoint
在 PowerPoint 中进行翻译的最佳方法之一是使用 AI 插件 像 再加上 AI。借助 AI,您可以在几秒钟内轻松选择文本框或翻译整张幻灯片。
以下是入门方法:
- 前往 主页 选项卡,单击 “插件”,然后搜索 再加上 AI
- 安装 再加上 AI,然后单击功能区上的按钮。
- 当侧面板打开时,选择 使用 AI 进行编辑 > 重写文本。
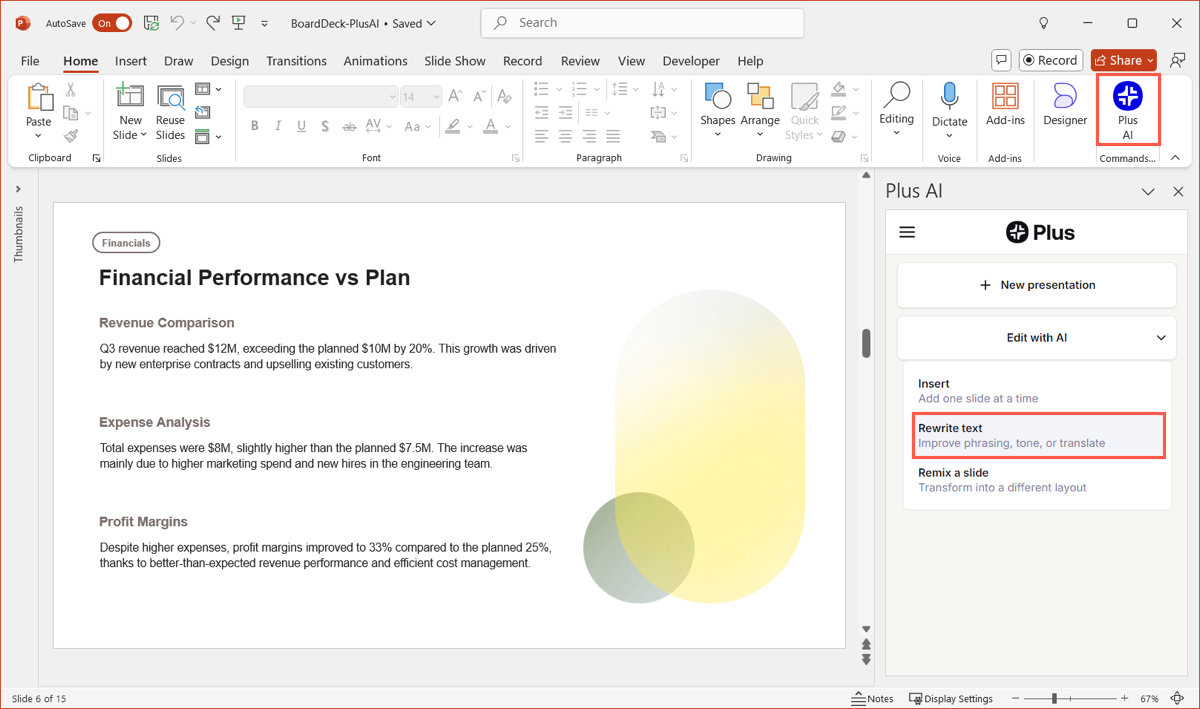
- 要翻译特定的文本框,请单击 翻译,在 语言 方框,然后选择 重写所选文本。
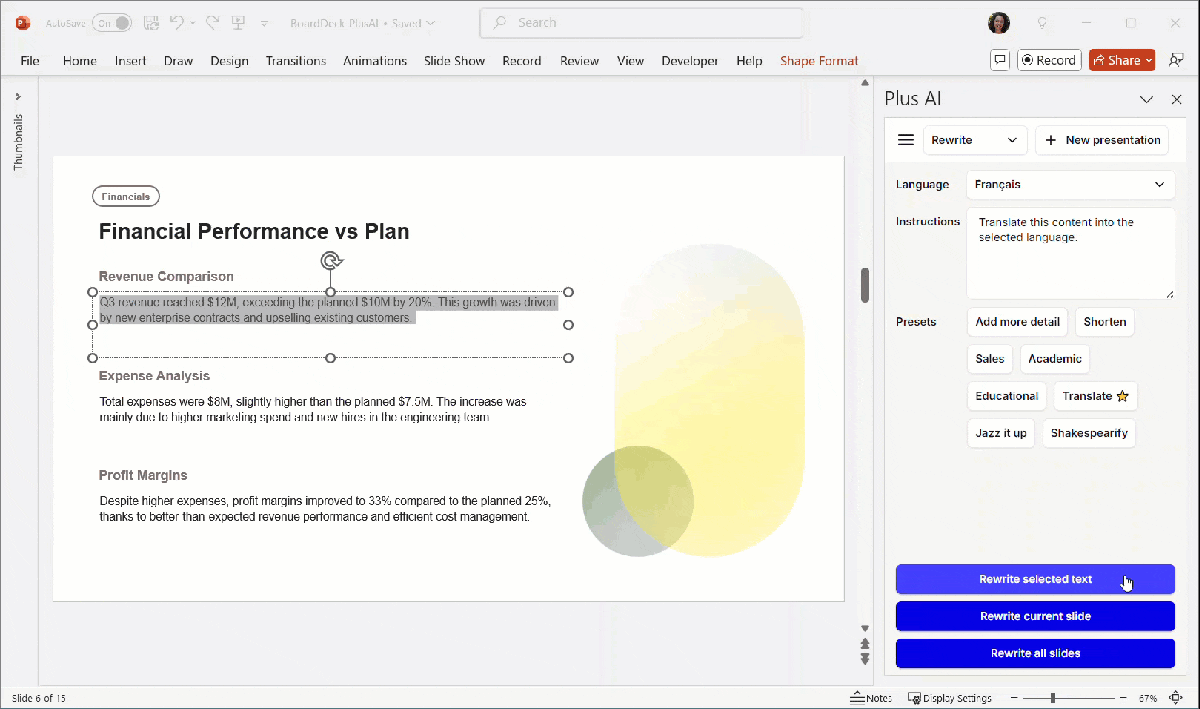
- 要翻译整张幻灯片,请单击 翻译,在 语言 方框,然后选择 重写当前幻灯片。
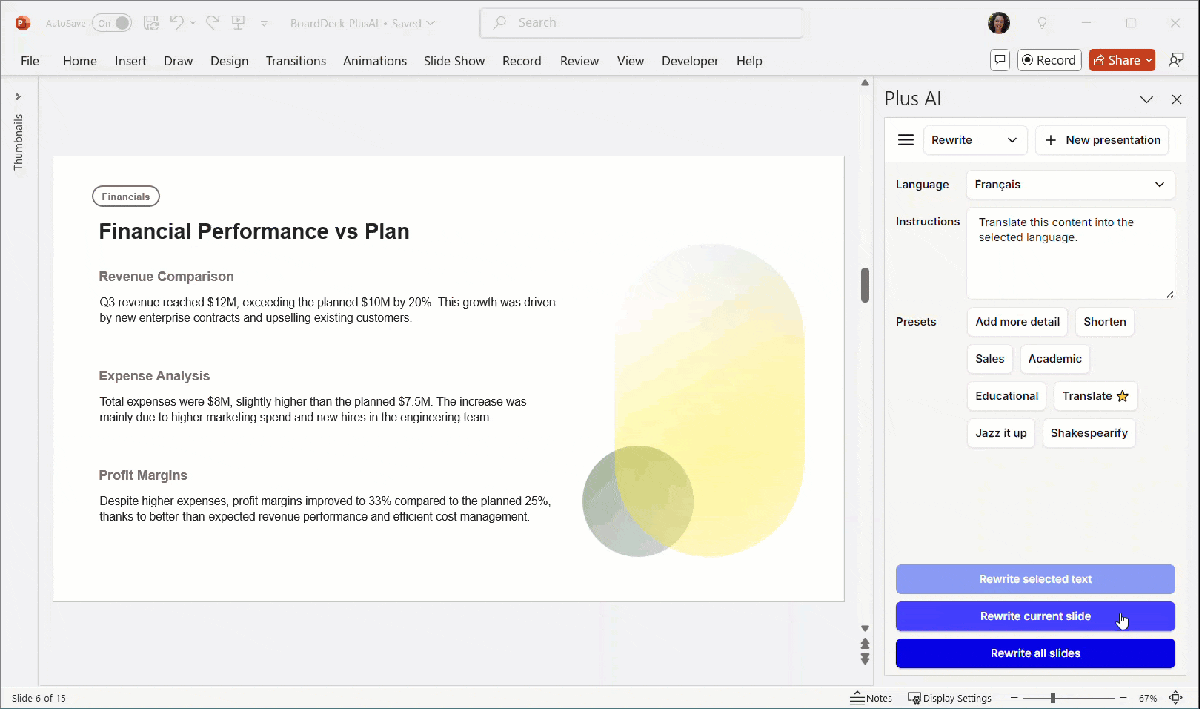
要翻译整张幻灯片,请按照相同的说明进行操作,然后单击 “重写所有幻灯片”。
{cta}
提示:使用 AI 以任何语言创建新演示文稿
除了翻译幻灯片外,Plus AI 还可以创建新的 任何语言的微软幻灯片演示文稿。
只要打开 Plus AI, 创建新演示文稿 然后选择一种语言。就这么简单!
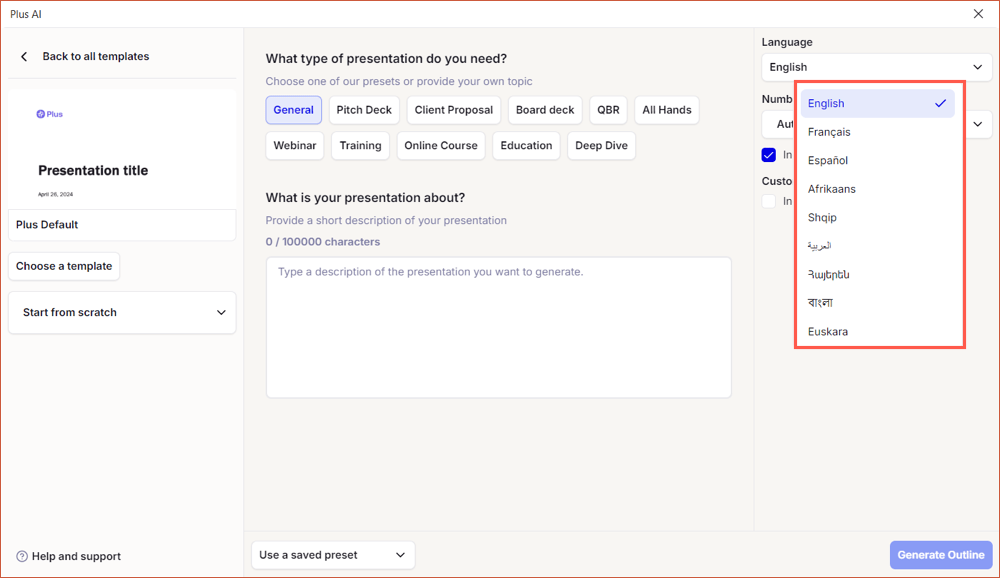
方法 2:在 PowerPoint 中使用 “翻译” 功能
另一种翻译选项是使用PowerPoint中的翻译功能。这在某些版本的 PowerPoint 中可用。请访问 微软支持页面 获取更多信息并查看您的 PowerPoint 版本。
要在 PowerPoint 中使用翻译,请按照以下步骤操作:
- 前往 回顾 选项卡并选择 翻译 在功能区的 “语言” 部分中显示侧面板。
- 你会明白的 自动检测 默认情况下已选择,但如果需要,您可以在下拉框中选择 “来自” 语言。
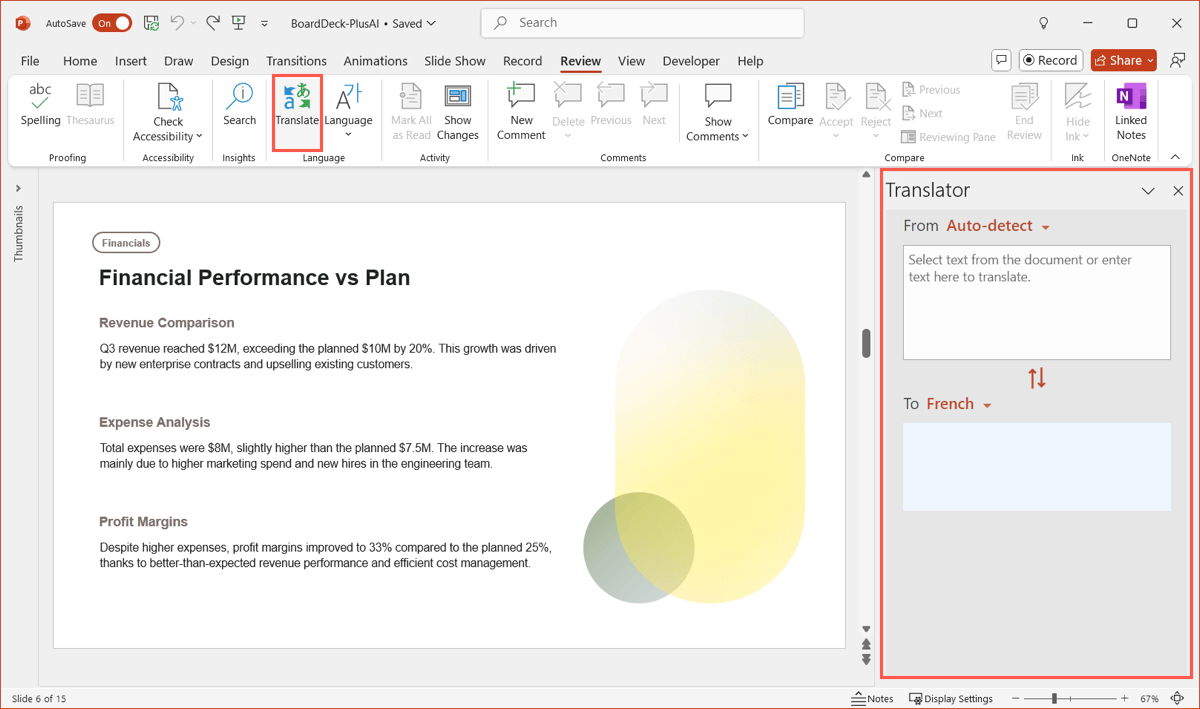
- 选择要翻译的文本已选中。你会看到它出现在侧栏中。
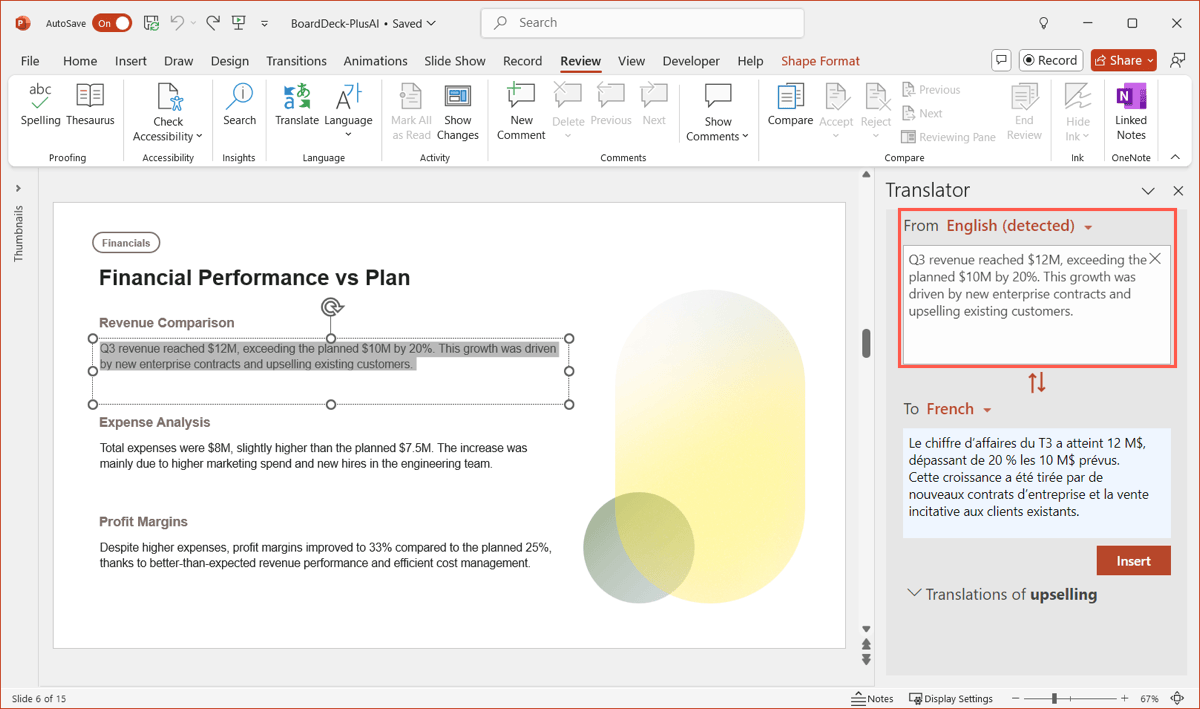
- 选择目标语言,您将在中看到翻译后的文本 至 盒子。
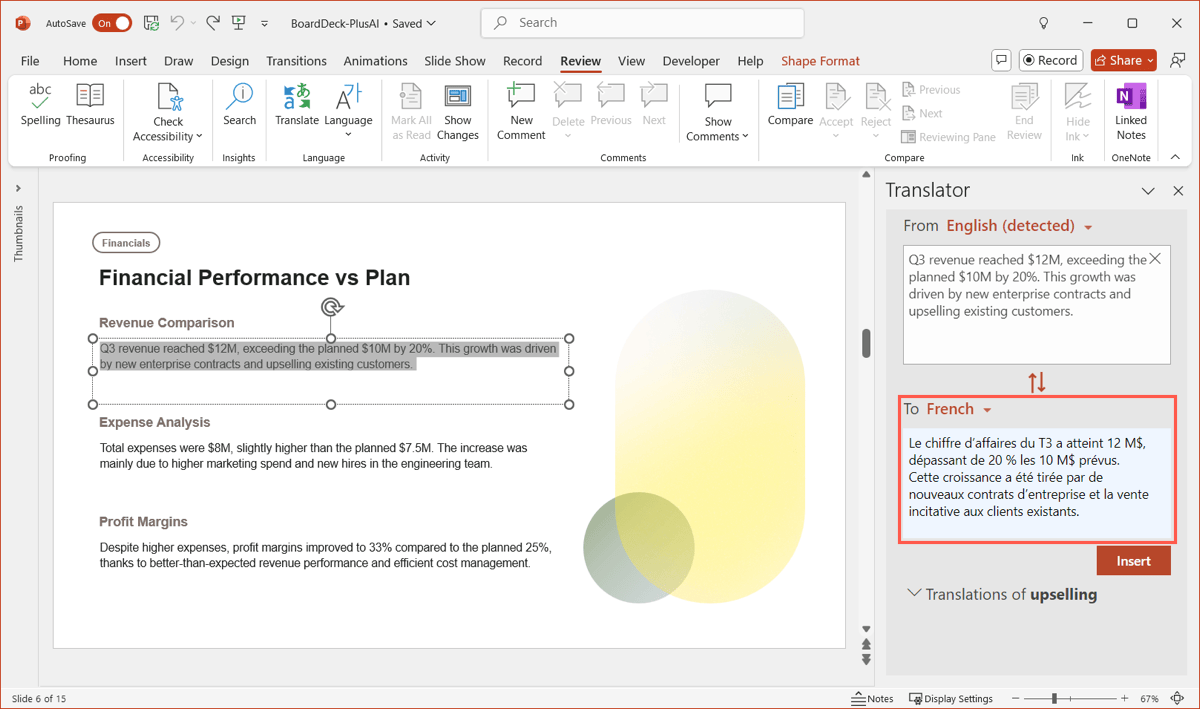
- 点击 插入 在幻灯片上输入文本。
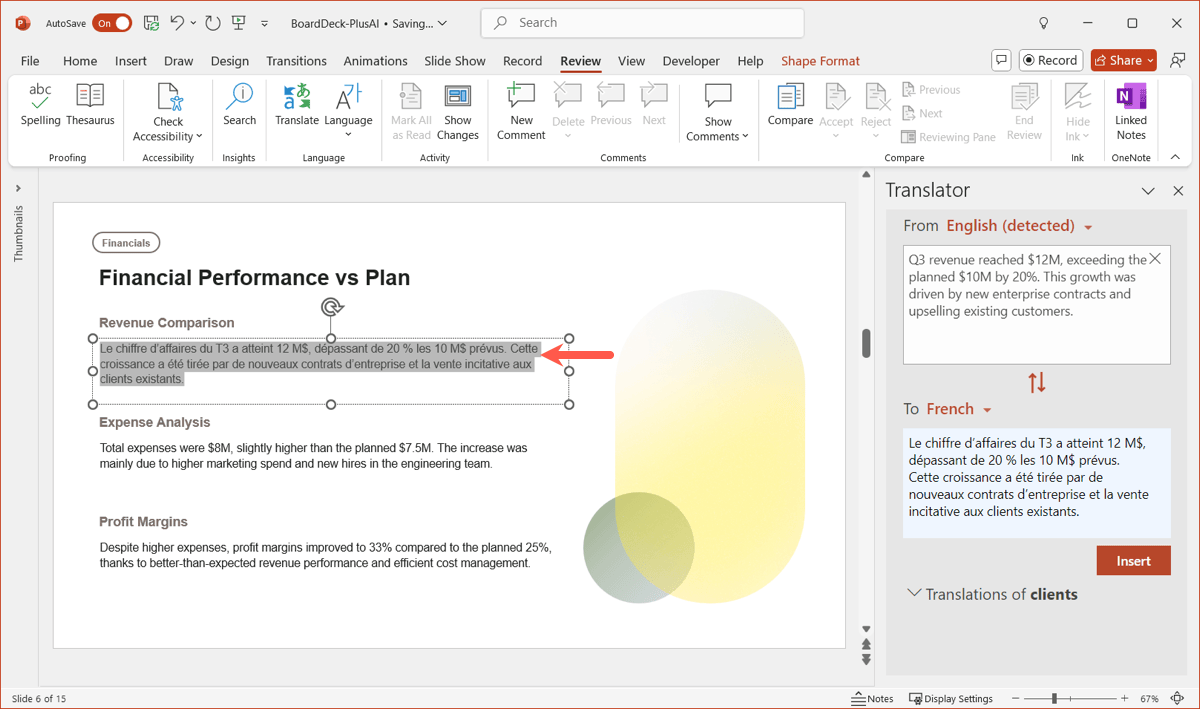
- 使用相同的步骤翻译幻灯片上的其他内容。
虽然 PowerPoint 中的翻译功能很方便,但翻译整张幻灯片或整个演示文稿可能需要很长时间。在这种情况下,我们建议尝试使用像这样的 AI 插件 再加上 AI。
在 PowerPoint 中进行翻译的提示和技巧
以下是一些最大限度地减少管理工作的建议 多个 PowerPoint 幻灯片文件 用不同的语言。
为其他语言创建自定义节目
在 PowerPoint 中,您可以设置包括原始演示文稿中的幻灯片的自定义幻灯片。使用此选项,你可以有一个 用另一种语言复制幻灯片 然后使用 打开特定语言幻灯片的链接 在演示开始时或演示期间。
复制幻灯片,然后(如上所述)对其进行翻译。前往 幻灯片放映,选择 自定义幻灯片 > 定制节目。选择 全新 并按照提示添加翻译后的幻灯片。
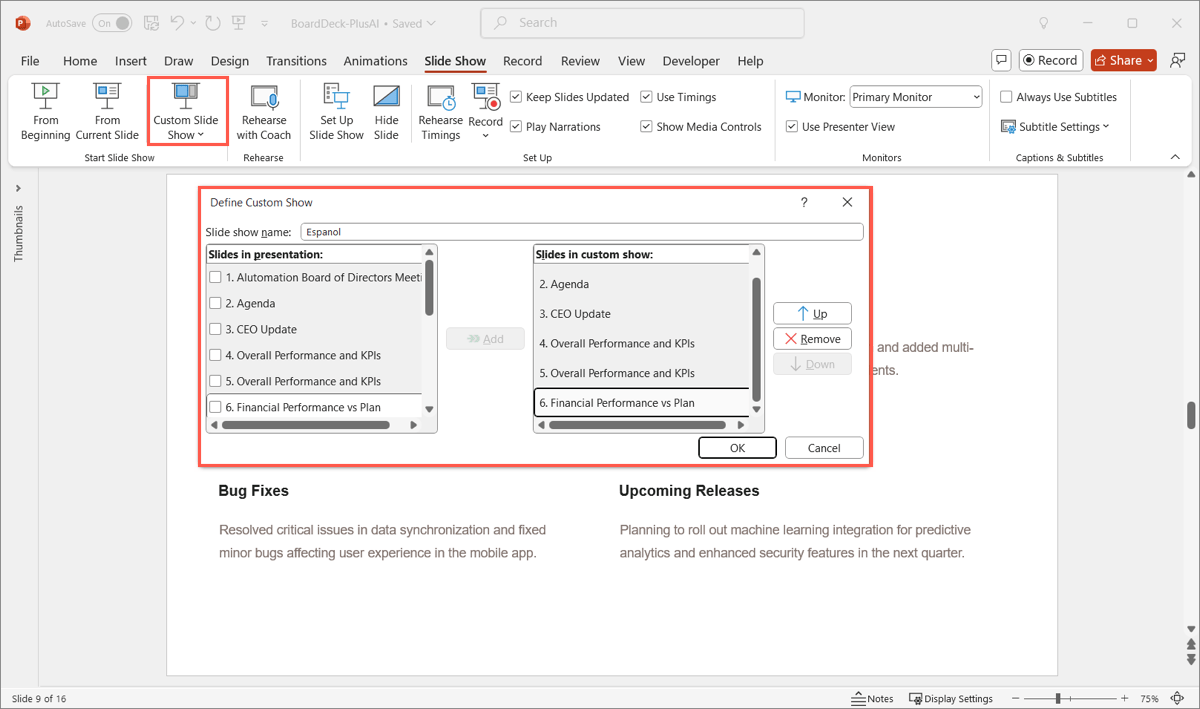
然后,您可以在主演示文稿中隐藏已翻译的幻灯片,并随时随地插入指向已翻译的自定义节目的链接。
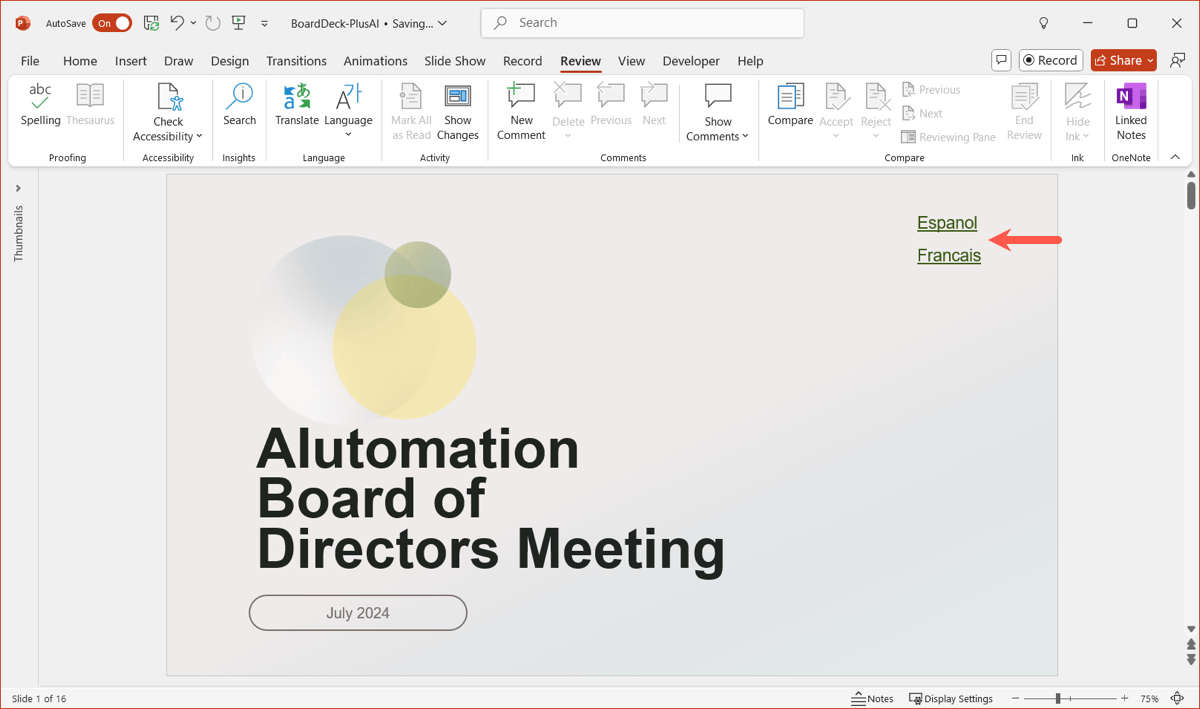
使用双语幻灯片
如果你 向观众放映幻灯片 这需要在同时观看时混合使用多种语言,您可以在一张幻灯片上添加每种语言的内容。考虑使用列来分隔内容以便于查看,并只翻译必要的部分。
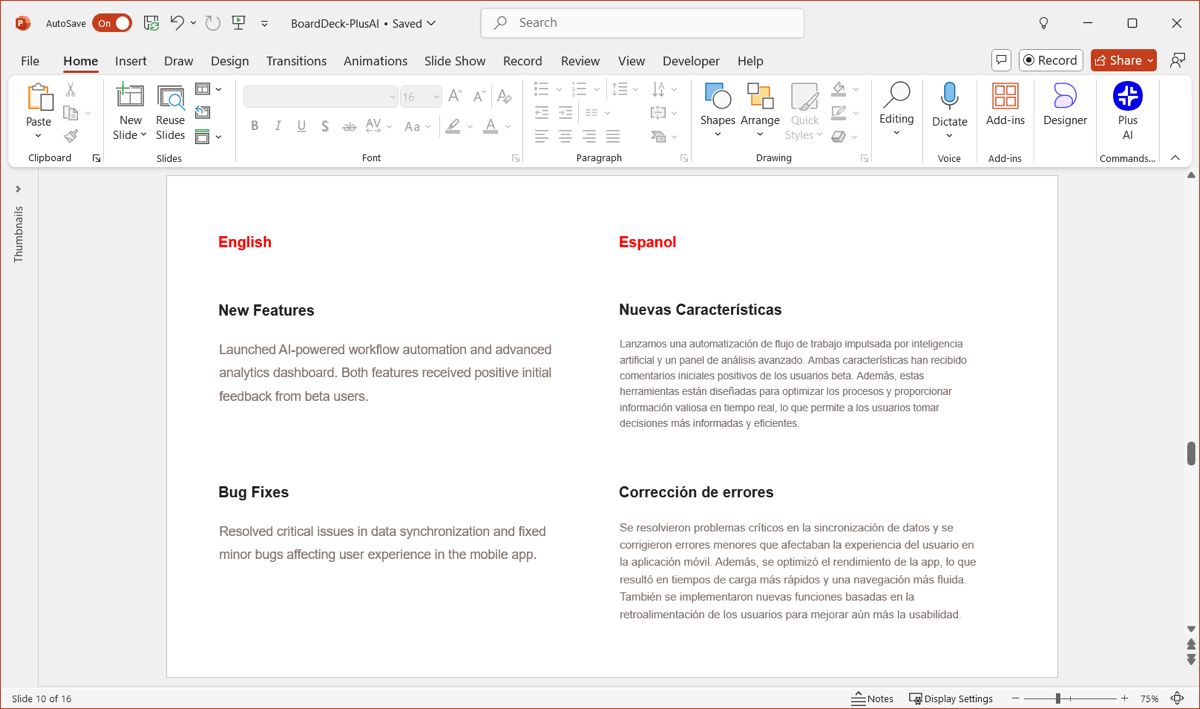
结论
随着全球越来越多的客户和同事,越来越多的人需要翻译 PowerPoint 演示文稿。
您可以立即使用所需的语言创建幻灯片,从而节省时间 再加上 AI。对于您现有的演示文稿,可使用以下方法快速轻松地翻译内容 再加上微软的人工智能。
常见问题解答
如何在 PowerPoint 中翻译字幕?
当你在 PowerPoint 中打开字幕时,你可以选择一种语言。前往 幻灯片放映 选项卡,选中复选框 始终使用字幕,然后打开 字幕设置 菜单在下面。移至 字幕语言 然后选择你想使用的那个。
你能在谷歌幻灯片上翻译吗?
是的,你可以在 Google 幻灯片中使用翻译,你有几种不同的选择。请查看我们的指南 如何翻译谷歌幻灯片 查看可用工具以及如何使用每种工具。
如何翻译整个 PowerPoint?
目前,PowerPoint 中的翻译功能仅适用于选定的文本。要使用 Plus AI 翻译整个演示文稿,请单击”编辑“然后单击”翻译“然后单击”重写所有幻灯片。”