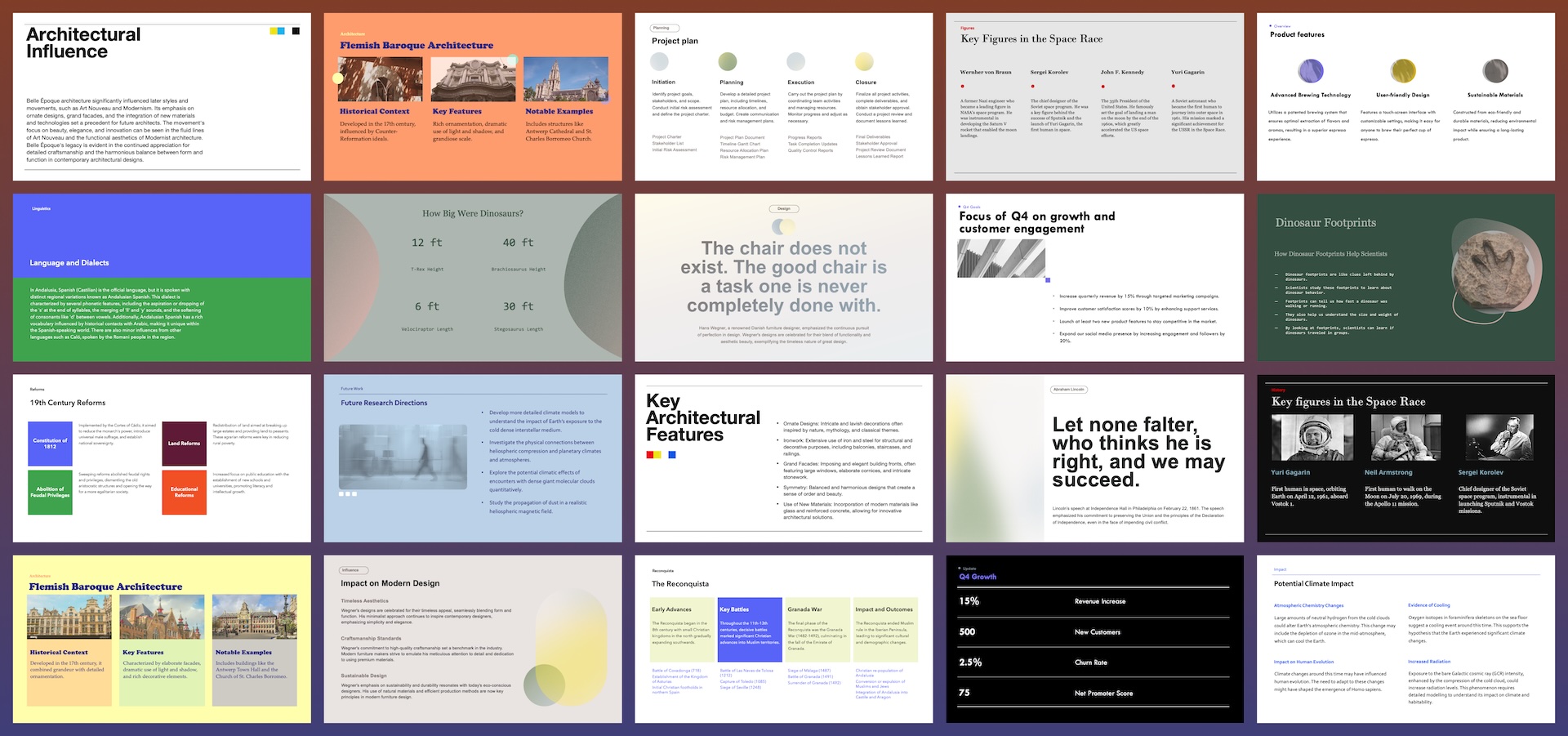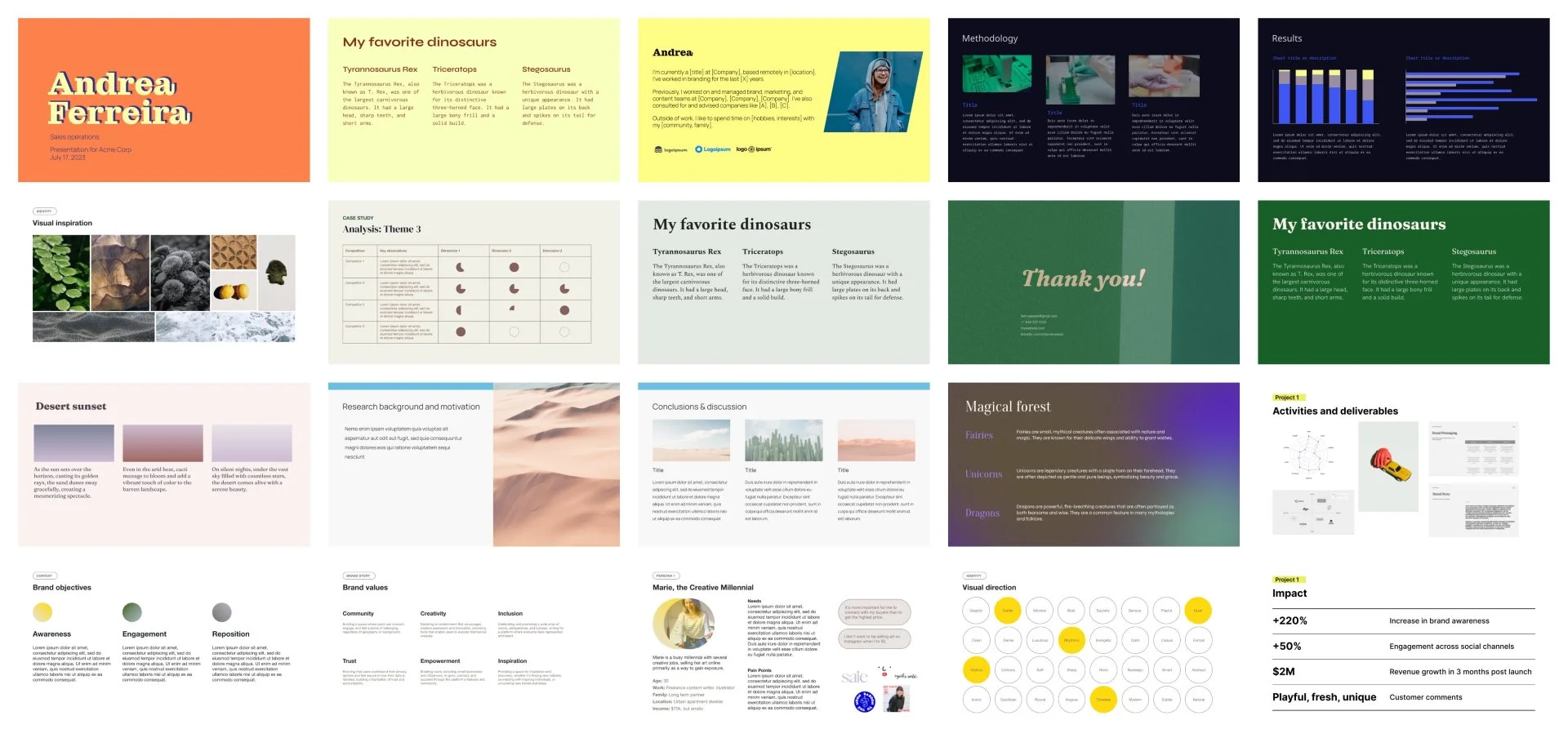¡Diseñar presentaciones de PowerPoint es difícil! Incluso si eres un gran comunicador, es posible que sientas que estás fuera de control cuando intentas crear diapositivas que sean claras, efectivas y hermosas. El diseño de diapositivas puede parecer un arte que va más allá de tus habilidades o descripción del trabajo. Y, de hecho, requiere dominar un conjunto de fundamentos del diseño gráfico, como la jerarquía del contenido, el diseño visual, la tipografía y la teoría del color.
Si no eres un diseñador profesional, no te preocupes. Estos son algunos principios rectores que te ayudarán a crear presentaciones de PowerPoint con un aspecto refinado y profesional, sin tener que tener un título en diseño gráfico.
{toc}
Comience con un esquema
Si estás leyendo esto, probablemente no seas un diseñador de diapositivas profesional. Y odio tener que decírtelo, pero leer esta entrada de blog no te va a convertir en uno. Por eso, nuestro primer consejo es que dediques el 80% de tu tiempo y esfuerzo a preparar una presentación sobre el contenido, y menos del 20% a intentar crear diapositivas que tengan un buen aspecto.
Una presentación con un conjunto coherente de mensajes clave que esté bien estructurada pero con un estilo minimalista es mucho más efectiva que una que se vea hermosa pero no sepa lo que quiere decir.
Incluso antes de abrir la aplicación de PowerPoint, planifica el contenido. Pregúntate a ti mismo:
- ¿Cuál es el objetivo de la presentación? ¿Para informar? ¿Para persuadir? ¿Para provocar una discusión?
- ¿Quién es el público? ¿Cuáles son la voz y el tono?
- ¿La presentación es una ayuda visual para un orador o está pensada para que el lector la consuma de forma independiente? ¿O se trata de un punto de partida para una reunión basada en un debate en el que esperas estar dando saltos de un lado a otro?
- ¿Cuáles son los mensajes clave que la audiencia debe transmitir? ¿Qué datos, ilustraciones o puntos de debate respaldarían esos mensajes clave?
Anota esas respuestas. Luego, crea un esquema que sea una lista de los títulos de las diapositivas. (Recomendamos escribir títulos que sean frases descriptivas, como «Un fuerte crecimiento de los ingresos impulsado por la expansión del canal», en lugar de una sola palabra o frases como «Crecimiento de los ingresos»). A continuación, reflexiona sobre los puntos clave que hay detrás de cada diapositiva y si quieres añadir alguna ayuda visual (por ejemplo, una tabla de datos, un gráfico, un diagrama, una ilustración, etc.)
Si esto suena como mucho trabajo, ¡es porque lo es! Esto debería llevarte más tiempo del que piensas.
Por cierto, si quieres ayuda para estructurar tu contenido y elaborar el primer borrador de un esquema, puedes usar Plus AI. Cuando comienzas con un mensaje en Plus, siempre generamos primero un esquema, para reflejar la forma en que creemos que debes abordar la creación de una presentación.
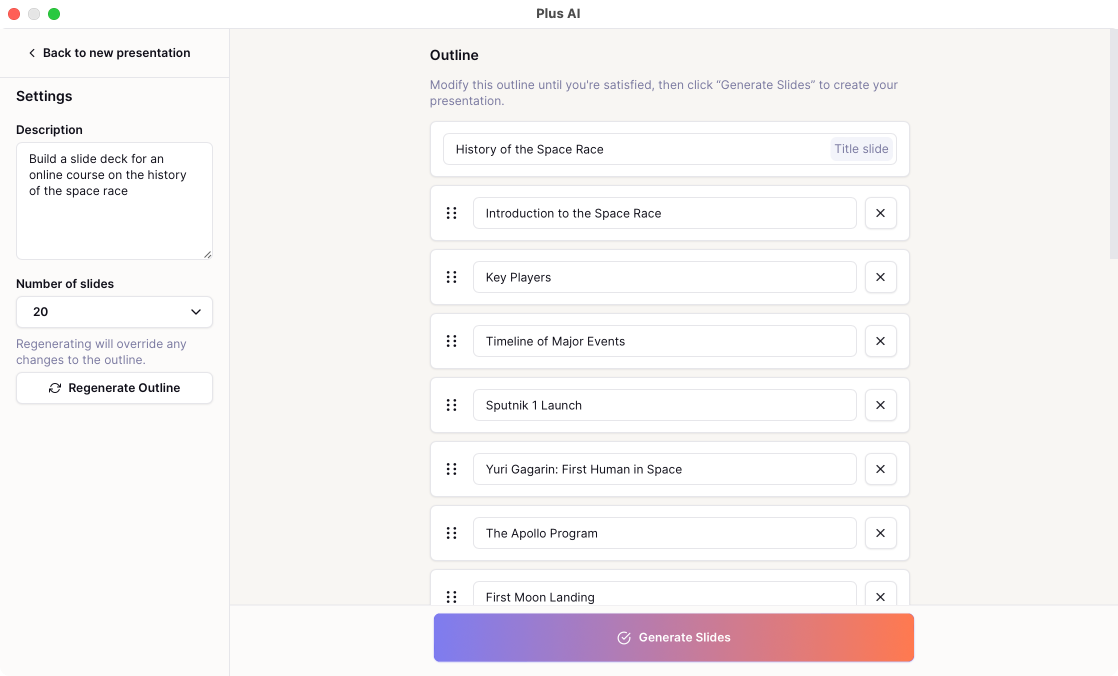
Usa una plantilla
Si no quieres tener que preocuparte en absoluto por el diseño de diapositivas de PowerPoint, considera usar una plantilla diseñada profesionalmente en su lugar.
Plantillas estáticas de PowerPoint
Hay muchos recursos gratuitos para plantillas de PowerPoint descargables. (Probablemente tengas acceso a algunas plantillas de PowerPoint integradas, o tal vez tengas una plantilla corporativa que se supone que debes usar).
Al seleccionar una plantilla, busque una que tenga una amplia variedad de diseños, que coincida con el estilo visual que busca y que coincida aproximadamente con la densidad de información que necesita. Evita las plantillas que solo tengan unos pocos tipos de diapositivas o diseños, incluso si se ven muy bien, porque perderás mucho tiempo intentando forzar el contenido para que se ajuste a los diseños existentes. (De hecho, este es un problema común con las plantillas de marca corporativa).
Si has realizado el trabajo anterior para crear un esquema de presentación sólido, debería ser relativamente sencillo seleccionar un diseño de la plantilla y completar el contenido que planeaste.
Más plantillas de IA
Además, la IA te ofrece lo mejor de ambos mundos: empezar desde cero y a partir de una plantilla estática. Además, puede generar un esquema a partir de cualquier mensaje, por lo que no es necesario que te quedes mirando una hoja de papel en blanco ni te limites a la estructura exacta de una plantilla estándar.
En Plus, puedes seleccionar entre una serie de plantillas de diseño profesional que funcionan con todas nuestras herramientas de inteligencia artificial para generar rápidamente un primer borrador de atractivas diapositivas en solo un par de minutos.
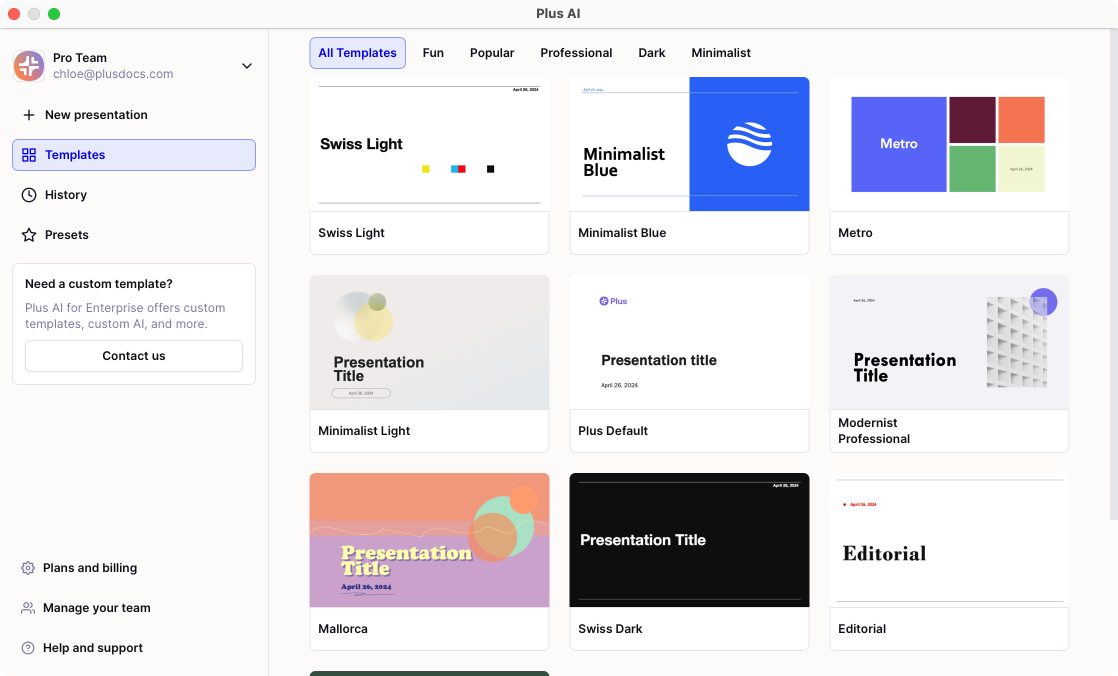
{cta}
5 principios del diseño de diapositivas de PowerPoint
Incluso si tienes una plantilla o utilizas Plus AI para crear un primer borrador, es posible que desees poder diseñar nuevas diapositivas, por ejemplo, porque el contenido que planificaste no coincide exactamente con las opciones disponibles. O tal vez porque la «plantilla» de presentación proporcionada por tu empresa no es más que un conjunto de colores y logotipos en un lienzo vacío.
Estos son algunos principios básicos del diseño de diapositivas que te ayudarán a familiarizarte con la modificación de plantillas de PowerPoint o la creación de tus propios diseños desde cero.
Regla 1: Usa un diseño de cuadrícula
La mayoría de las diapositivas siguen el mismo patrón de contenido básico. Hay un título (tal vez un subtítulo o un encabezado de capítulo) y algunas secciones de contenido.
En general, también debes asegurarte de:
- Los márgenes de página son lo suficientemente grandes y uniformes en todas las diapositivas
- Los elementos consistentes (como la ubicación y el tamaño del título) son consistentes en todas las diapositivas
- Las secciones de contenido se distribuyen en una cuadrícula, es decir, están alineadas y espaciadas uniformemente.
Por ejemplo, si tienes una diapositiva sobre tres tipos de dinosaurios, es posible que tengas un título y tres secciones de contenido, cada una con una imagen, un encabezado y algunas viñetas.
Si descubres que el contenido planificado no encaja perfectamente en una cuadrícula, puede ser una señal de que has intentado meter demasiados mensajes en una sola diapositiva. ¡En vez de eso, intenta dividir el contenido planificado en 2 o 3 diapositivas!
.png)
Regla 2: Mantén la coherencia en los tamaños (y estilos) de fuente
Uno de los errores más comunes que cometen los diseñadores de diapositivas aficionados es usar demasiados tamaños de fuente en una página. El tamaño y el peso de la fuente (por ejemplo, «negrita») ayudan a establecer la jerarquía del contenido. De un vistazo, el público debería poder identificar el título de la diapositiva, los encabezados de las secciones y el texto detallado. Cuando utilizas demasiados tamaños de fuente en una página, el lector se siente abrumado y no sabe dónde centrarse.
Estas son algunas otras pautas de tipo que debes tener en cuenta:
- El título debe ser visualmente distinto (por ejemplo, más grande, en negrita) del resto del contenido
- Los encabezados de las secciones deben ser visualmente distintos y estar claramente conectados con los detalles de apoyo
- Las alturas de las líneas son consistentes en todas las diapositivas
- Hay espacio entre las viñetas, los párrafos y las secciones
En la medida de lo posible, los tamaños y estilos de fuente deben ser consistentes en todas las diapositivas. Te recomendamos elegir un conjunto de estilos (tamaño, negrita, altura de línea y espaciado) para el título, los encabezados de sección y el cuerpo del texto, y ceñirte a ellos en todas las diapositivas.
Si necesitas reducir el texto para que quepa en una diapositiva, hazlo de manera uniforme en todo el cuerpo del texto de la diapositiva, de modo que la jerarquía visual siga siendo clara.
%2520(1).png)
Regla 3: Elige una paleta de colores y apégate a ella
Recomendamos usar la paleta de colores del tema en PowerPoint (ve a Diseño > Variantes > Colores > Personalizar colores) y luego trabajar a partir de ella.
Si tu objetivo es hacer una presentación de aspecto profesional, apégate a una paleta de colores limitada. Elige un color de fondo claro (el blanco es perfecto) y un color de texto primario oscuro. Elige entre 2 y 3 colores de acento que utilices con moderación en todas partes. Si tienes un conjunto de directrices de marca corporativas, opta por utilizar esos colores, pero asegúrate de que el color del fondo y del texto principal tenga suficiente contraste para que sea legible.
Estos son algunos ejemplos de diapositivas profesionales y «corporativas» que usan el color de manera efectiva, aunque todas usan texto oscuro sobre un fondo claro y azul como color de acento.
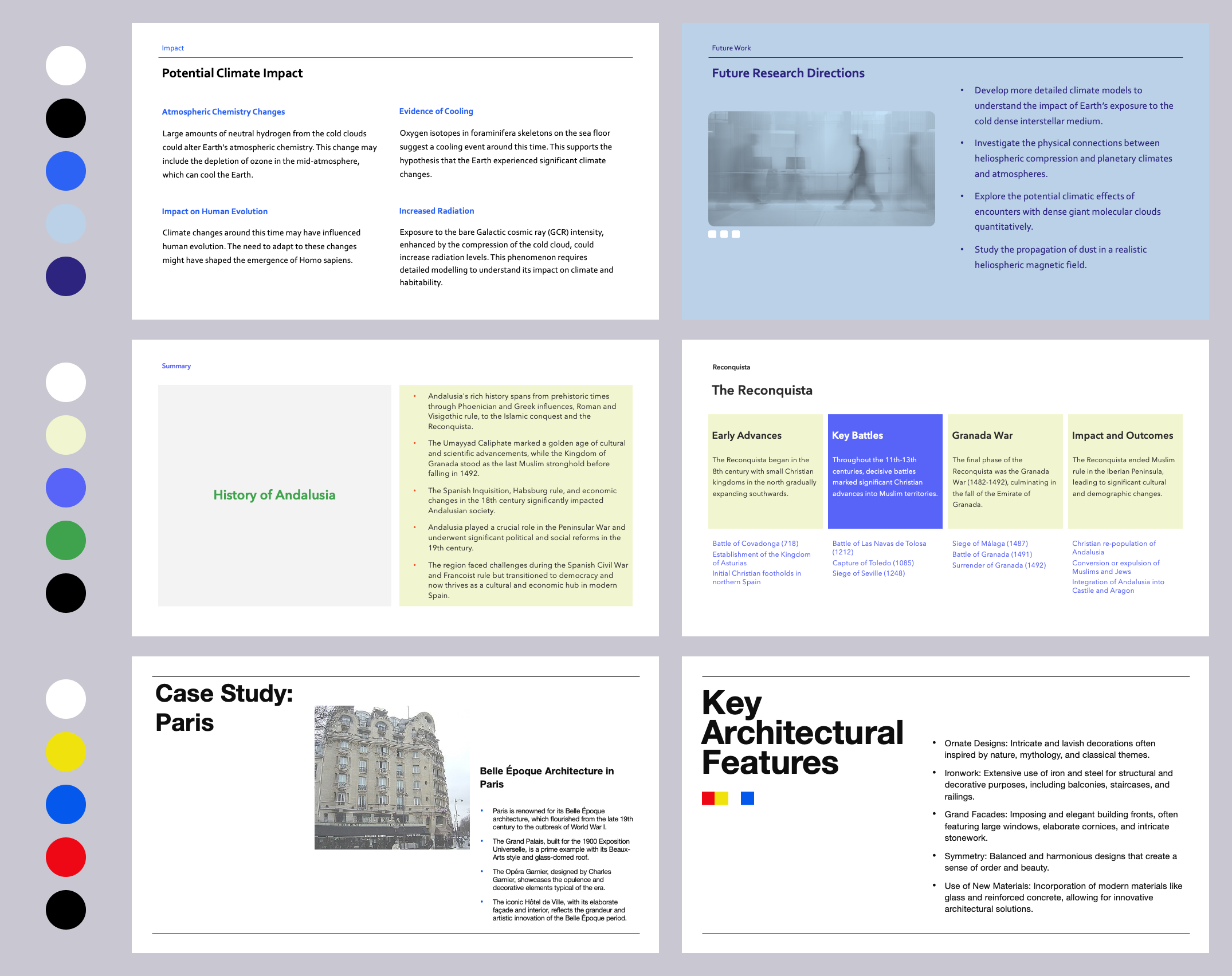
Si tu objetivo es hacer una presentación que destaque, jugar con el color es una de las maneras más fáciles de lograr un aspecto visual más distintivo. Para inspirarte, mira otros diseños de PowerPoint que te gusten (creemos que nuestros plantillas son bastante buenos), e incluso otras fuentes de buen diseño gráfico, como sitios web y anuncios. También puedes usar herramientas como Colors.co para generar paletas de colores rápidamente.
Recuerda que a veces menos es más, especialmente con colores llamativos. Puedes lograr un efecto llamativo con solo un par de colores.
Estos son algunos ejemplos de paletas de colores más distintas. Observa cómo el cambio de la combinación de colores de estas diapositivas afecta realmente a su apariencia, aunque sean exactamente los mismos diseños. El último conjunto de diapositivas también es un buen ejemplo de cómo usar menos colores y más llamativos.
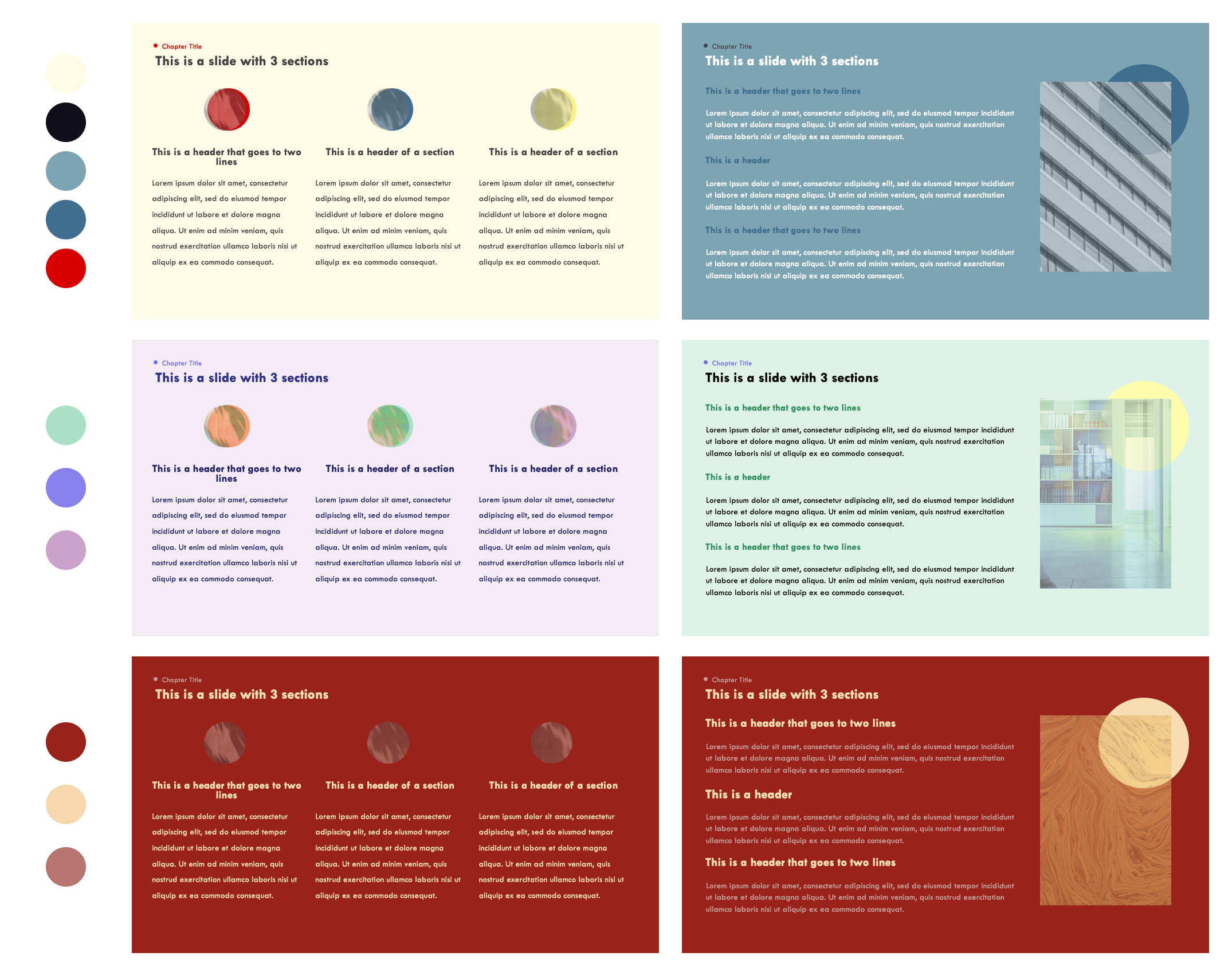
Regla 4: Juega con la tipografía
La tipografía puede desempeñar un papel fundamental a la hora de establecer un estilo visual para tu presentación de PowerPoint, especialmente si el contenido tiene mucho texto y la paleta de colores es mínima.
Si tienes que seguir una serie de pautas de marca corporativa, lo siento, debes ceñirte a las reglas. Aún puedes usar elementos gráficos y de diseño para mejorar tu presentación.
Si tienes la libertad de elegir tu (s) propia (s) fuente (s), aquí tienes algunas sugerencias:
- Cíñete a solo una o dos fuentes. Para presentaciones profesionales, te recomendamos que te quedes con una. Para presentaciones visualmente más diferenciadas, elige dos fuentes que contrasten: una para los títulos y encabezados y otra para el cuerpo del texto.
- Incluso si te quedas con una familia de fuentes para todo el texto de tu presentación, puedes usar diferentes grosores (por ejemplo, negrita) para los títulos y el cuerpo del texto.
- También puedes jugar con otros estilos de texto (por ejemplo, todo en mayúsculas) para distinguir los encabezados y el cuerpo del texto.
- Probablemente no hace falta decirlo, pero debes asegurarte de que tu texto sea legible.
- Nota sobre la selección de fuentes en PowerPoint: esto puede resultar complicado si planeas colaborar con otras personas y ellas necesitan poder editar el texto directamente. Ten cuidado al incrustar fuentes personalizadas, ya que puede causar problemas a otros usuarios. Si tienes pensado distribuir tu PowerPoint entre otros editores, opta por las «fuentes en la nube» (disponibles para todos los suscriptores de Microsoft 365) o las fuentes antiguas (presentes en la mayoría de las versiones antiguas de Microsoft Office, por ejemplo, Arial, Calibri, Century Gothic, Franklin Gothic Book, Georgia o Times New Roman). Para obtener una guía más detallada sobre la selección de fuentes en PowerPoint, consulta esta guía: https://designtopresent.com/2024/06/20/choosing-fonts-for-powerpoint-templates/
- Si utilizas fuentes personalizadas en tu presentación, te recomendamos distribuir el PowerPoint como PDF para asegurarte de que tiene el aspecto exacto que pretendías para el lector.
Estos son algunos ejemplos de combinaciones de fuentes en PowerPoint que utilizan Cloud Fonts, que deberían estar disponibles en todas las versiones recientes de PowerPoint. Ten en cuenta que variamos los estilos y pesos de las fuentes para añadir interés visual y crear un sentido de jerarquía de la información.
.png)
Regla 5: Añadir elementos gráficos
Probablemente sea obvio para ti que agregar imágenes a tu presentación aumentará el interés visual. Si las imágenes (o gráficos, tablas o gráficos) pueden servir como datos de apoyo para el contenido de tu presentación, no dudes en usarlas generosamente. Recuerda que las reglas de diseño son las mismas para el contenido basado en texto e imágenes, p. ej.
- Las imágenes y los gráficos deben estar en el mismo sistema de cuadrícula que el texto
- Asegúrese de que haya suficiente espacio en blanco alrededor de la imagen. También puedes recortarlos para crear una forma para añadir interés visual o reflejar otros elementos gráficos de la diapositiva.
- Las fotos deben tener una resolución lo suficientemente alta (dependiendo de cómo las verá el lector)
- Los gráficos y tablas deben estar claramente etiquetados para que el lector pueda entenderlos
.png)
Pero, ¿qué pasa si no tiene ningún gráfico apropiado o fácilmente disponible? ¿O el contenido de tu presentación no admite ilustraciones de forma natural? Aún puedes agregar elementos gráficos decorativos que no transmitan un significado crítico, pero que apoyen el mensaje de tu presentación y añadan atractivo visual. Por ejemplo:
- Agregar formas y contornos para resaltar ciertas partes del contenido (encabezados, conclusiones)
- Uso de formas básicas integradas de PowerPoint para crear ilustraciones o infografías sencillas
- Incluir íconos para ilustrar cada sección de una diapositiva con mucho texto
- Agregar una superposición a una imagen para incorporar los colores de tu tema
- Utilizar colores de relleno y degradados en los elementos de texto existentes para añadir interés visual
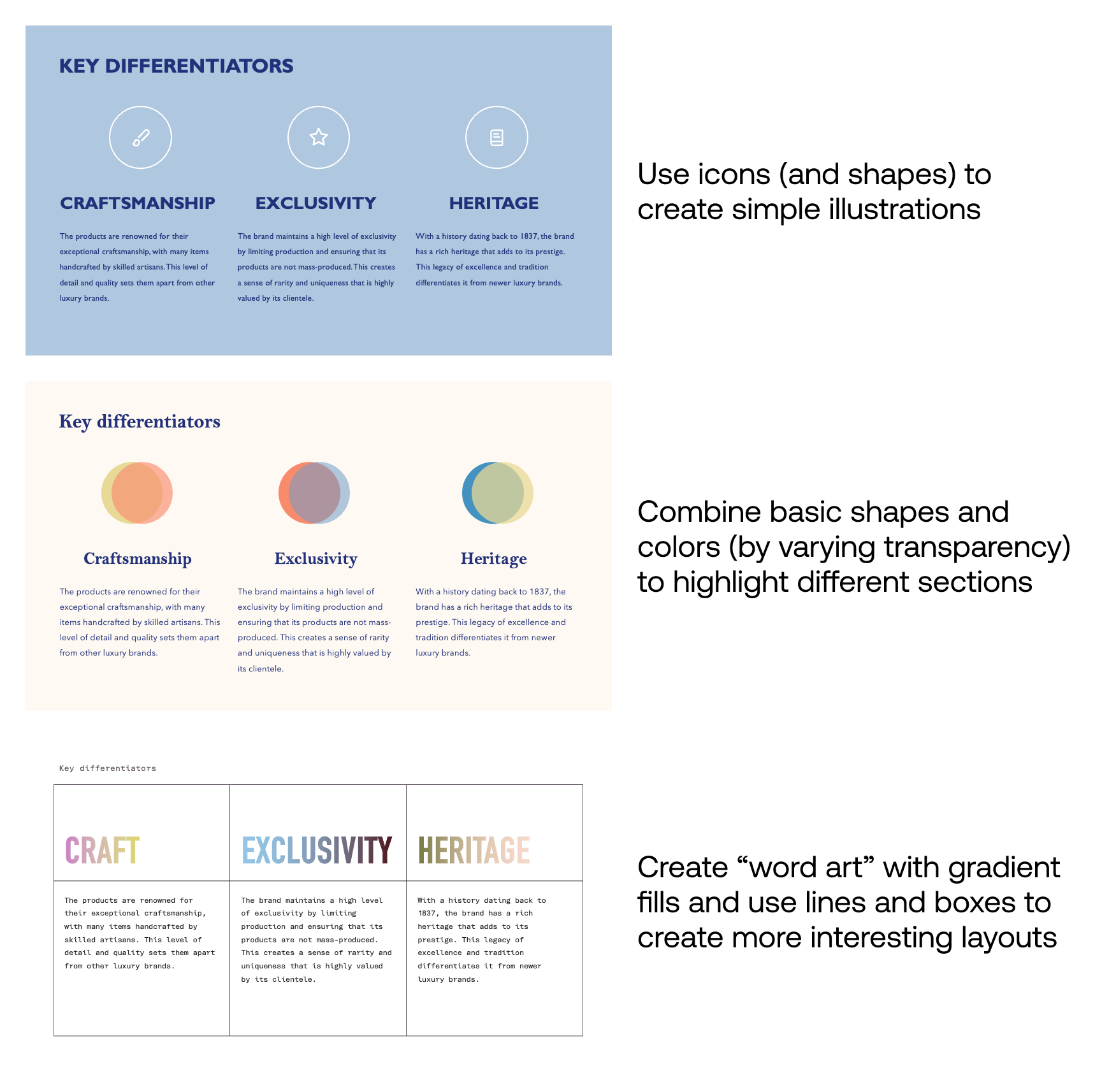
Recursos gratuitos para el diseño de diapositivas
Estos son algunos de nuestros recursos de diseño gratuitos favoritos. Asegúrate de revisar la licencia y las reglas de uso y de dar crédito a los diseñadores cuando sea necesario.
- Fotos: unsplash.com, pexels.com
- Iconos: el proyecto sustantivo, lucide.dev
- Fuentes en la nube: https://designtopresent.com/2024/06/20/a-guide-to-cloud-fonts-in-microsoft-office-365/
- Colores: colores, colorhunt.com
- Inspiración: www.wards.com, sitioinspire.com