设计幻灯片演示文稿很难!即使你是一位出色的沟通者,在尝试创作清晰、有效和精美的幻灯片时,你也可能会感到自己不知所措。幻灯片设计可能感觉像是一门超出你的技能或职位描述的艺术。实际上,它确实需要精通一系列平面设计基础,例如内容层次结构、视觉布局、排版和色彩理论。
如果你不是专业设计师,别担心。以下是一些指导原则,可帮助您在没有平面设计学位的情况下制作看起来精致而专业的 PowerPoint 演示文稿。
{toc}
从大纲开始
如果你正在读这篇文章,你可能不是专业的幻灯片设计师。而且我不想把它告诉你,但是阅读这篇博客文章并不能把你变成一个。因此,我们的第一条建议是,您应该将80%的时间和精力花在准备有关内容的演示文稿上,少于20%的时间和精力花在尝试制作看起来不错的幻灯片上。
与看起来漂亮但不知道自己想说什么的演示文稿相比,具有一系列连贯的关键信息、结构合理、样式最少的演示文稿要有效得多。
在你打开 PowerPoint 应用程序之前,先规划好你的内容。问问自己:
- 演示的目标是什么?要告知吗?说服?为了引发讨论?
- 谁是观众?声音和语气是什么?
- 演示文稿是演讲者的视觉辅助工具还是供读者独立使用?还是以讨论为基础的会议的起点,你预计会跳来跳去?
- 观众应该传达哪些关键信息?哪些数据/插图/讨论要点将支持这些关键信息?
把这些答案写下来。然后创建一个大纲,即幻灯片标题列表。(我们建议撰写描述性句子的标题,例如 “渠道扩张推动的强劲收入增长”,而不是像 “收入增长” 这样的单个单词或短语。)接下来,仔细考虑每张幻灯片下方的关键支持点,以及是否要添加视觉辅助工具(例如数据表、图表、图表、插图等)
如果这听起来像是一项艰巨的工作,那是因为确实如此!这应该比你想象的要花更长的时间。
顺便说一句,如果你需要一些帮助来组织内容并想出大纲的初稿,你可以使用 再加上 AI。当你从 Plus 中的提示开始时,我们总是首先生成一个大纲,以反映我们认为你应该采用的演示方式。
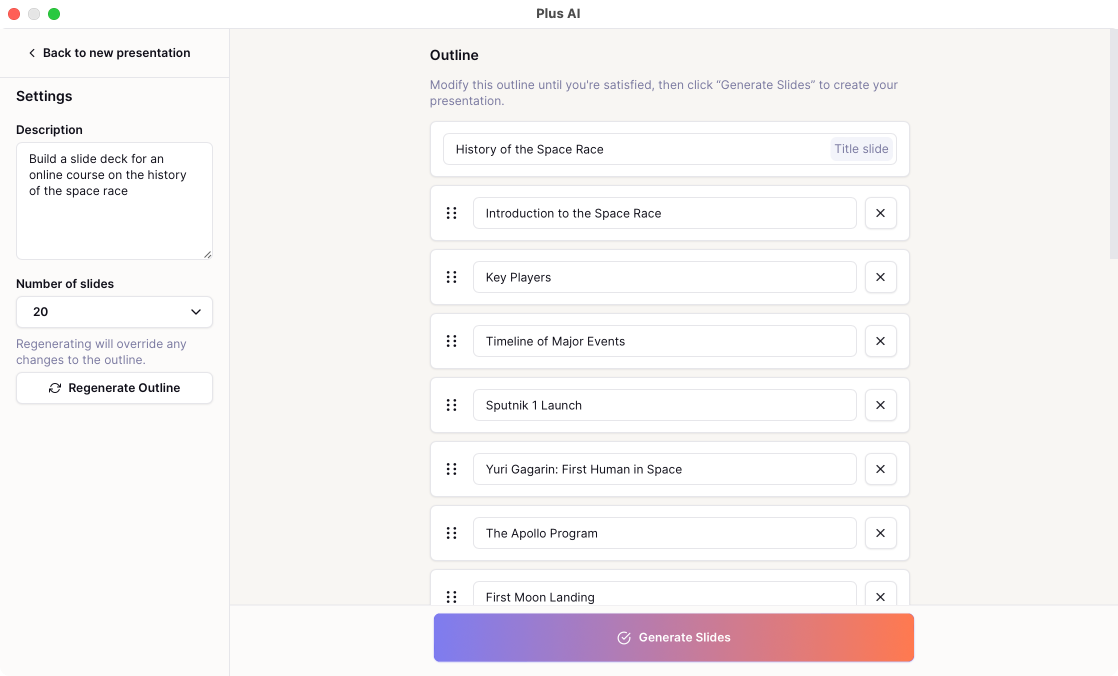
使用模板
如果你根本不想担心设计PowerPoint幻灯片,可以考虑改用专业设计的模板。
静态PPT模板
有很多可下载的PowerPoint模板的免费资源。(你可能可以访问一些内置的PowerPoint模板,或者你有应该使用的公司模板。)
选择模板时,请寻找一个布局各异、符合您想要的视觉风格且与所需信息密度大致匹配的模板。避免使用只有几种幻灯片类型或布局的模板,即使它们看起来很棒,因为你会浪费大量时间试图强制内容符合现有设计。(实际上,这是企业品牌模板的常见问题。)
如果你已经完成了上述工作来创建强有力的演示文稿大纲,那么从模板中选择布局并填写计划内容应该相对简单。
再加上 AI 模板
另外,人工智能为您提供了从头开始和从静态模板开始两全其美的体验。Plus 可以根据任何提示为您生成大纲,因此您无需盯着一张空白的纸,也无需受现成模板中确切结构的限制。
在 Plus 中,您可以从许多专业设计的模板中进行选择,这些模板可与我们的所有 AI 工具配合使用,从而在短短几分钟内快速生成漂亮幻灯片的初稿。
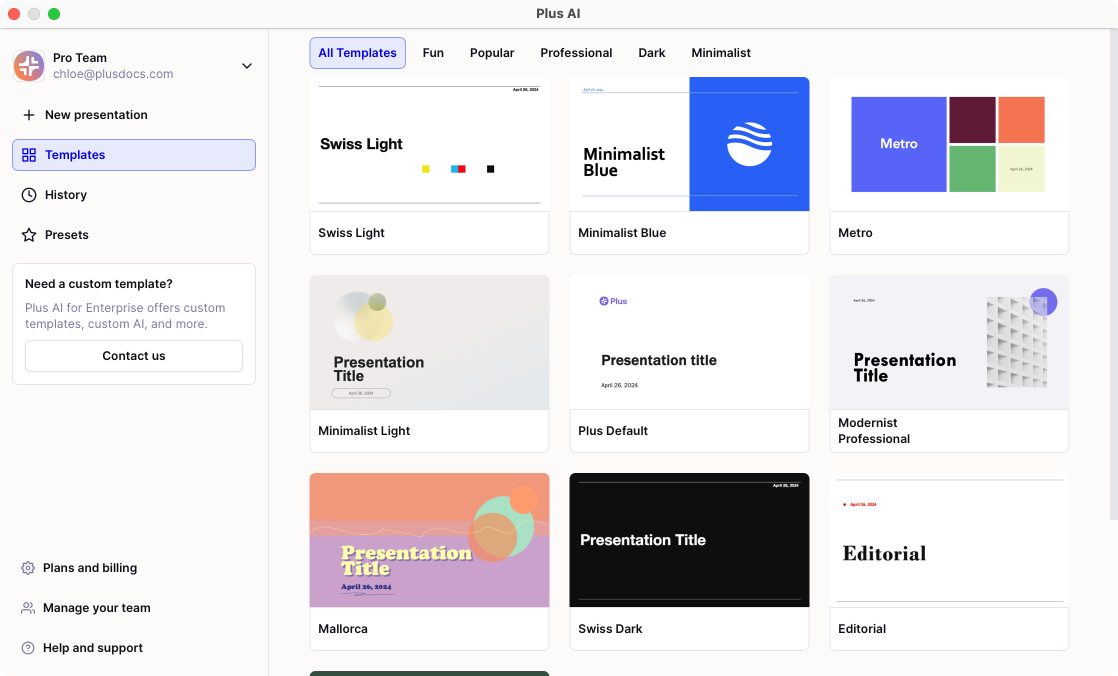
{cta}
PPT 幻灯片设计的 5 个原则
即使你有模板或使用 Plus AI 来创建初稿,你可能仍然希望能够设计新的幻灯片——例如,因为你计划的内容与可用选项不完全匹配。或者可能是因为贵公司提供的演示文稿 “模板” 实际上只是在空白画布上的一组颜色和徽标。
以下是幻灯片设计的一些基本原则,可帮助您熟悉修改PowerPoint模板或从头开始创建自己的设计。
规则 1:使用网格布局
大多数幻灯片遵循相同的基本内容模式。有一个标题(可能是副标题或章节标题)和一些内容部分。
一般来说,你还应该确保:
- 页边距足够大,幻灯片之间保持一致
- 幻灯片中一致的元素(例如标题的位置和大小)是一致的
- 内容部分在网格上布局——也就是说,它们对齐且间隔均匀。
例如,如果你有一张关于三种恐龙的幻灯片,则可能有一个标题和三个内容部分,每个部分都有一张图片、一个标题和一些项目符号。
如果你发现计划中的内容不能整齐地放在网格上,这可能表明你试图将过多的消息塞到一张幻灯片上。尝试将计划中的内容分成 2 或 3 张幻灯片!
.png)
规则 2:保持字体大小(和样式)一致
业余幻灯片设计师最常犯的错误之一是在页面上使用过多的字体大小。字体大小和粗细(例如 “粗体”)有助于建立内容层次结构。一目了然,观众应该能够识别幻灯片标题、章节标题和详细文本。当你在页面上使用过多的字体大小时,读者的眼睛会不知所措,不知道该把注意力集中在哪里。
请记住以下其他一些类型指南:
- 标题应与其他内容在视觉上有所不同(例如,更大、更粗体)
- 章节标题应在视觉上与众不同,并与辅助细节清晰相关
- 幻灯片的线高保持一致
- 项目符号、段落和章节之间有空格
所有幻灯片的字体大小和样式应尽可能保持一致。我们建议为标题、章节标题和正文选择一组样式(大小、粗体、行高和间距),并在所有幻灯片中坚持使用这些样式。
如果您需要缩小文本以使其适合幻灯片,请始终如一地缩小幻灯片上的所有正文文本,这样视觉层次结构仍然清晰。
%2520(1).png)
规则 3:选择一个调色板并坚持下去
我们建议在 PowerPoint 中使用主题调色板(转到 “设计” > “变体” > “颜色” > “自定义颜色”),然后使用它进行操作。
如果您的目标是制作具有专业外观的演示文稿,请坚持使用有限的调色板。选择浅色背景色(白色完全可以)和深色主要文本颜色。选择 2-3 种重点色,在整个过程中尽量少使用。如果你有一套企业品牌指南,可以考虑这些颜色,但要确保你的背景和主要文字颜色有足够的对比度以清晰易读。
以下是一些专业 “企业” 幻灯片的示例,尽管它们都使用浅色背景上的深色文本,蓝色作为重点色,但它们仍能有效使用色彩。
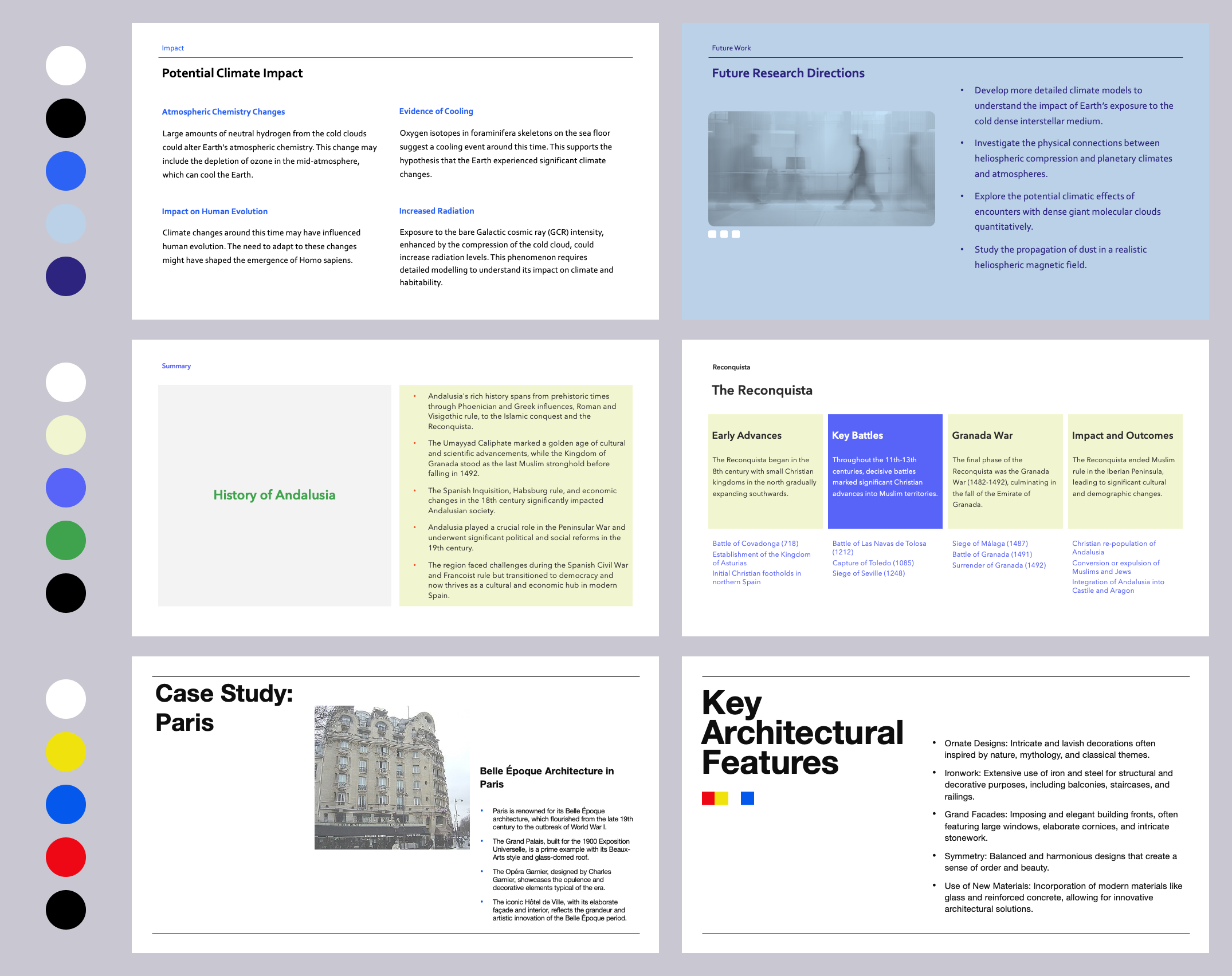
如果你的目标是让演示文稿脱颖而出,那么玩弄色彩是获得更鲜明视觉效果的最简单方法之一。要获得灵感,可以看看你喜欢的其他PowerPoint设计(我们认为我们的 模板 相当不错),甚至还有其他优秀平面设计的来源,例如网站和广告。你也可以使用诸如此类的工具 Coolors.co 快速生成调色板。
请记住,有时少即是多,尤其是大胆的颜色。只需几种颜色即可达到引人注目的效果。
以下是一些更不同的调色板的示例。请注意,更改这些幻灯片的配色方案如何真正影响它们的外观和感觉,尽管它们是完全相同的设计。最后一组幻灯片也是如何使用更少、更大胆的颜色的一个很好的例子。
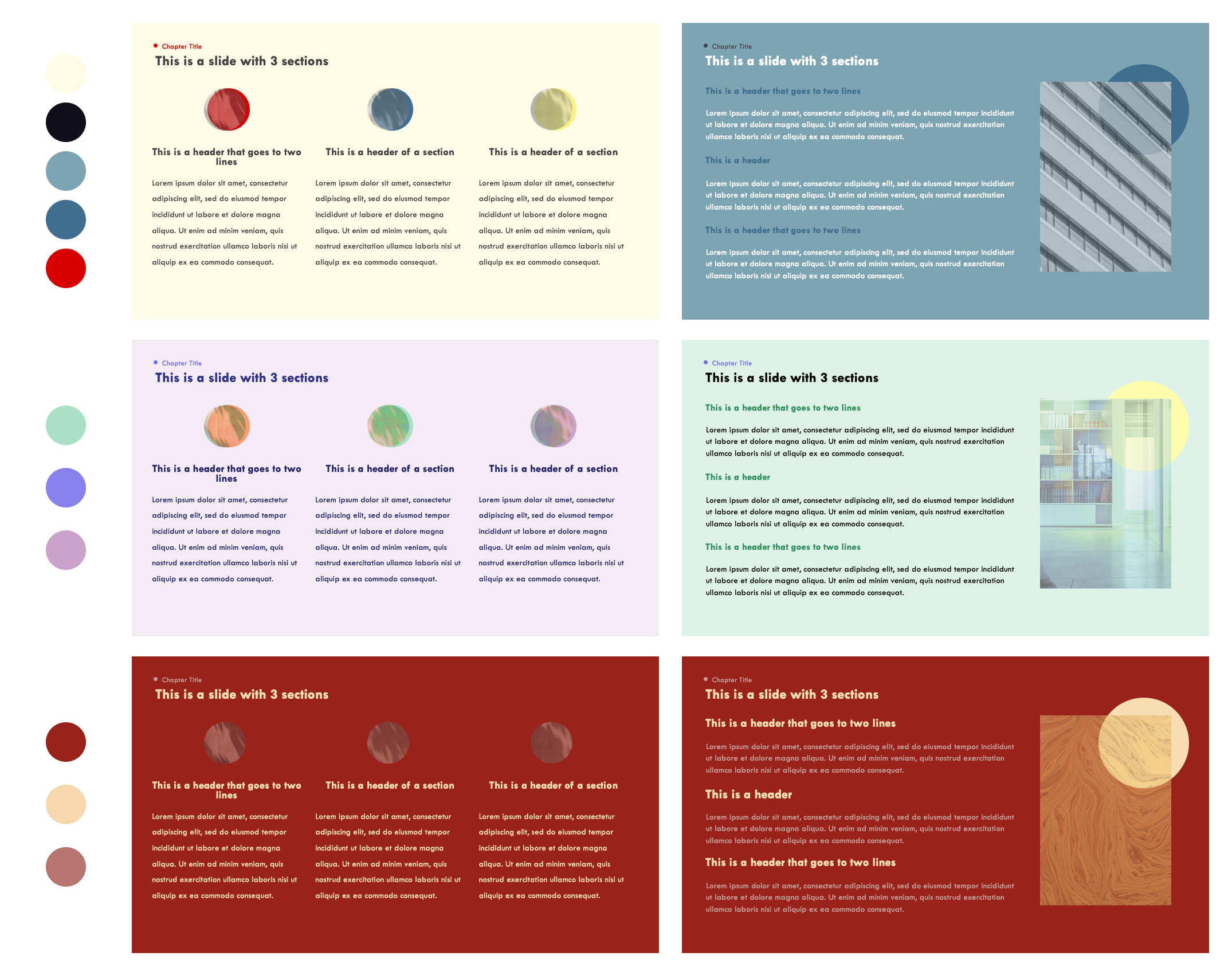
规则 4:尝试排版
排版在建立PowerPoint演示文稿的视觉风格方面可以发挥核心作用,尤其是在内容大量文本且调色板很少的情况下。
抱歉,如果你必须遵循一套企业品牌指导方针,你应该遵守规则。您仍然可以使用布局和图形元素来美化演示文稿。
如果你可以自由选择自己的字体,以下是一些建议:
- 只使用一两种字体。对于专业演示,我们建议坚持使用一个。要获得更具视觉效果的演示文稿,请选择两种对比鲜明的字体——一种用于标题和标题,另一种用于正文。
- 即使你坚持为演示文稿中的所有文本使用一个字体系列,也可以为标题和正文使用不同的粗细(例如粗体)。
- 您还可以尝试使用其他文本样式(例如全部大写字母)来区分标题和正文。
- 这可能不言而喻,但你应该确保你的文字清晰易读。
- 关于在 PowerPoint 中选择字体的注意事项——如果你计划与他人合作并且他们需要能够直接编辑文本,这可能会很复杂。嵌入自定义字体时要小心——这可能会导致其他用户出现问题。如果你打算将你的PowerPoint分发给其他编辑,请坚持使用 “云字体”(适用于所有微软365订阅者)或传统字体(存在于微软Office的大多数旧版本中,例如Arial、Calibri、世纪哥特式、富兰克林哥特式图书、乔治亚州、时代新罗马报)。有关在 PowerPoint 中进行字体选择的更详细指南,请参阅本指南: https://designtopresent.com/2024/06/20/choosing-fonts-for-powerpoint-templates/
- 如果您在演示文稿中确实使用了自定义字体,我们建议您将 PowerPoint 作为 PDF 分发,以确保它看起来完全符合读者的预期。
以下是PowerPoint中一些使用云字体的字体组合示例,这些字体组合应适用于所有最新版本的PowerPoint。请注意,我们会改变字体样式和粗细以增加视觉趣味并营造信息层次感。
.png)
规则 5:添加图形元素
对你来说,很明显,在演示文稿中添加图像会增加视觉趣味。如果图像(或图表、表格、图形)可以作为演示内容的支持数据,请随意使用它们。请记住,文本和基于图像的内容的布局规则是相同的,例如,
- 您的图像和图形应与文本位于同一个网格系统上
- 确保图像周围有足够的空白。您也可以将它们裁剪成一个形状以增加视觉趣味或镜像幻灯片上的其他图形元素。
- 照片的分辨率应足够高(取决于读者查看照片的方式)
- 图表和表格应有清晰的标签,以便读者能够理解
.png)
但是,如果你没有任何现成或合适的图形怎么办?或者你的演示文稿的内容自然不支持插图?您仍然可以添加装饰性图形元素,这些元素不能传达关键意义,但仍能支持演示文稿的传递信息并增加视觉吸引力。例如:
- 添加形状和轮廓以突出显示某些内容(标题、摘要)
- 使用基本的内置 PowerPoint 形状来创建简单的插图或信息图表
- 包括用于说明大量文本幻灯片各部分的图标
- 在图像上添加叠加层以引入您的主题颜色
- 在现有文本元素上使用填充颜色和渐变来增加视觉趣味
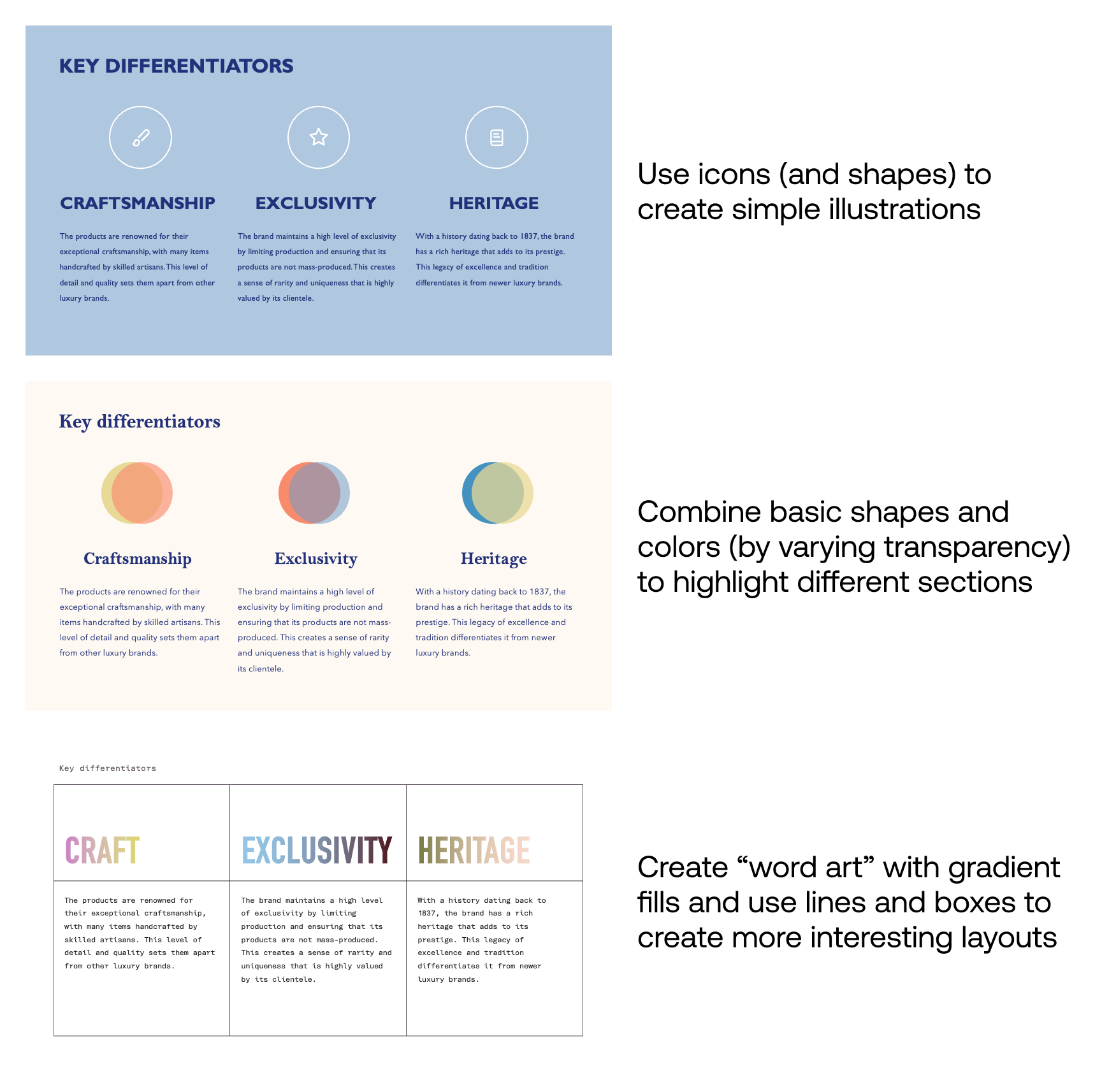
幻灯片设计的免费资源
以下是一些我们最喜欢的免费设计资源。请务必查看许可和使用规则,并在需要时给予设计师积分。
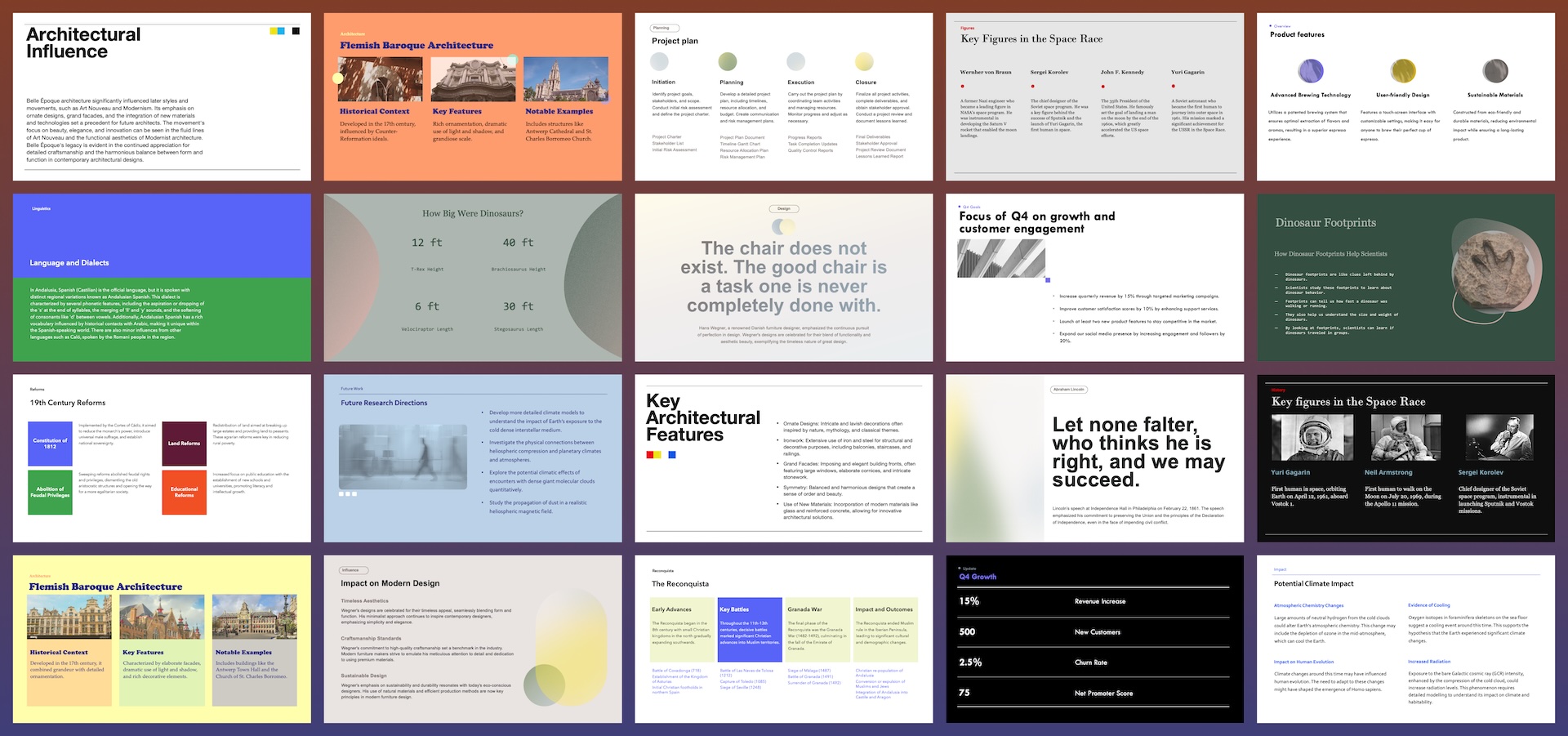


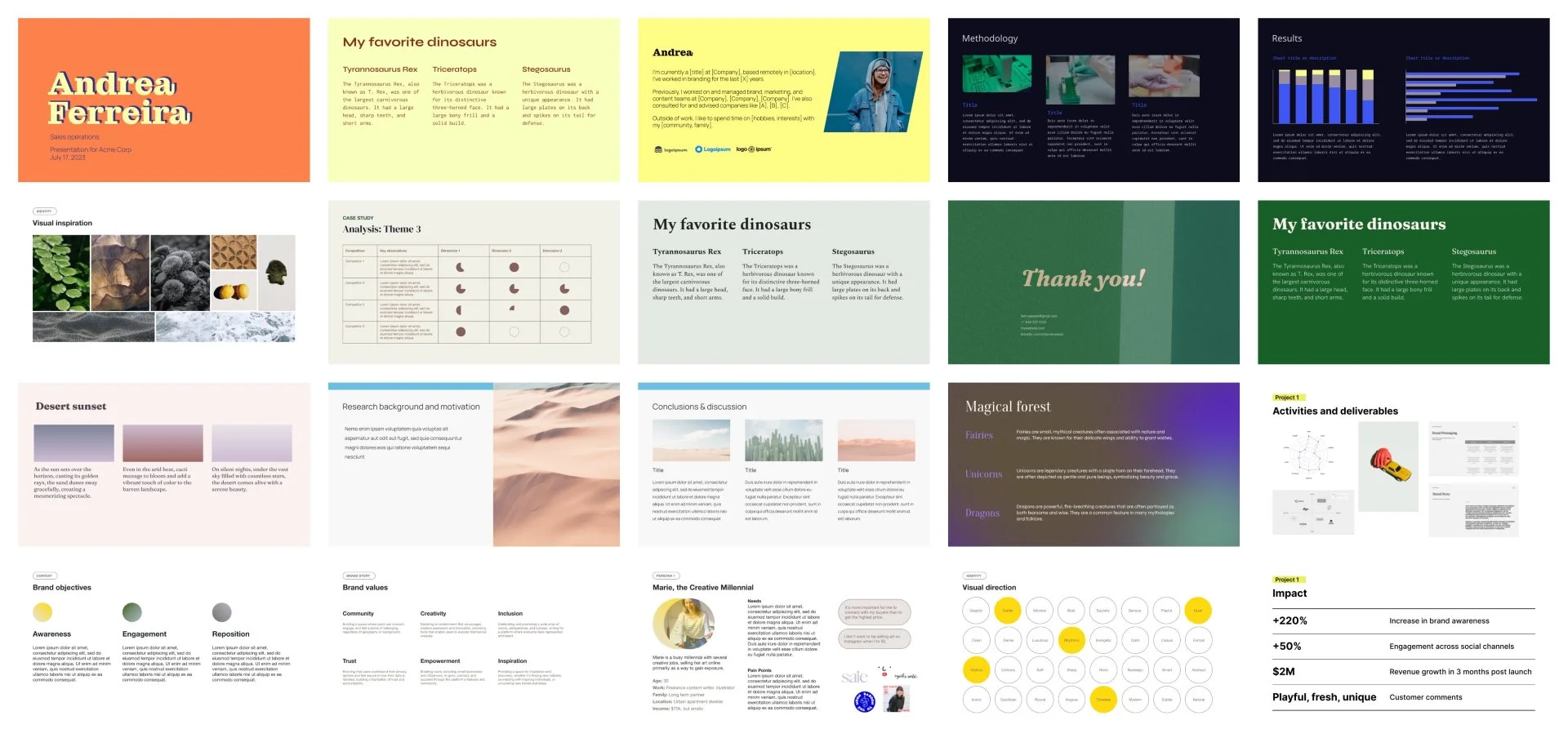
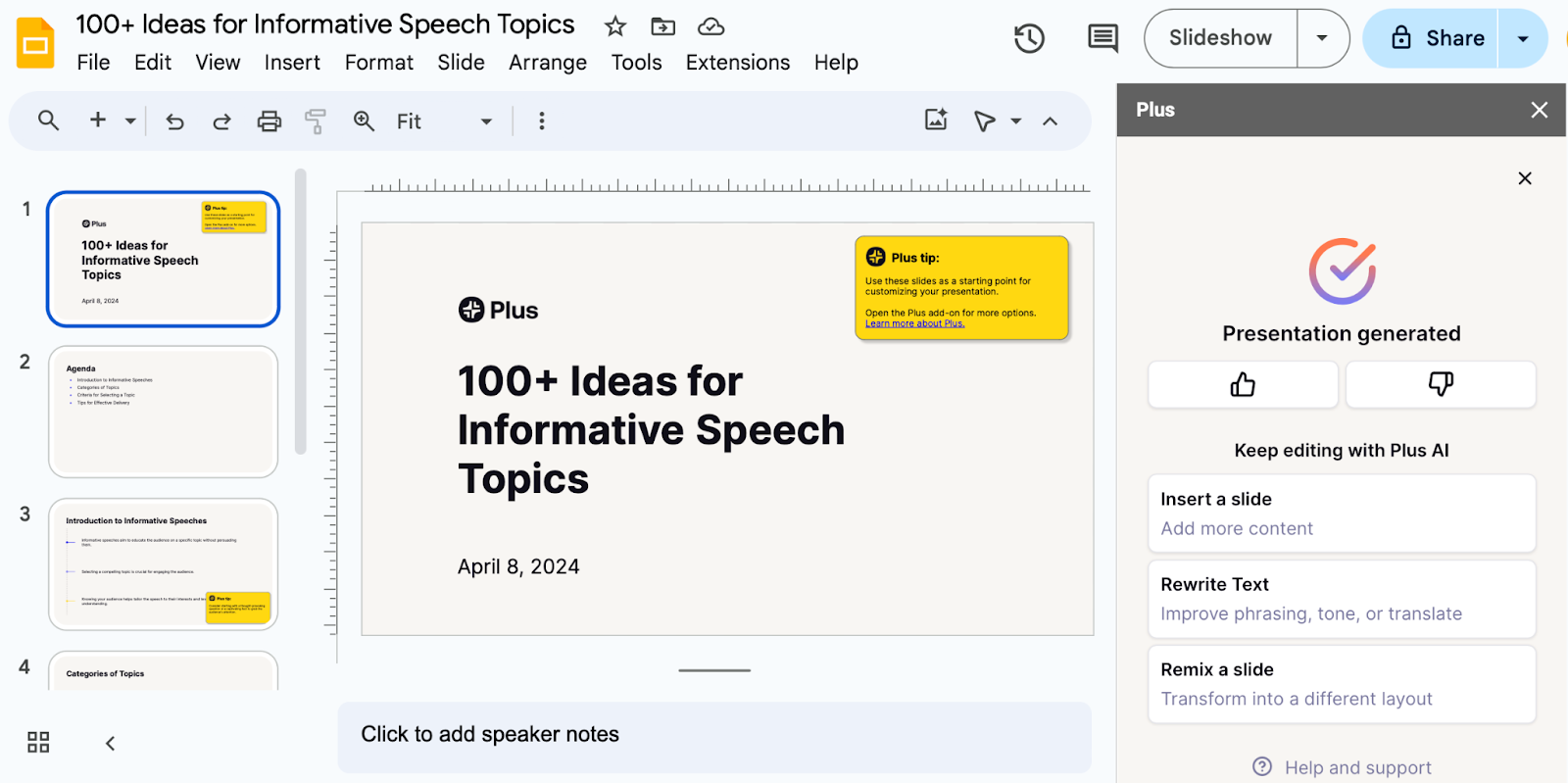
.png)