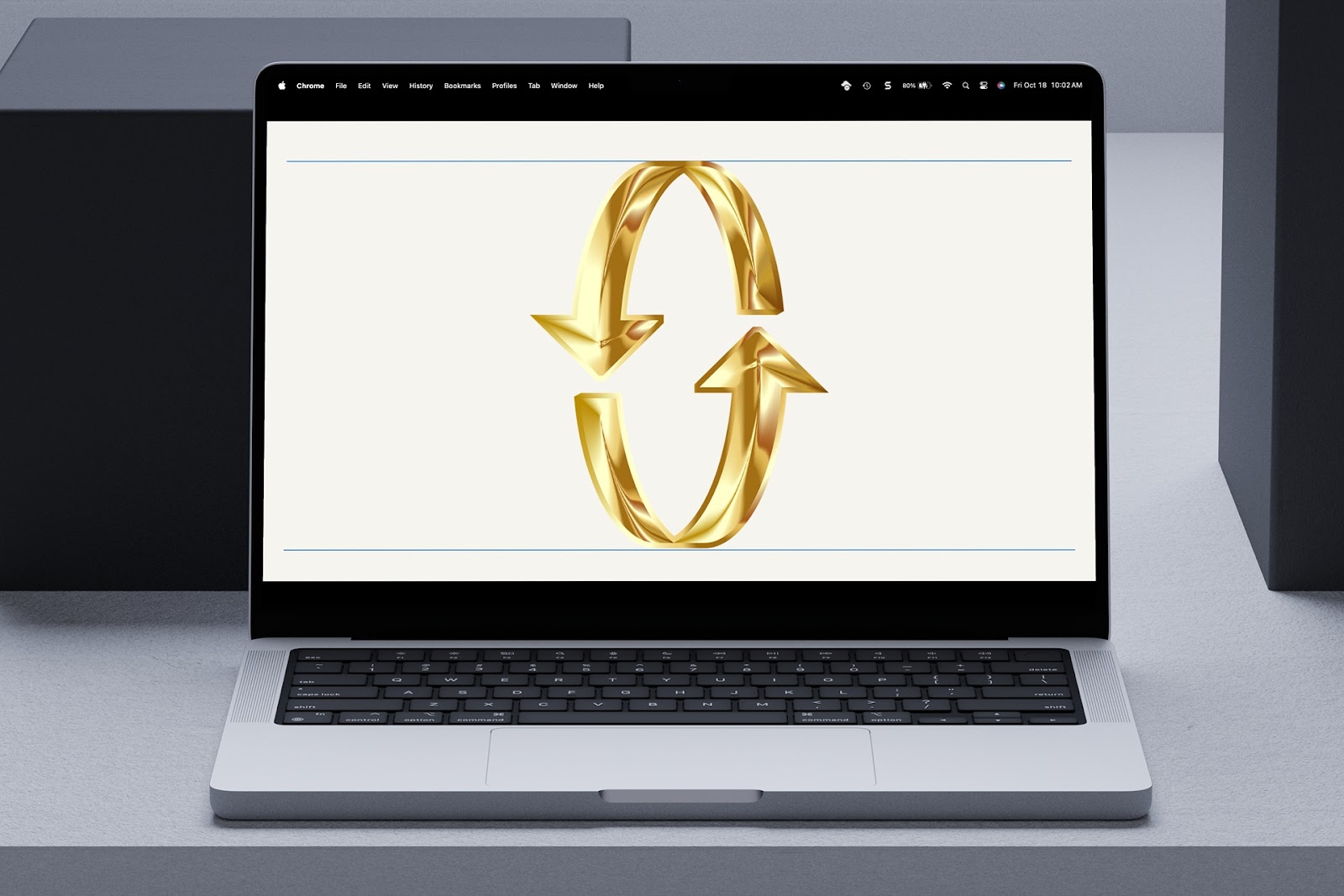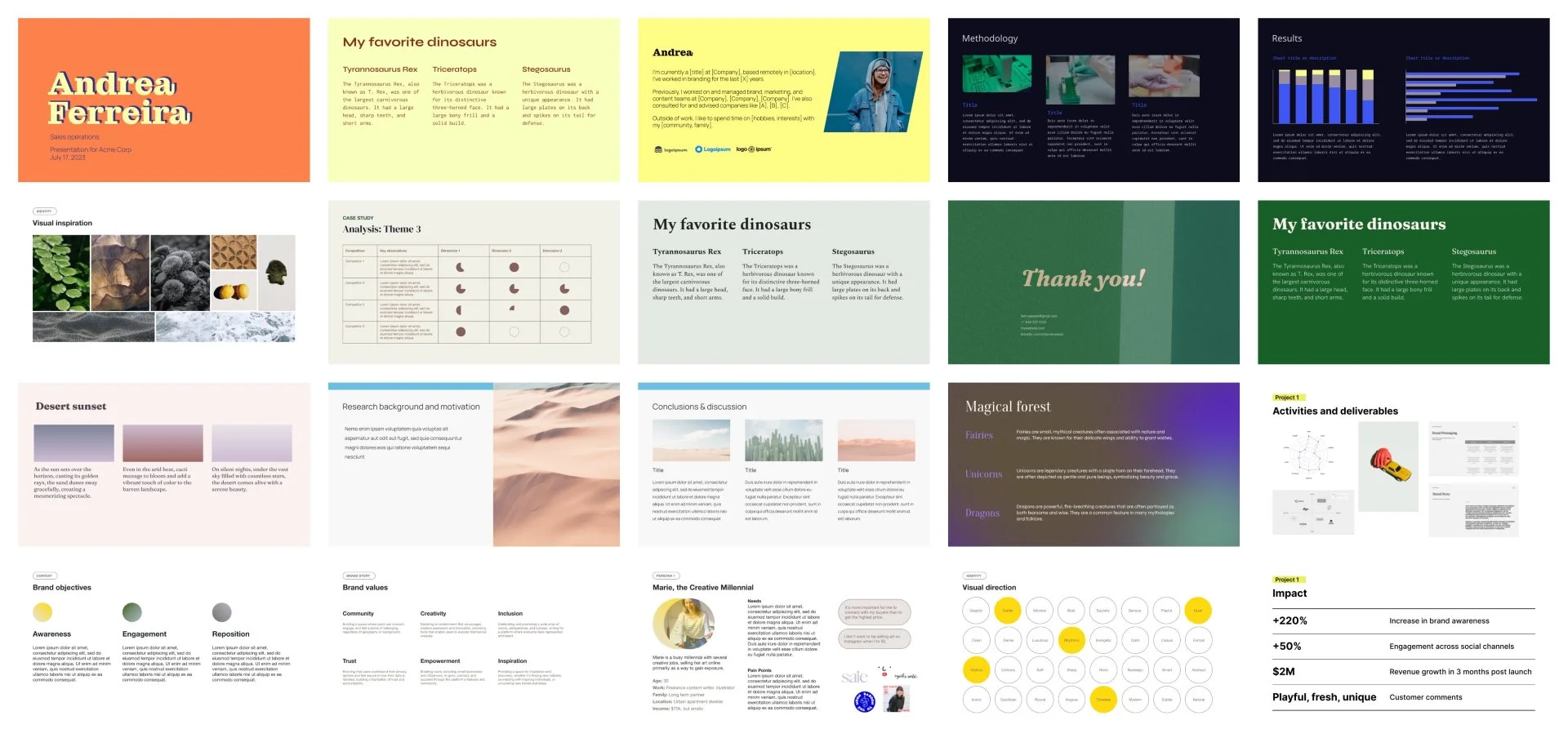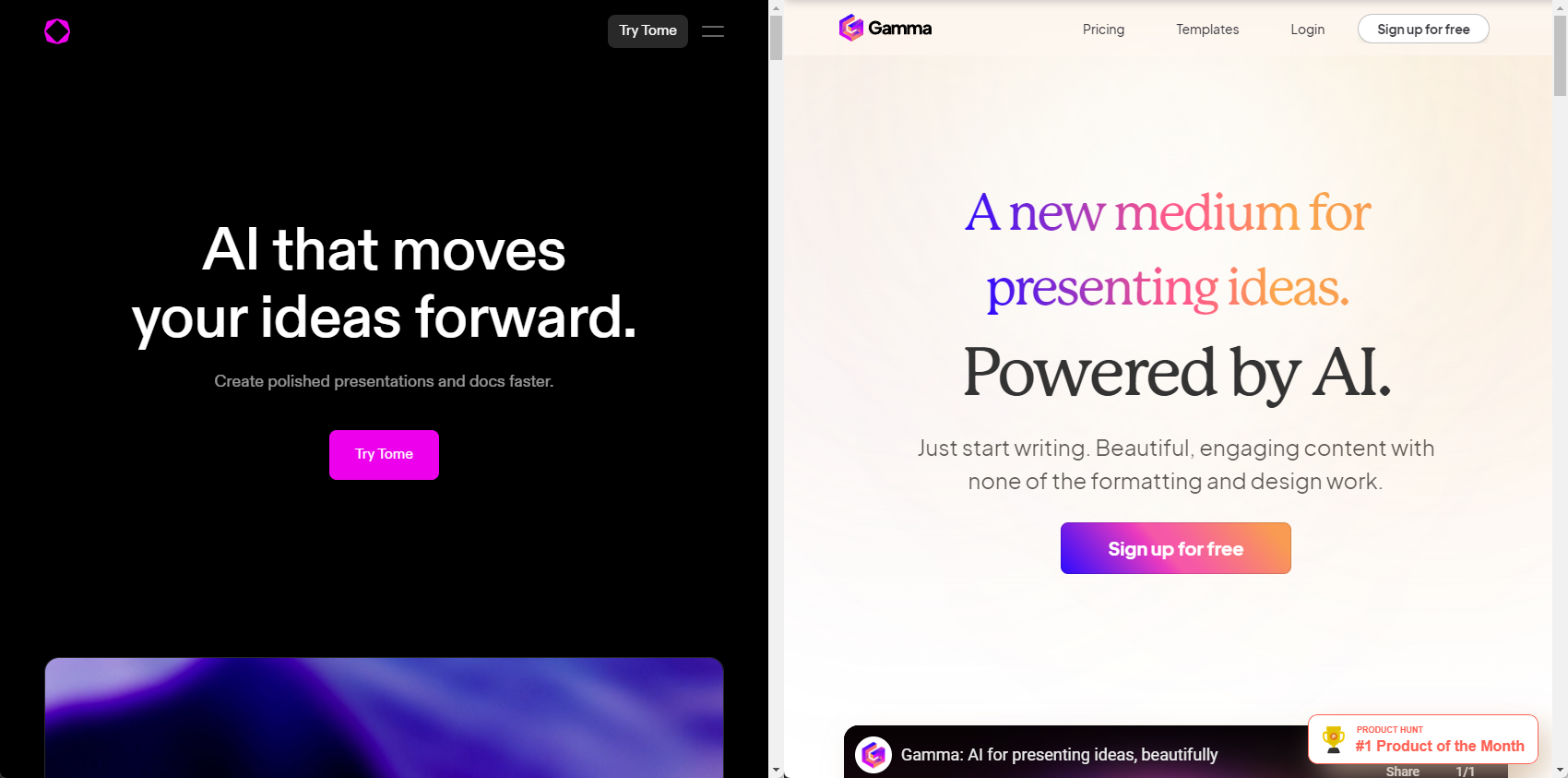Você está pensando em reproduzir sua apresentação de slides em um quiosque ou colocá-la em seu site?
Você pode usar os recursos Autoplay e Loop no Google Slides para reproduzir e reiniciar automaticamente sua apresentação quando não estiver por perto.
Ao definir a opção de reprodução automática para sua apresentação de slides, você pode escolher a quantidade de tempo entre o avanço dos slides. E com o recurso Loop, você pode garantir que sua apresentação seja reproduzida até que você a interrompa.
{toc}
Reprodução automática e repetição ao apresentar uma apresentação de slides
Se você estiver apresentando uma apresentação de slides, poderá definir as opções Reprodução Automática e Loop no modo Apresentação.
- Selecione Apresentação de slides no topo e escolha Visão do apresentador ou Comece do começo como você faria normalmente.
- Quando a apresentação de slides for exibida, clique no três pontos na Controles do apresentador no canto inferior esquerdo.
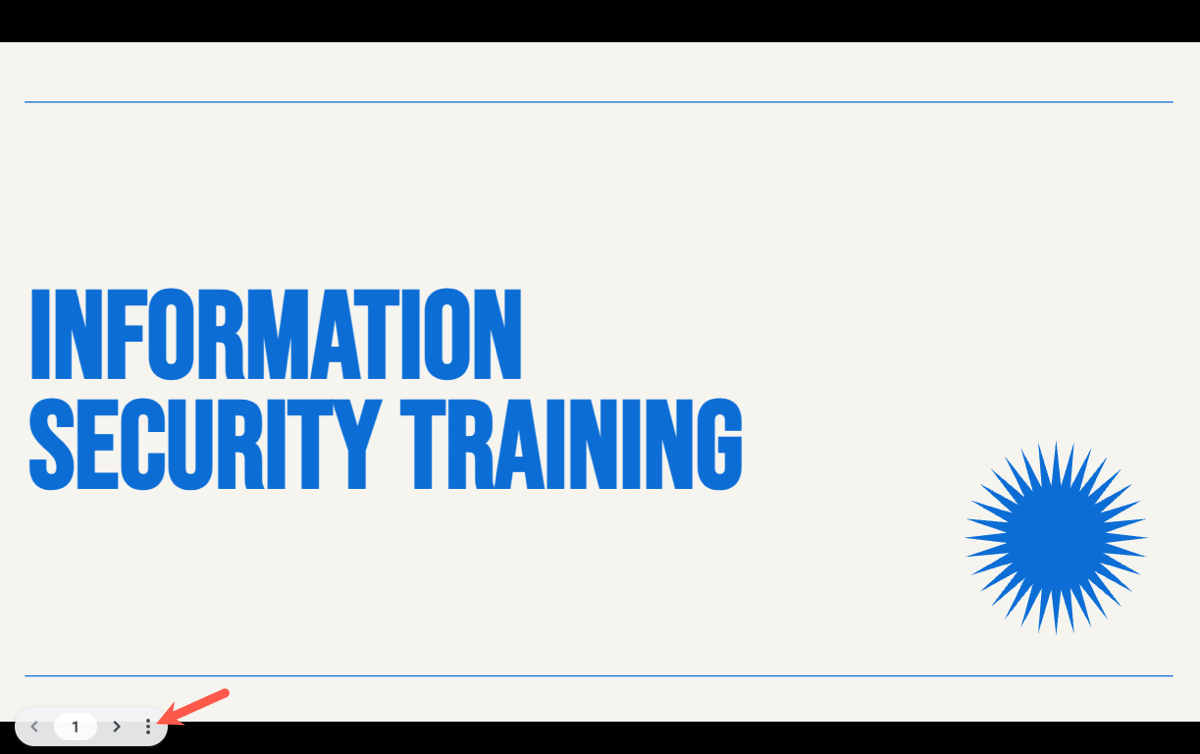
- Mover para Reprodução automática no menu pop-up.
- Para avançar automaticamente nos slides, escolha um cronometragem.
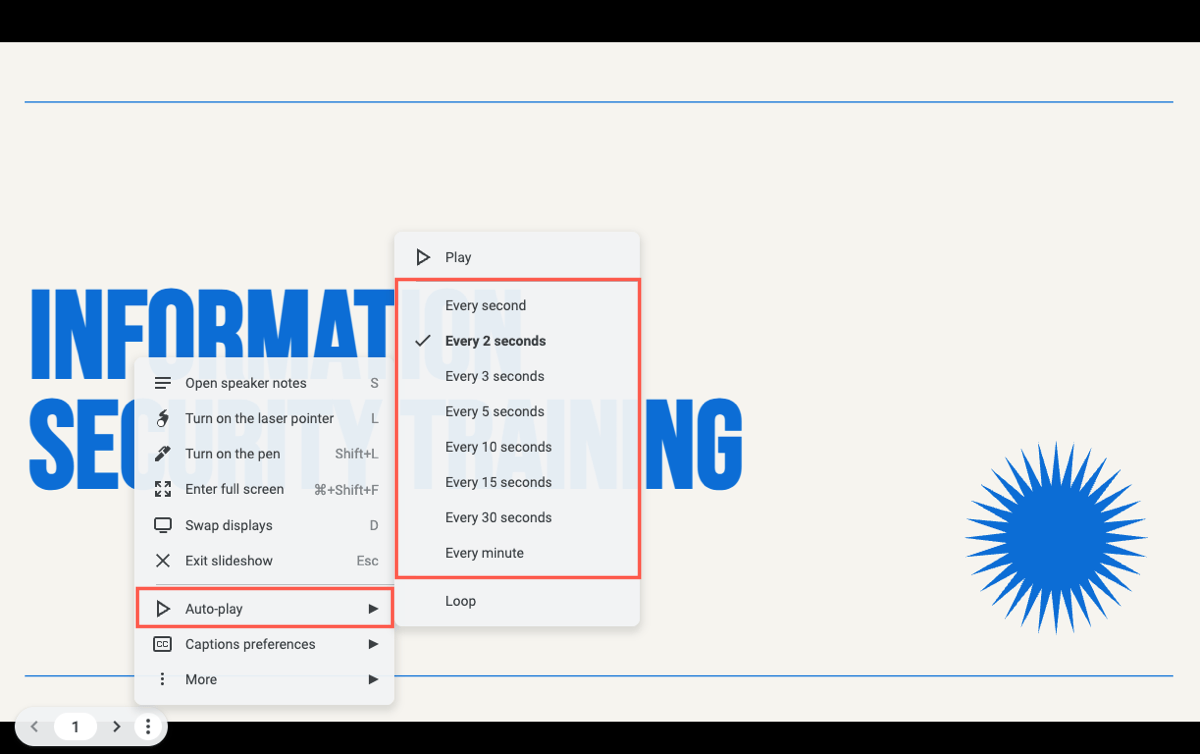
- Para repetir a apresentação, escolha Laço.
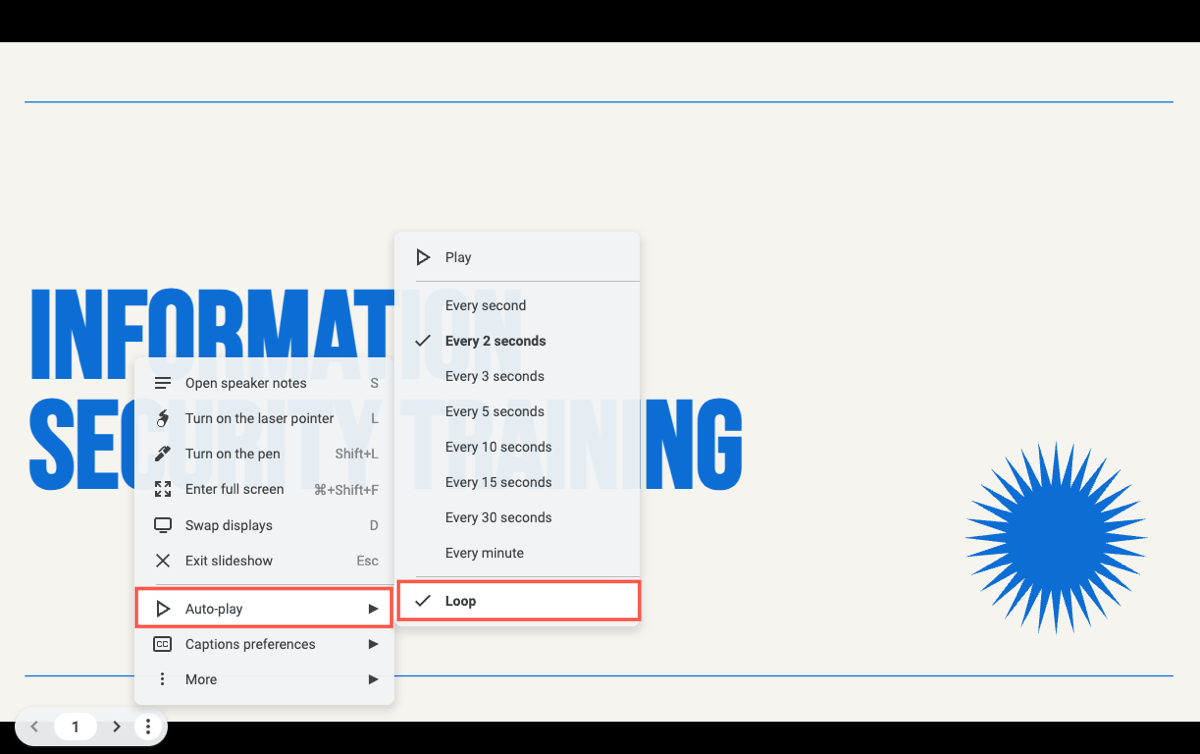
- Selecione Jogar para iniciar a apresentação de slides.
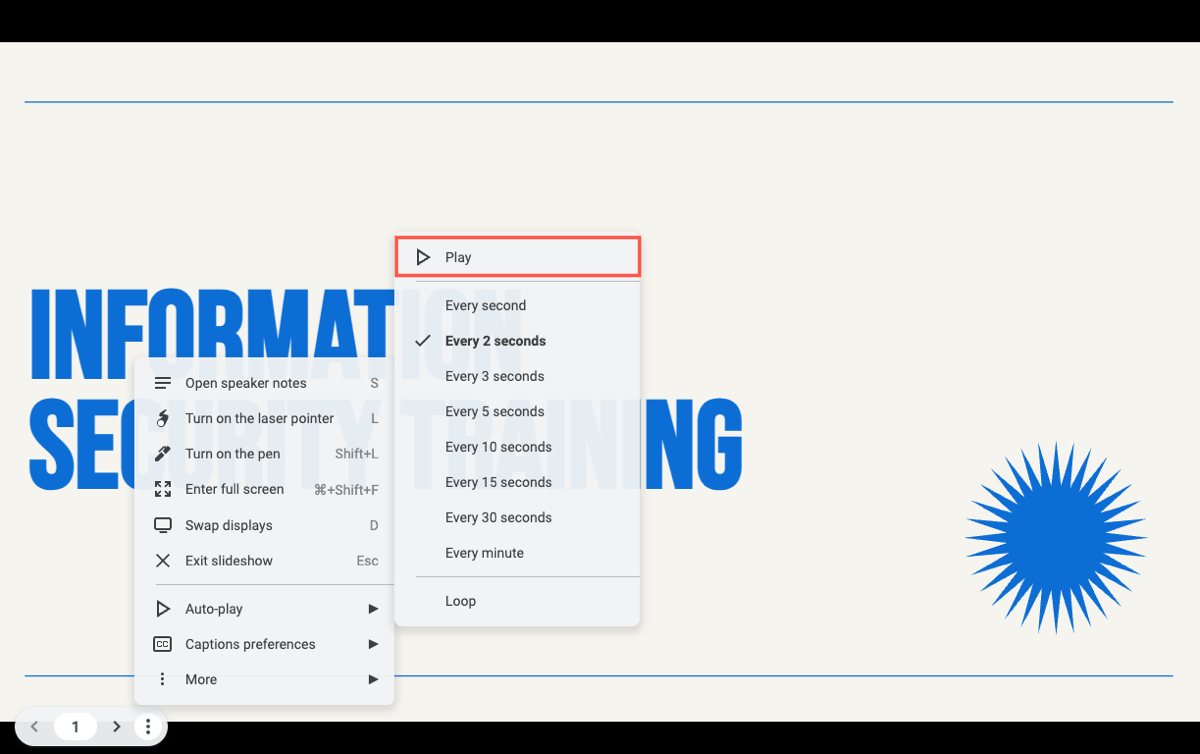
Você pode interromper a reprodução automática a qualquer momento clicando em um slide.
Dica: Saiba como configurar reprodução automática no PowerPoint também!
Reprodução automática e repetição ao compartilhar uma apresentação de slides
Se você planeja compartilhar sua apresentação de slides em um blog ou publicá-la na web, você pode configurá-la para ser reproduzida automaticamente e repetida antes de obter o link ou o código para incorporá-la.
- Selecione Arquivo, vá para Compartilhandoe escolha Publicar na web.
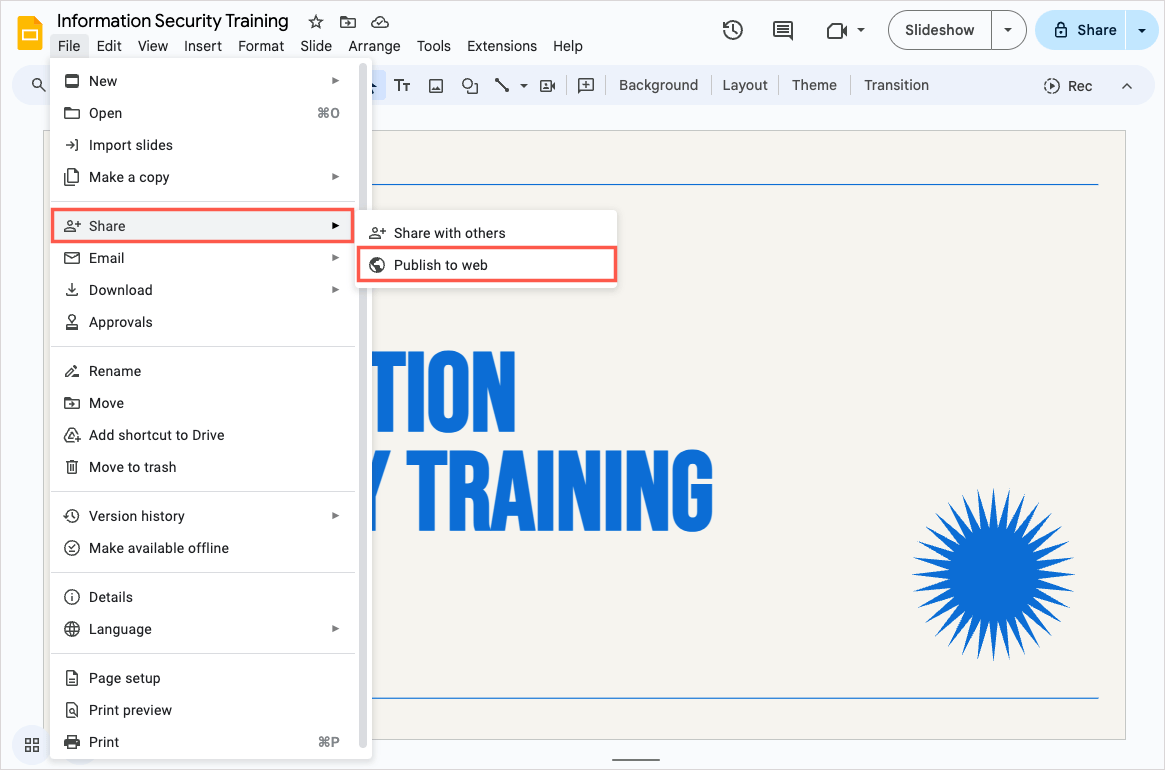
- Escolha um dos Link ou Embutir guia, dependendo de como você vai compartilhá-la.
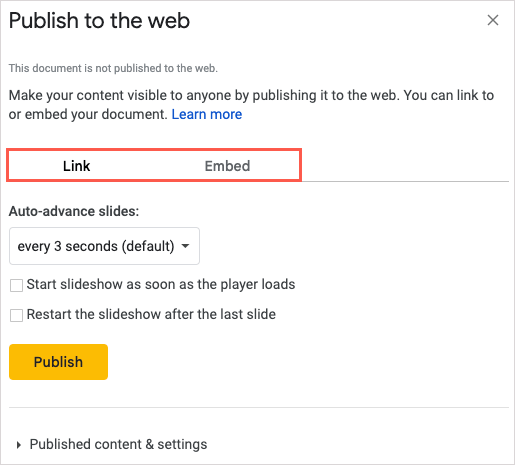
- Escolha o momento para Slides com avanço automático na caixa suspensa.
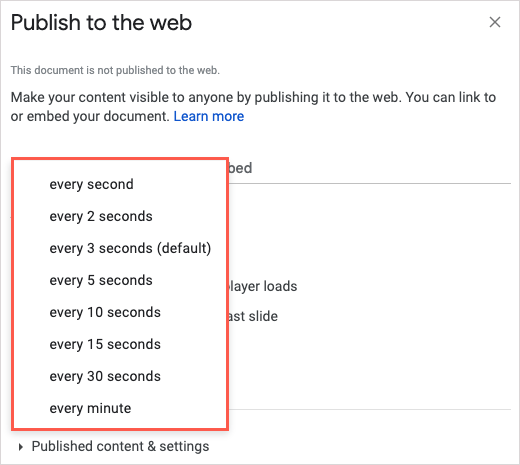
- Opcionalmente, marque a caixa para Inicie a apresentação de slides assim que o player carregar.
- Marque a caixa para Reinicie a apresentação de slides após o último slide para repeti-lo.
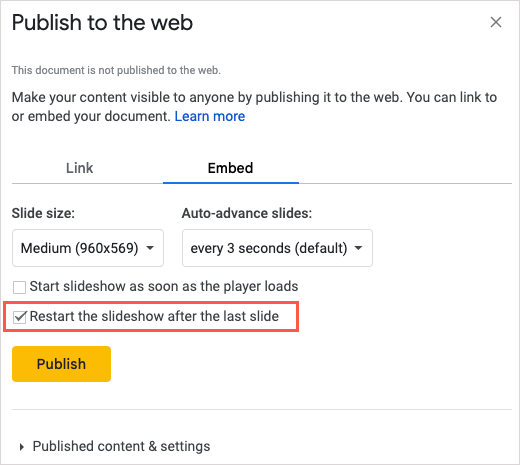
- Se você escolher o Embutir aba, você também pode escolher o Tamanho do slide.
- Continue com qualquer outra configuração de acordo com sua preferência e selecione Publicar quando você terminar.
Dica: Confira como fazer faça um loop em um PowerPoint apresentação.
Crie novos slides com o Plus AI
Ao criar uma apresentação do Google Slides para ser reproduzida automaticamente enquanto estiver ausente ou para compartilhar on-line, você não estará lá para explicar melhor os slides ou avaliar a reação do público. Isso significa que a apresentação precisa falar por si mesma e é aí que o Plus AI pode ajudar.
Plus AI é uma extensão de IA para o Google Slides que ajuda você a criar e editar apresentações com instruções simples. Ele pode criar o conteúdo, criar os slides e adicionar elementos como listas, imagens e cronogramas.
Com apenas algumas palavras, você pode deixar o Plus AI fazer o trabalho por você.
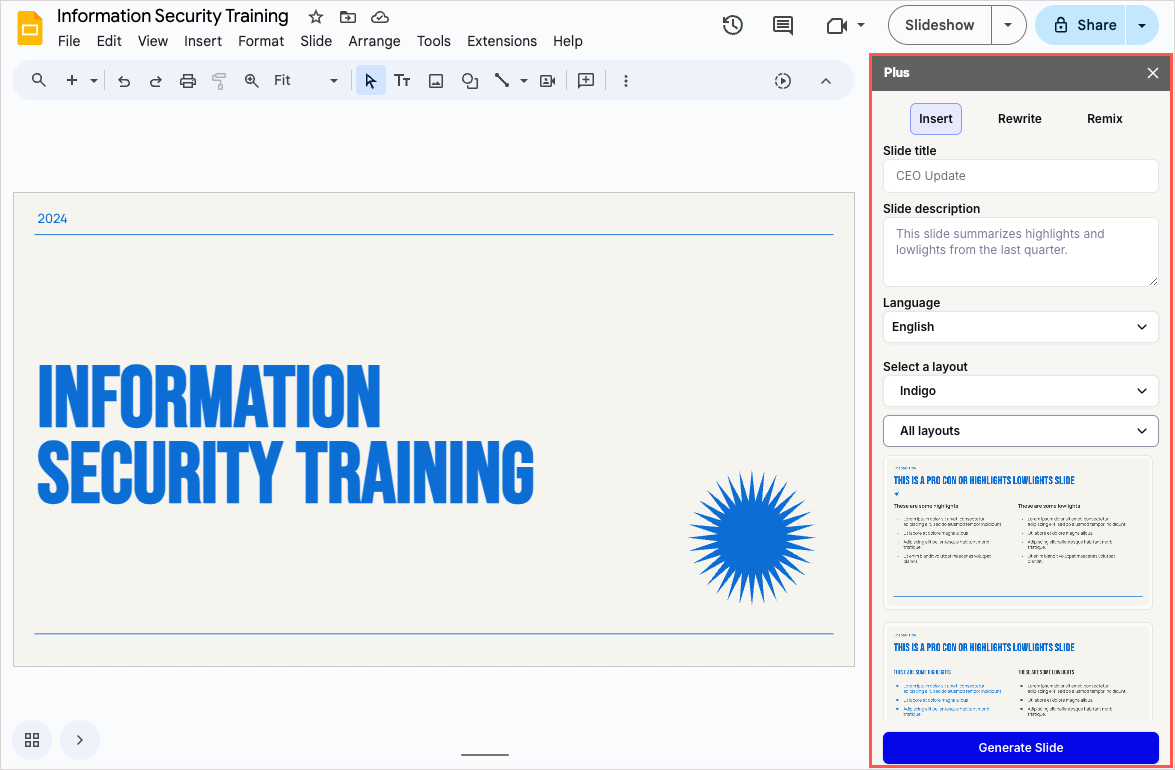
Para obter mais informações sobre os recursos do Plus AI, consulte exemplos de apresentação, ou confira o galeria de modelos, vá para Além de IA site.
Conclusão
Nem toda apresentação exige que você fale, narre ou conduza seu público pelos slides.
Se você só precisa mostrar seus slides em uma sala de espera, em um quiosque, em seu site ou em um site social, você pode reproduzir e repetir automaticamente sua apresentação do Google Slides.
Perguntas frequentes
Como você reproduz automaticamente um vídeo no Slides?
Depois de inserir o vídeo, selecione Opções de formato na barra de ferramentas superior. Expandir Reprodução de vídeo e escolha Jogue (automaticamente) no menu suspenso abaixo da pré-visualização.
O Google Slides tem transições automáticas?
Como o PowerPoint, você pode adicionar transições de slides no Google Slides. Selecione o slide e escolha Transição na barra de ferramentas superior. Escolha o tipo de transição na caixa suspensa, como Dissolve, Fade ou Flip, e, opcionalmente, clique no Aplicar a todos os slides botão para usar toda a transição.
O Google Slides pode ser reproduzido automaticamente com música?
Uma vez que você carregue o arquivo de música, selecione Opções de formato na barra de ferramentas superior. Escolha Automaticamente na Comece a jogar seção. Para tocar a música durante toda a apresentação, em vez de apenas em um slide, desmarque a caixa Pare na mudança de slides.