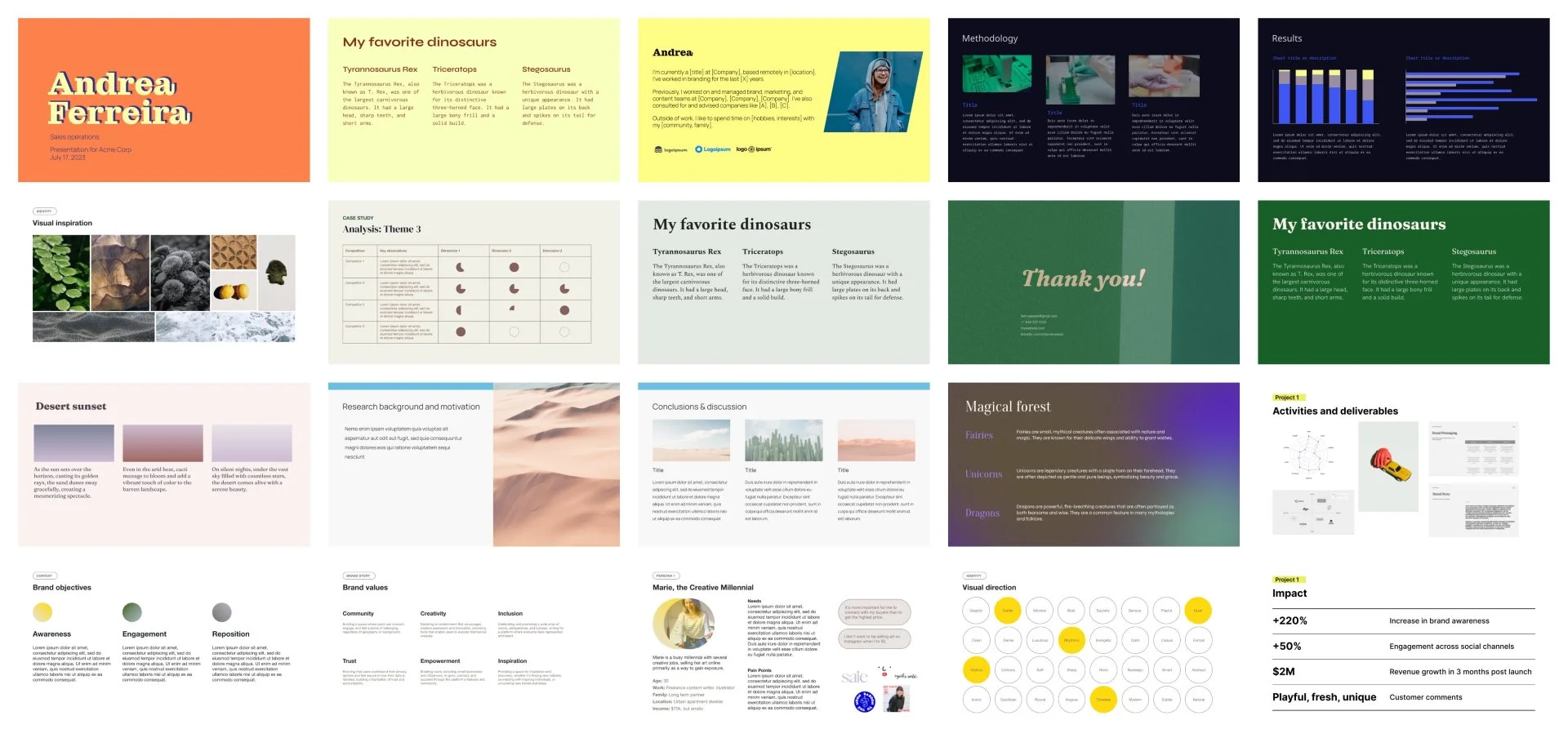O Copilot é o chatbot de IA da Microsoft e você pode usá-lo para criar apresentações no PowerPoint. O Copilot permite criar apresentações usando IA, reorganizar slides em um deck e resumir o conteúdo do slide em notas para seu discurso.
Instalar e usar o Copilot no PowerPoint geralmente é um processo simples. No entanto, você pode encontrar alguns problemas de qualidade nos slides que precisam de correções manuais, já que o Copilot não pode corrigir problemas de conteúdo ou layout sozinho.
Aqui estão as cinco etapas para ativar o Copilot no PowerPoint e usá-lo para criar e alterar apresentações. Também analisamos os problemas típicos com a saída de IA e a comparamos com uma alternativa mais robusta baseada em IA para criar slides do PowerPoint.
{toc}
Como usar o Copilot para fazer apresentações em PowerPoint
1. Obtenha o Copilot Pro
Você precisa obter o plano pago do Copilot Pro antes de poder usá-lo no PowerPoint. Depois de se inscrever, o botão Copilot aparecerá na faixa de opções do PowerPoint.
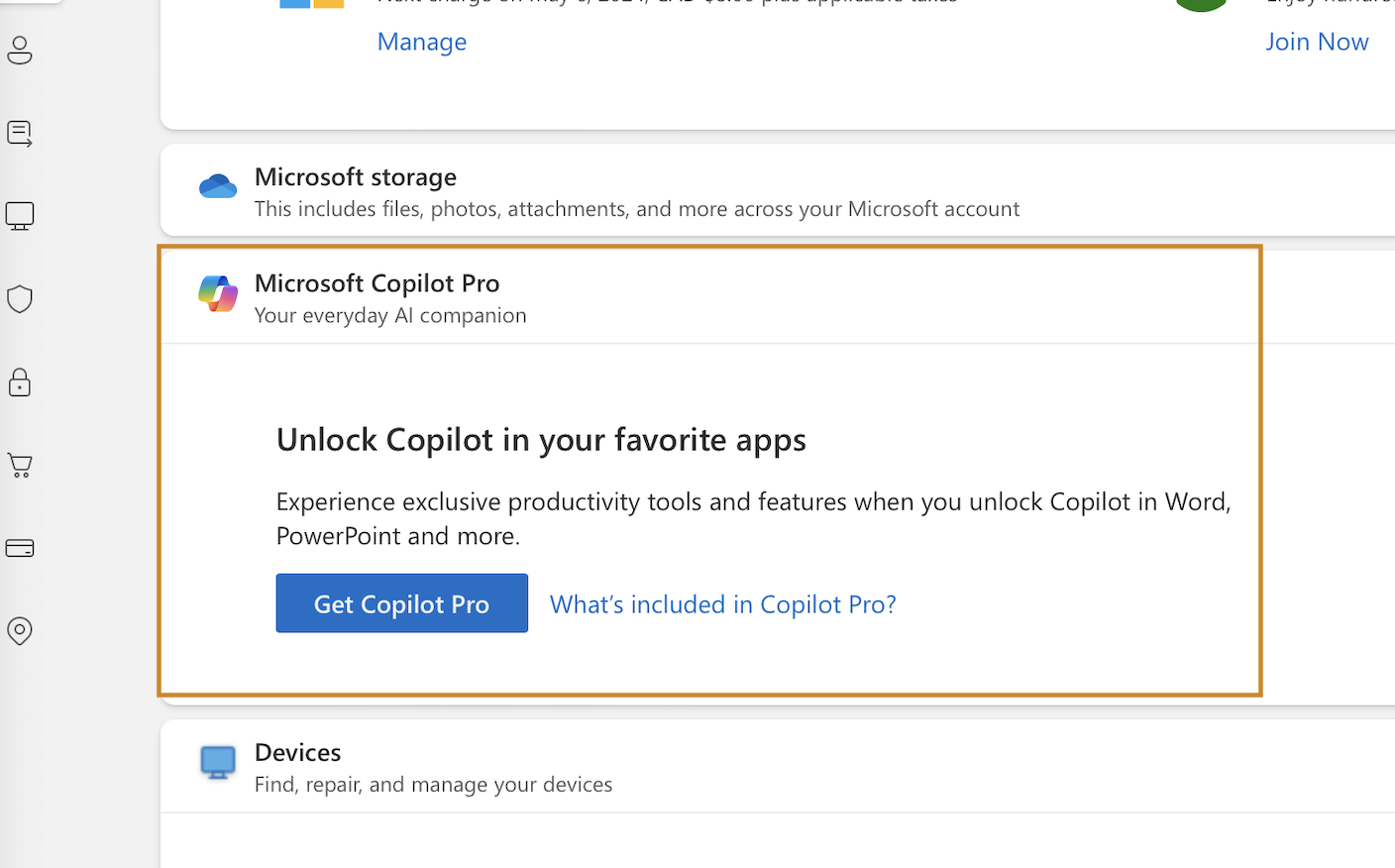
2. Crie uma nova apresentação
Abra o PowerPoint (seja o aplicativo baseado na web ou para desktop) e clique no botão Copilot na faixa de opções. Em seguida, clique no botão “Criar uma apresentação sobre...” na interface do Copilot.
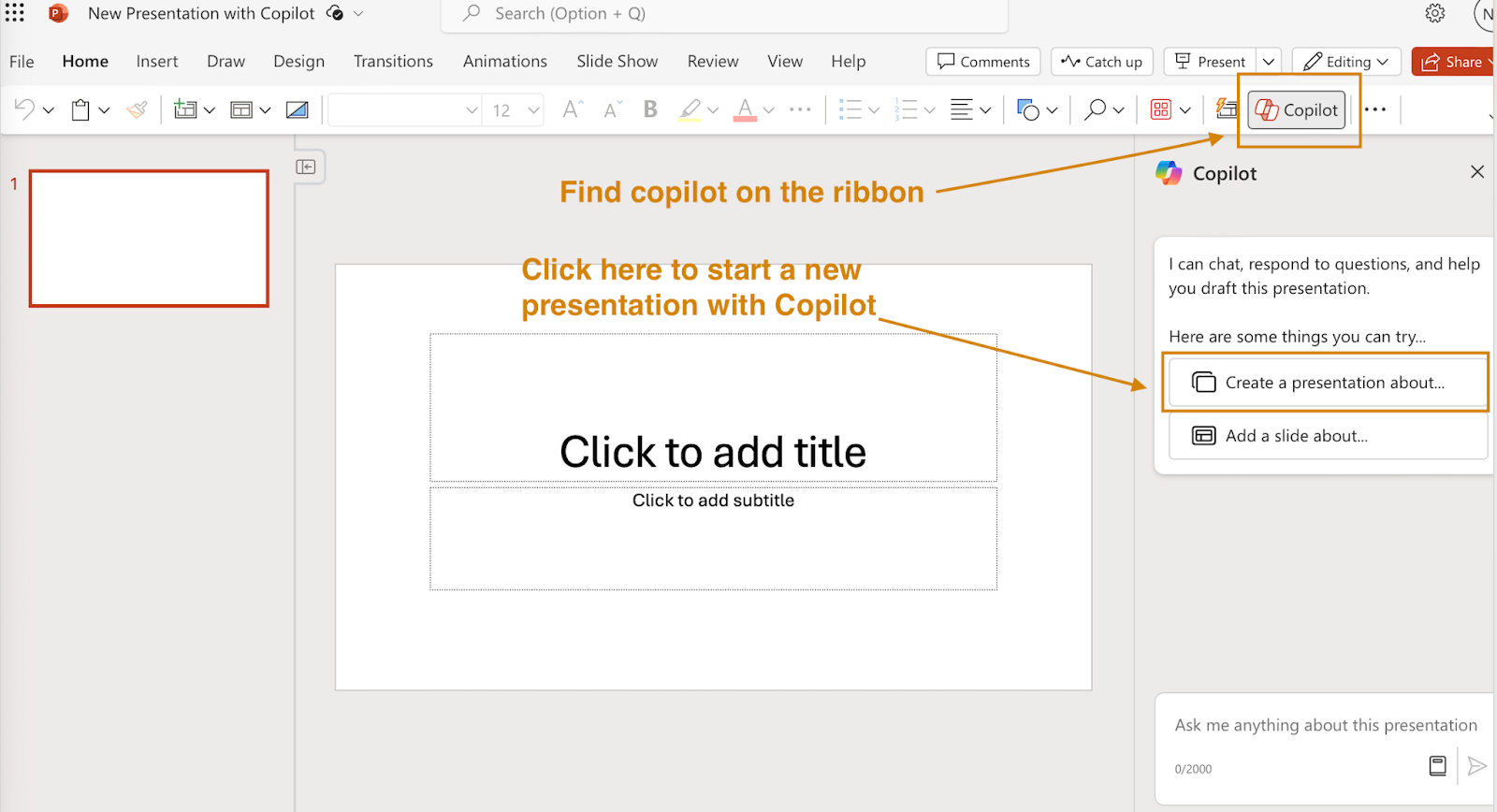
3. Digite seu prompt
Insira um prompt descrevendo sua apresentação. O Copilot limita suas solicitações a 2.000 caracteres (aproximadamente 400 palavras), então faça o possível para resumir seu conteúdo de forma sucinta, especialmente se for uma apresentação longa.
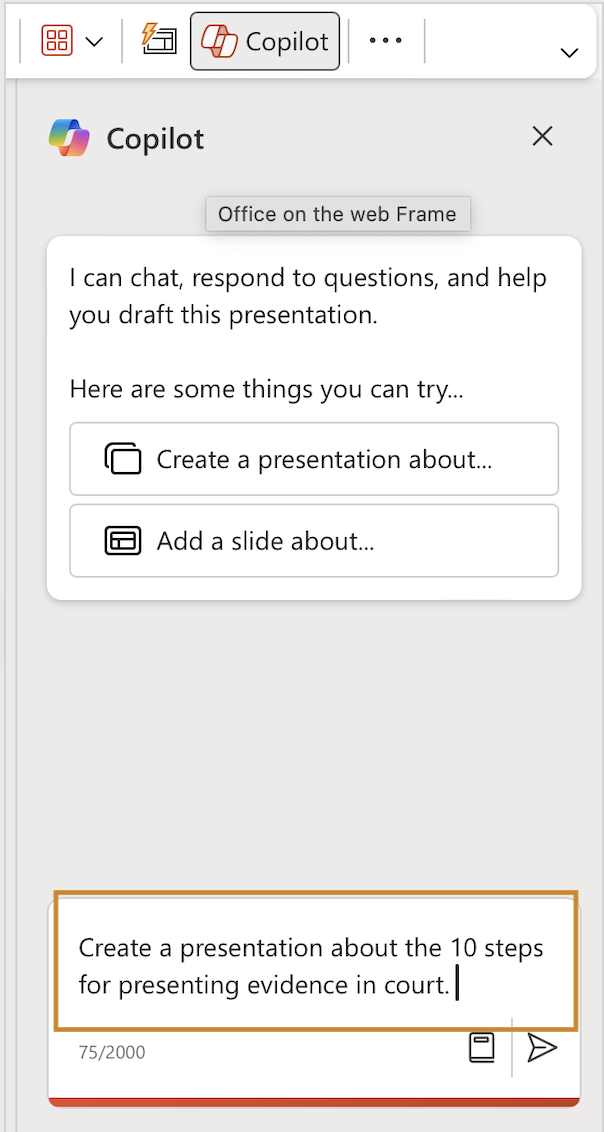
Em seguida, clique no botão “Enviar” e aguarde até que o conjunto de slides gerado pela IA apareça na tela.
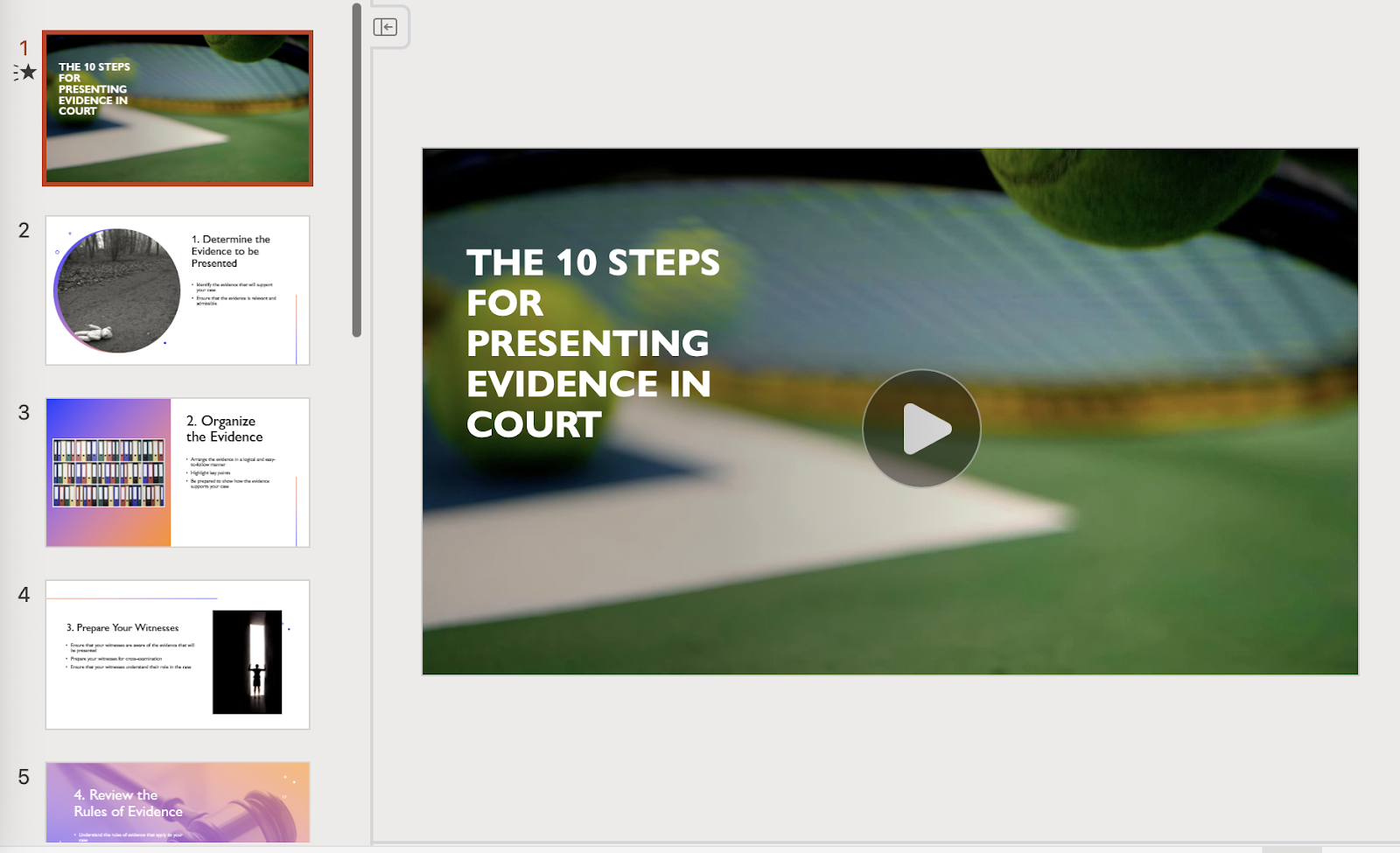
4. Adicione mais slides ao deck
Agora é sua vez de adicionar slides que você acha que podem estar faltando no baralho. Você pode fazer isso clicando no botão “Adicionar um slide sobre...” no console Copilote, em seguida, inserindo um novo prompt na janela abaixo. Em resposta, o Copilot inserirá um novo slide na apresentação.
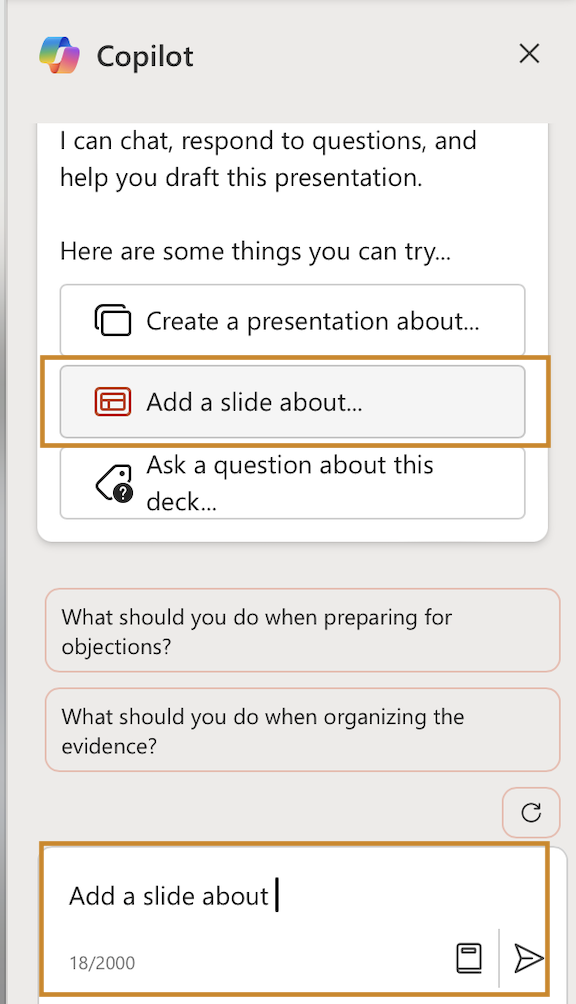
Limitações do uso do Copilot com o PowerPoint
As habilidades do Copilot como criador de slides são bastante básicas. Pedimos à Copilot que criasse um conjunto de slides sobre as 10 etapas para apresentar provas em tribunal. Cada slide produzido pelo Copilot seguiu o mesmo formato de uma imagem e 2 a 3 marcadores. Os pontos careciam de detalhes e as imagens tinham pouca relevância para o assunto. Quando pedimos ao Copilot que adicionasse mais informações a um dos slides, o chatbot disse que não pode revisar o conteúdo do slide:
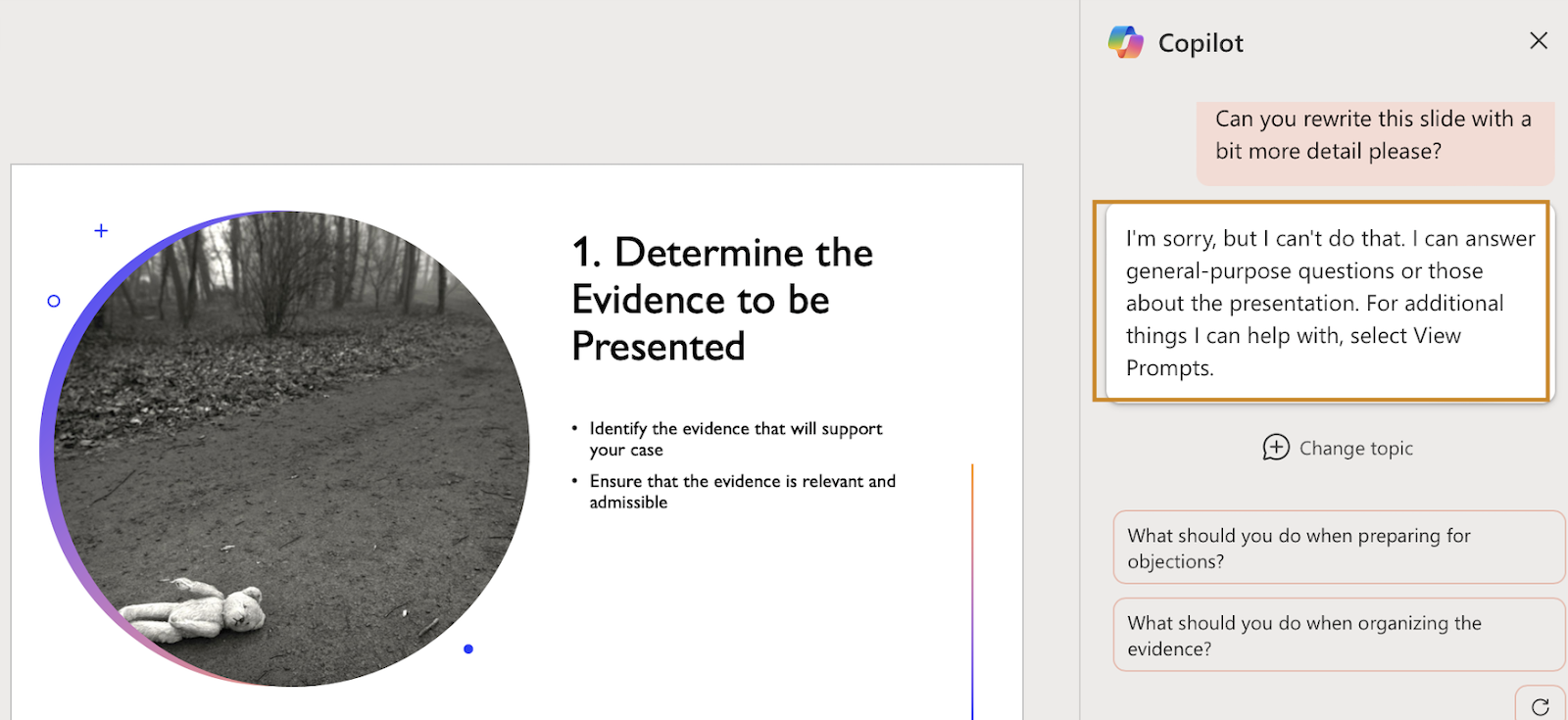
Nossos testes revelaram as mesmas limitações com os gráficos do Copilot. O primeiro slide da apresentação tinha um vídeo de uma bola de tênis quicando, então o Copilot não entendeu o contexto da palavra “quadra”. Quando pedimos ao Copilot que encontrasse um gráfico que representasse “evidência judicial”, o chatbot disse que não pode alterar o plano de fundo dos slides porque é apenas um modelo de linguagem.
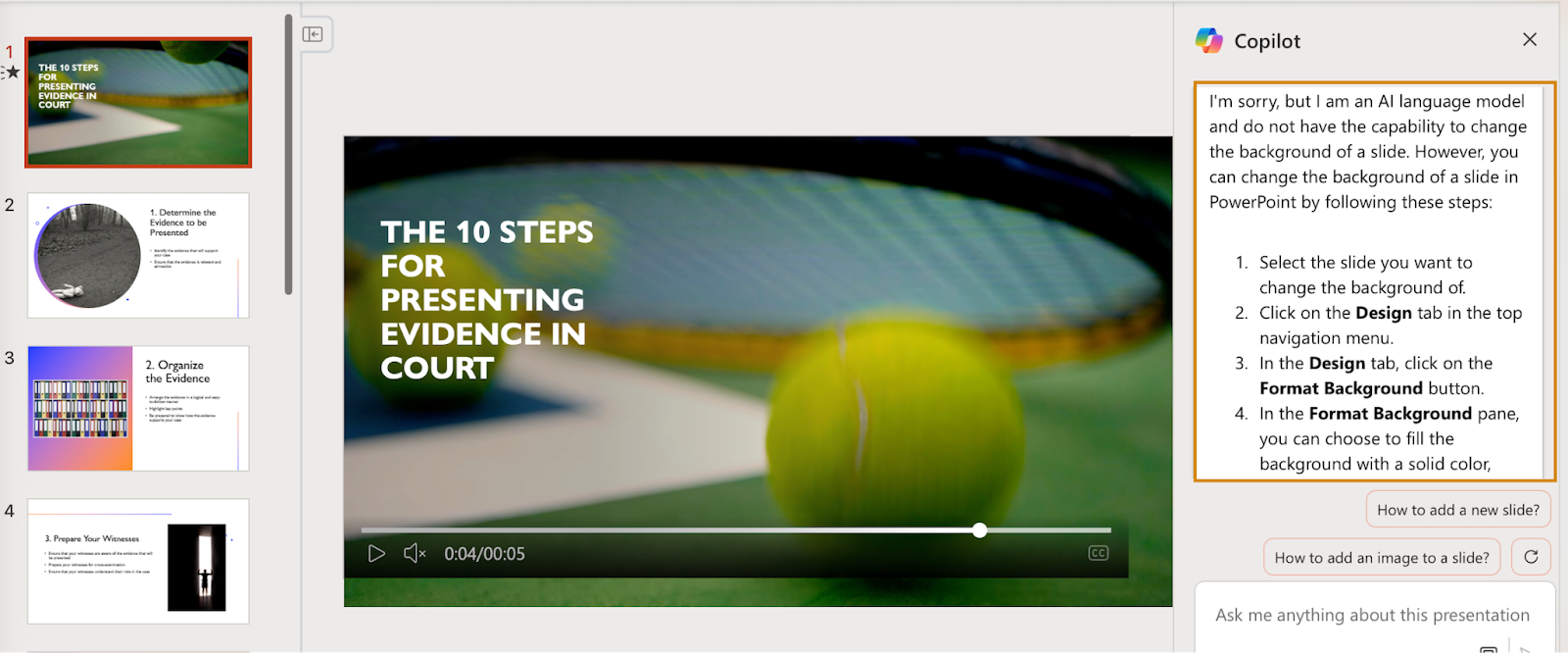
Melhor alternativa ao Copilot no PowerPoint
Além disso, a IA é a melhor alternativa ao Copilot para fazer apresentações em PowerPoint. Enquanto o Copilot se esforça para criar slides prontos para apresentação, o Plus AI oferece apresentações profissionais que podem ser usadas no trabalho sem muita edição.
Para comparar o Plus AI com o Copilot, nós o usamos para criar uma apresentação sobre o mesmo tópico que testamos com a ferramenta da Microsoft: 10 etapas para apresentar provas em juízo. À primeira vista, a apresentação do resultado foi mais elegante e profissional:
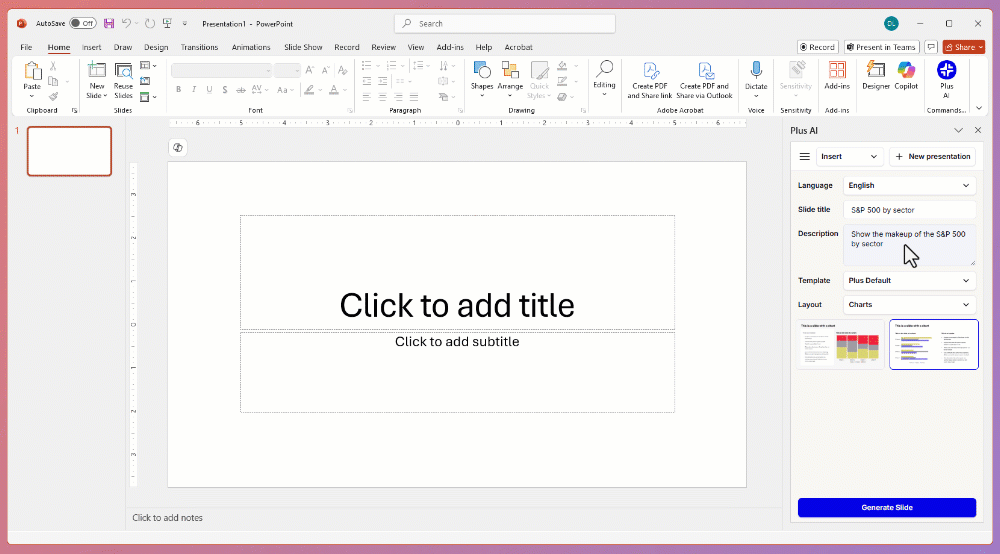
Olhando mais de perto os slides, você pode ver que o conteúdo do slide é detalhado e as imagens pertencem ao assunto.
Além de criar apresentações mais informativas e sofisticadas do que o Copilot, o Plus AI oferece vários recursos que o assistente de IA da Microsoft não possui:
- Galeria de modelos profissionais: Além disso, a IA tem uma seleção de modelos que podem ser usados para apresentações, materiais didáticos e muito mais.
- Capacidade de editar slides: Você pode usar o Plus AI para alterar os layouts dos slides e reescrever o conteúdo em apresentações existentes.
Usar o Plus AI com o PowerPoint é rápido e simples. Tudo o que você precisa fazer é instalar o complemento e começar a criar novas apresentações ou editar apresentações existentes com a IA.
Perguntas frequentes
Por que não consigo encontrar o Copilot no PowerPoint?
Você só verá o Copilot no PowerPoint se assinar o Copilot Pro. O Copilot gratuito só dá acesso ao chatbot.
Dito isso, talvez você não veja o Copilot na versão desktop do PowerPoint, mesmo com o Copilot Pro, já que o Copilot ainda não foi totalmente integrado aos aplicativos de desktop Microsoft 365.
O Copilot PowerPoint é gratuito?
Não, o Copilot não é gratuito se você quiser usá-lo no PowerPoint. Somente a versão Pro do Copilot funciona no criador de slides da Microsoft, e a ferramenta de IA custa de $20 a $30 por mês.
Como faço para baixar o Copilot para PowerPoint?
A forma como você baixa o Copilot depende se você usa o aplicativo PowerPoint baseado na web ou para desktop.
Se você estiver usando a versão baseada na web do PowerPoint, não precisa realizar nenhuma etapa extra para baixar o Copilot. Desde que você tenha uma assinatura do Copilot Pro, a extensão Copilot aparecerá na faixa de opções do criador de slides, pronta para uso.
Se você não conseguir fazer o Copilot funcionar em seu aplicativo de desktop PowerPoint, não se preocupe. Você ainda pode fazer apresentações com o Copilot no PowerPoint baseado na Web, exportar seus slides em formato de arquivo PPT e trabalhar com eles offline. Como alternativa, você pode usar um criador de slides de IA mais poderoso, como o Plus AI no Google Slides, salvar seus decks no formato PPT e abri-los com o PowerPoint da sua área de trabalho.
Qual é a melhor IA para o PowerPoint?
Além disso, a IA é a melhor ferramenta de IA para PowerPoint. Ele equipa seus slides PPT com conteúdo e imagens detalhados que reforçam o assunto e oferecem uma rica seleção de modelos atraentes. Além disso, as apresentações da IA têm um toque elegante e profissional, então você não precisa se preocupar com a formatação de layouts, fontes ou cores de fundo. Com o trabalho braçal de design pronto, você pode se concentrar no que importa: o conteúdo da apresentação.
Para usar o Plus AI com o PowerPoint, basta gerar sua apresentação no Google Slides, exportá-la como um arquivo PPT e abri-la com o PowerPoint.