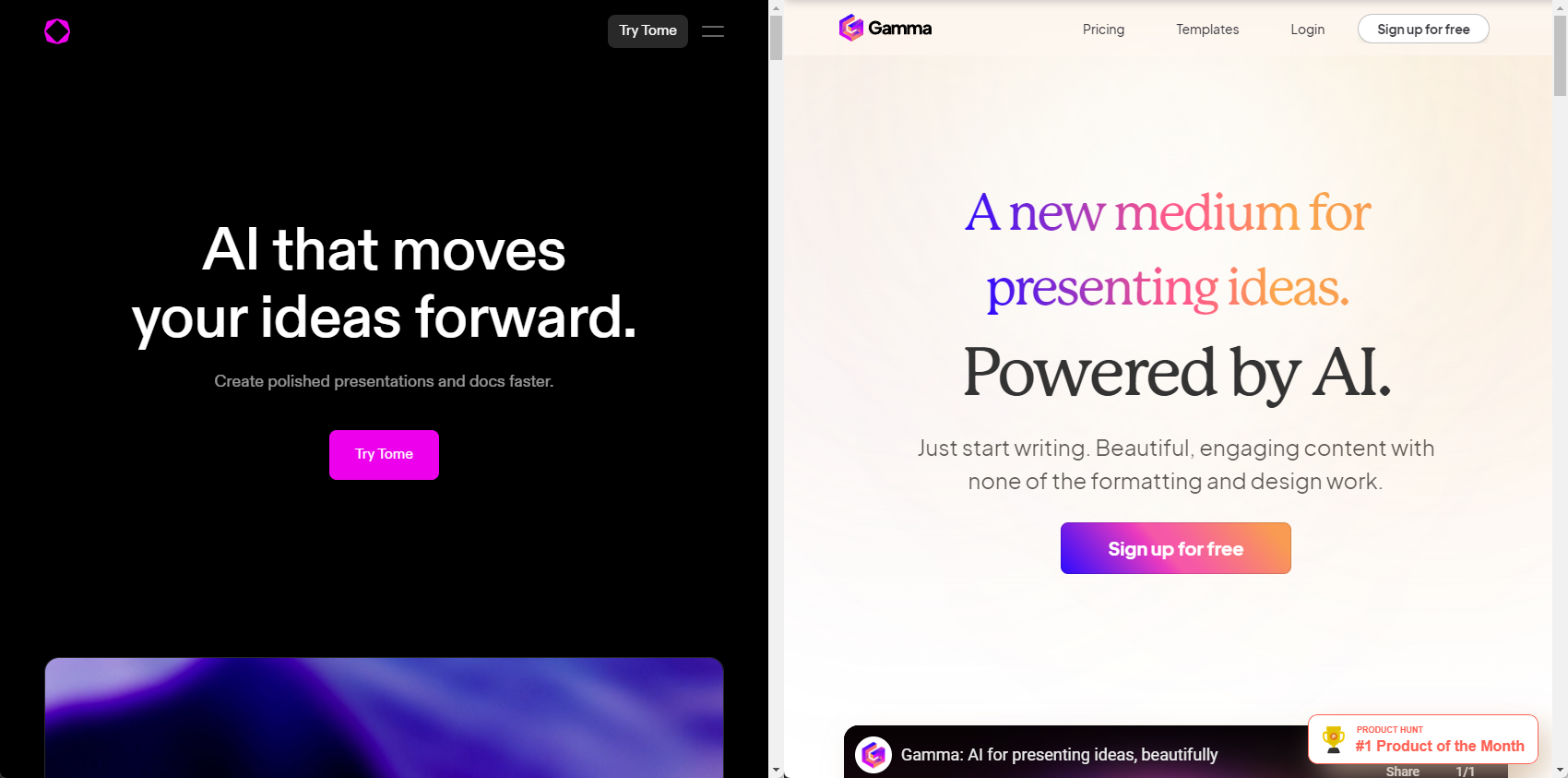Criar apresentações em PowerPoint é difícil! Mesmo que você seja um ótimo comunicador, você pode se sentir desorientado ao tentar criar slides claros, eficazes e bonitos. O design de slides pode parecer uma arte que está além de suas habilidades ou descrição de cargo. E, de fato, exige domínio sobre um conjunto de fundamentos do design gráfico, como hierarquia de conteúdo, layout visual, tipografia e teoria das cores.
Se você não é um designer profissional, não se preocupe. Aqui estão alguns princípios orientadores para ajudá-lo a fazer apresentações em PowerPoint que pareçam sofisticadas e profissionais, sem um diploma de design gráfico.
{toc}
Comece com um esboço
Se você está lendo isso, provavelmente não é um designer de slides profissional. E eu odeio dizer isso a você, mas ler esta postagem do blog não vai transformar você em um. Portanto, nosso primeiro conselho é que você dedique 80% do seu tempo e esforço preparando uma apresentação sobre o conteúdo e menos de 20% tentando criar slides com boa aparência.
Uma apresentação com um conjunto coerente de mensagens-chave, bem estruturado, mas com um estilo minimalista, é muito mais eficaz do que uma que parece bonita, mas não sabe o que quer dizer.
Antes mesmo de abrir seu aplicativo PowerPoint, planeje seu conteúdo. Pergunte a si mesmo:
- Qual é o objetivo da apresentação? Para informar? Para persuadir? Para estimular a discussão?
- Quem é o público? Qual é a voz e o tom?
- A apresentação é uma ajuda visual para um palestrante ou deve ser consumida de forma independente pelo leitor? Ou é um ponto de partida para uma reunião baseada em discussões em que você espera pular no baralho?
- Quais são as principais mensagens que o público deve transmitir? Quais dados/ilustrações/pontos de discussão apoiariam essas mensagens-chave?
Anote essas respostas. Em seguida, crie um esboço que seja uma lista dos títulos dos slides. (Recomendamos escrever títulos que sejam frases descritivas, como “Forte crescimento da receita impulsionado pela expansão do canal”, em vez de uma única palavra ou frases como “Crescimento da receita”.) Em seguida, pense nos principais pontos de apoio em cada slide e se há uma ajuda visual que você deseja adicionar (por exemplo, tabela de dados, gráfico, diagrama, ilustração etc.)
Se isso parece muito trabalhoso, é porque é! Isso deve levar mais tempo do que você pensa.
A propósito, se você quiser ajuda para estruturar seu conteúdo e criar o primeiro rascunho de um esboço, você pode usar Além de IA. Quando você começa com uma solicitação no Plus, sempre geramos primeiro um esboço, para refletir a maneira como achamos que você deve abordar a criação de uma apresentação.
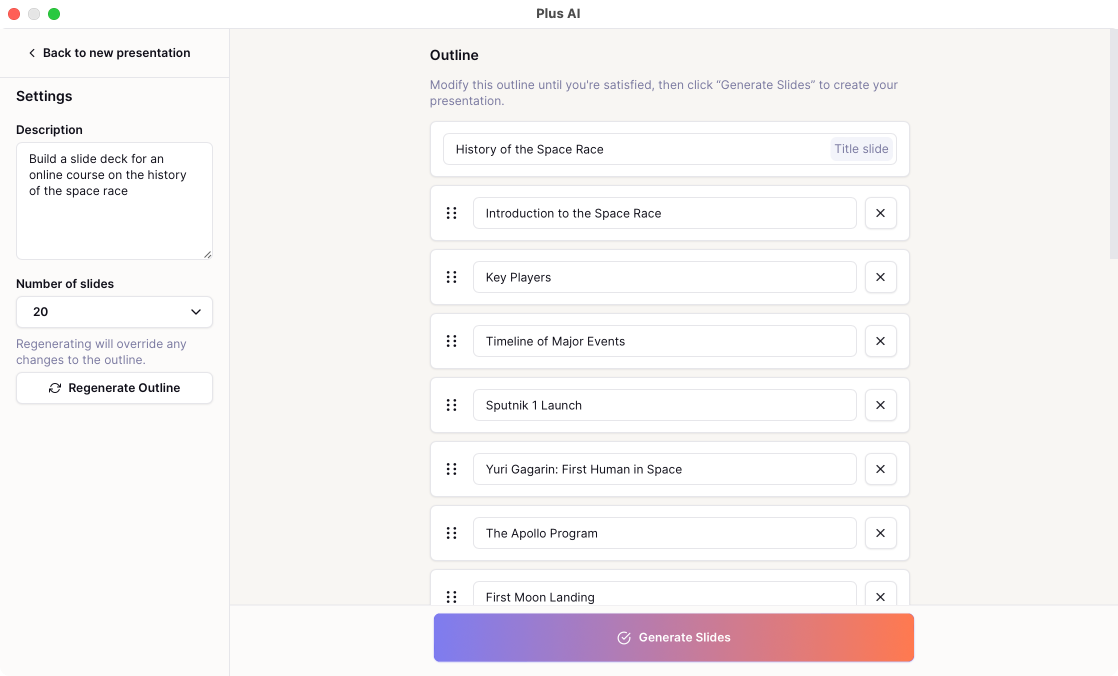
Use um modelo
Se você não quiser se preocupar com a criação de slides do PowerPoint, considere usar um modelo projetado profissionalmente.
Modelos estáticos do PowerPoint
Há muitos recursos gratuitos para modelos de PowerPoint que podem ser baixados. (Você provavelmente tem acesso a alguns modelos integrados do PowerPoint ou talvez tenha um modelo corporativo que deveria usar.)
Ao selecionar um modelo, procure um que tenha uma grande variedade de layouts, corresponda ao estilo visual que você está procurando e corresponda aproximadamente à densidade de informações de que você precisa. Evite modelos que tenham apenas alguns tipos de slides ou layouts, mesmo que pareçam ótimos, porque você perderá muito tempo tentando forçar seu conteúdo a se adequar aos designs existentes. (Na verdade, esse é um problema comum com modelos corporativos de marca.)
Se você fez o trabalho acima para criar um esboço de apresentação forte, deve ser relativamente simples selecionar um layout do modelo e preencher o conteúdo planejado.
Além de modelos de IA
Além disso, a IA oferece o melhor dos dois mundos de começar do zero e de um modelo estático. O Plus pode gerar um esboço para você a partir de qualquer solicitação, para que você não precise olhar para uma folha de papel em branco ou ficar limitado pela estrutura exata de um modelo pronto para uso.
No Plus, você pode escolher entre vários modelos projetados por profissionais que funcionam com todas as nossas ferramentas de IA para gerar rapidamente um primeiro rascunho de slides bonitos em apenas alguns minutos.
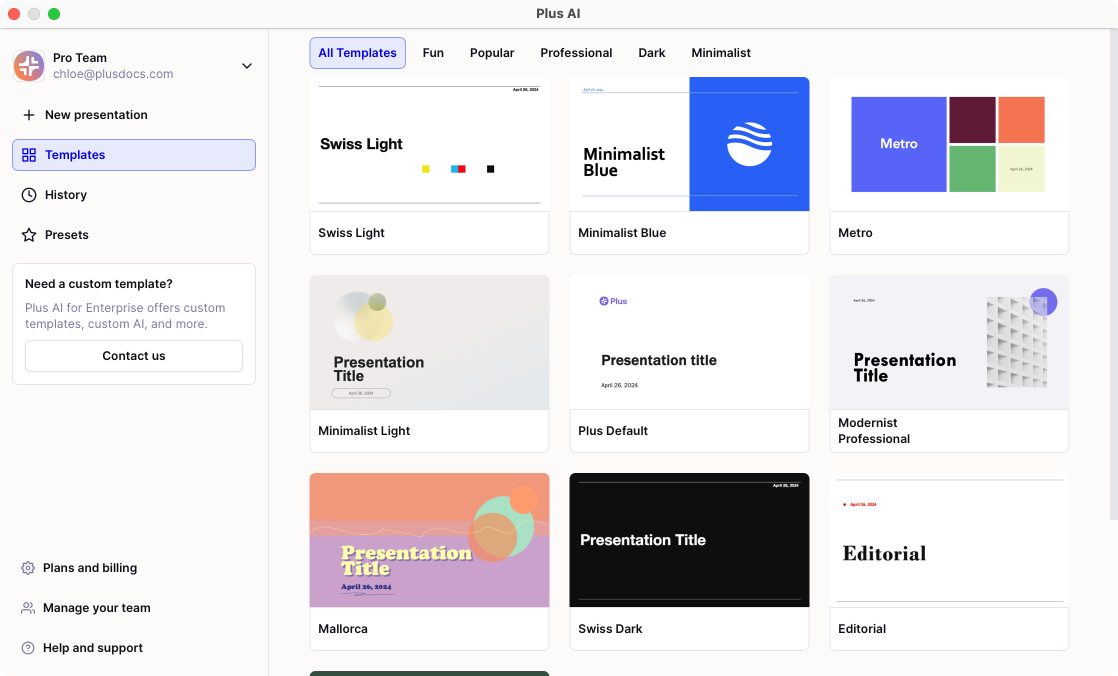
{cta}
5 princípios do design de slides do PowerPoint
Mesmo que você tenha um modelo ou use o Plus AI para criar um primeiro rascunho, talvez ainda queira criar novos slides, por exemplo, porque o conteúdo que você planejou não corresponde exatamente às opções disponíveis. Ou talvez porque o “modelo” de apresentação fornecido pela sua empresa seja, na verdade, apenas um conjunto de cores e logotipos em uma tela vazia.
Aqui estão alguns princípios básicos do design de slides para ajudá-lo a se familiarizar com a modificação de modelos do PowerPoint ou criar seus próprios designs do zero.
Regra 1: usar um layout de grade
A maioria dos slides segue o mesmo padrão básico de conteúdo. Há um título (talvez um subtítulo ou um cabeçalho de capítulo) e algumas seções de conteúdo.
Em geral, você também deve se certificar de:
- As margens da página são grandes o suficiente e consistentes em todos os slides
- Elementos consistentes (como a localização e o tamanho do título) são consistentes em todos os slides
- As seções de conteúdo são dispostas em uma grade, ou seja, estão alinhadas e espaçadas uniformemente.
Por exemplo, se você tiver um slide sobre três tipos de dinossauros, talvez tenha um título e três seções de conteúdo, cada uma com uma imagem, um cabeçalho e alguns marcadores.
Se você descobrir que o conteúdo planejado não se encaixa perfeitamente em uma grade, pode ser um sinal de que você tentou colocar muitas mensagens em um único slide. Em vez disso, tente dividir o conteúdo planejado em 2 ou 3 slides!
.png)
Regra 2: mantenha os tamanhos (e estilos) das fontes consistentes
Um dos erros mais comuns que designers de slides amadores cometem é usar muitos tamanhos de fonte em uma página. O tamanho e o peso da fonte (por exemplo, “negrito”) ajudam a estabelecer a hierarquia do conteúdo. De relance, o público deve ser capaz de identificar o título do slide, os cabeçalhos das seções e o texto detalhado. Quando você usa muitos tamanhos de fonte em uma página, os olhos do leitor ficam sobrecarregados e não sabem onde focar.
Aqui estão algumas outras diretrizes de tipo que você deve ter em mente:
- O título deve ser visualmente distinto (por exemplo, maior, mais ousado) do resto do conteúdo
- Os cabeçalhos das seções devem ser visualmente distintos e claramente conectados aos detalhes de suporte
- As alturas das linhas são consistentes em todos os slides
- Há espaço entre marcadores, parágrafos e seções
Tanto quanto possível, os tamanhos e estilos das fontes devem ser consistentes em todos os slides. Recomendamos escolher um conjunto de estilos (tamanho, negrito, altura e espaçamento da linha) para o título, cabeçalhos de seção e corpo do texto e mantê-los em todos os slides.
Se você precisar reduzir o texto para que ele caiba em um slide, faça isso de forma consistente em todo o corpo do texto do slide, para que a hierarquia visual ainda fique clara.
%2520(1).png)
Regra 3: Escolha uma paleta de cores e cumpra-a
Recomendamos usar a paleta de cores do tema no PowerPoint (vá para Design > Variantes > Cores > Personalizar cores) e trabalhar com ela.
Se seu objetivo é fazer uma apresentação com aparência profissional, use uma paleta de cores limitada. Escolha uma cor de fundo clara (branco é muito bom) e uma cor de texto primária escura. Escolha de 2 a 3 cores de destaque que você usa com moderação. Se você tiver um conjunto de diretrizes de marca corporativa, use essas cores, mas certifique-se de que o plano de fundo e a cor principal do texto tenham contraste suficiente para serem legíveis.
Aqui estão alguns exemplos de slides profissionais e “corporativos” que usam cores de forma eficaz, embora todos usem texto escuro em um fundo claro e azul como cor de destaque.
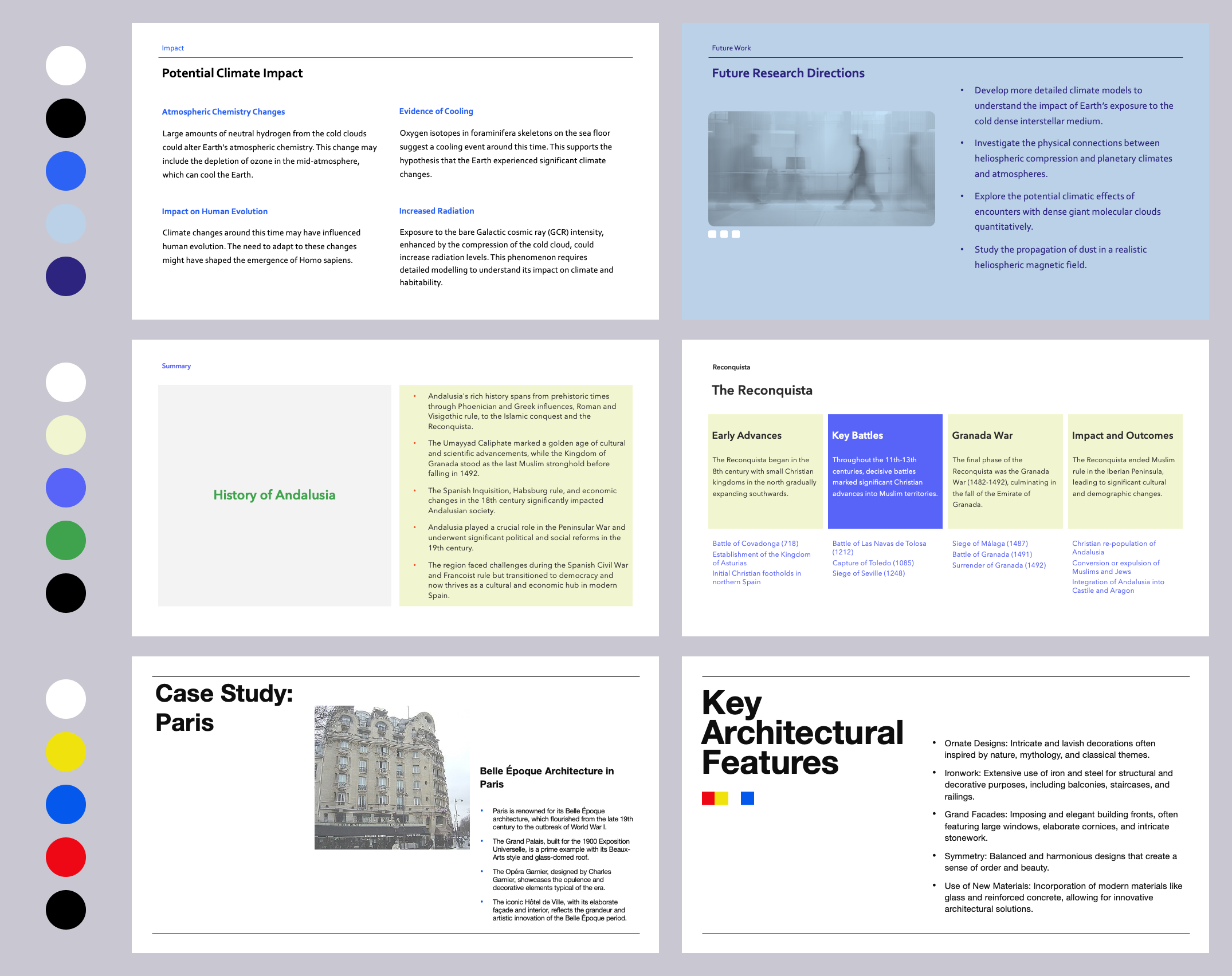
Se seu objetivo é fazer uma apresentação que se destaque, brincar com cores é uma das maneiras mais fáceis de obter uma aparência visual mais distinta. Para se inspirar, veja outros designs do PowerPoint que você gosta (achamos que nosso modelos são muito boas) e até mesmo outras fontes de bom design gráfico, como sites e anúncios. Você também pode usar ferramentas como Coolors.co para gerar paletas de cores rapidamente.
Lembre-se de que às vezes menos é mais, especialmente com cores fortes. Você pode obter um efeito atraente com apenas algumas cores.
Aqui estão alguns exemplos de paletas de cores mais distintas. Observe como a alteração do esquema de cores desses slides realmente afeta sua aparência, mesmo que tenham exatamente os mesmos designs. O último conjunto de slides também é um bom exemplo de como usar menos cores mais fortes.
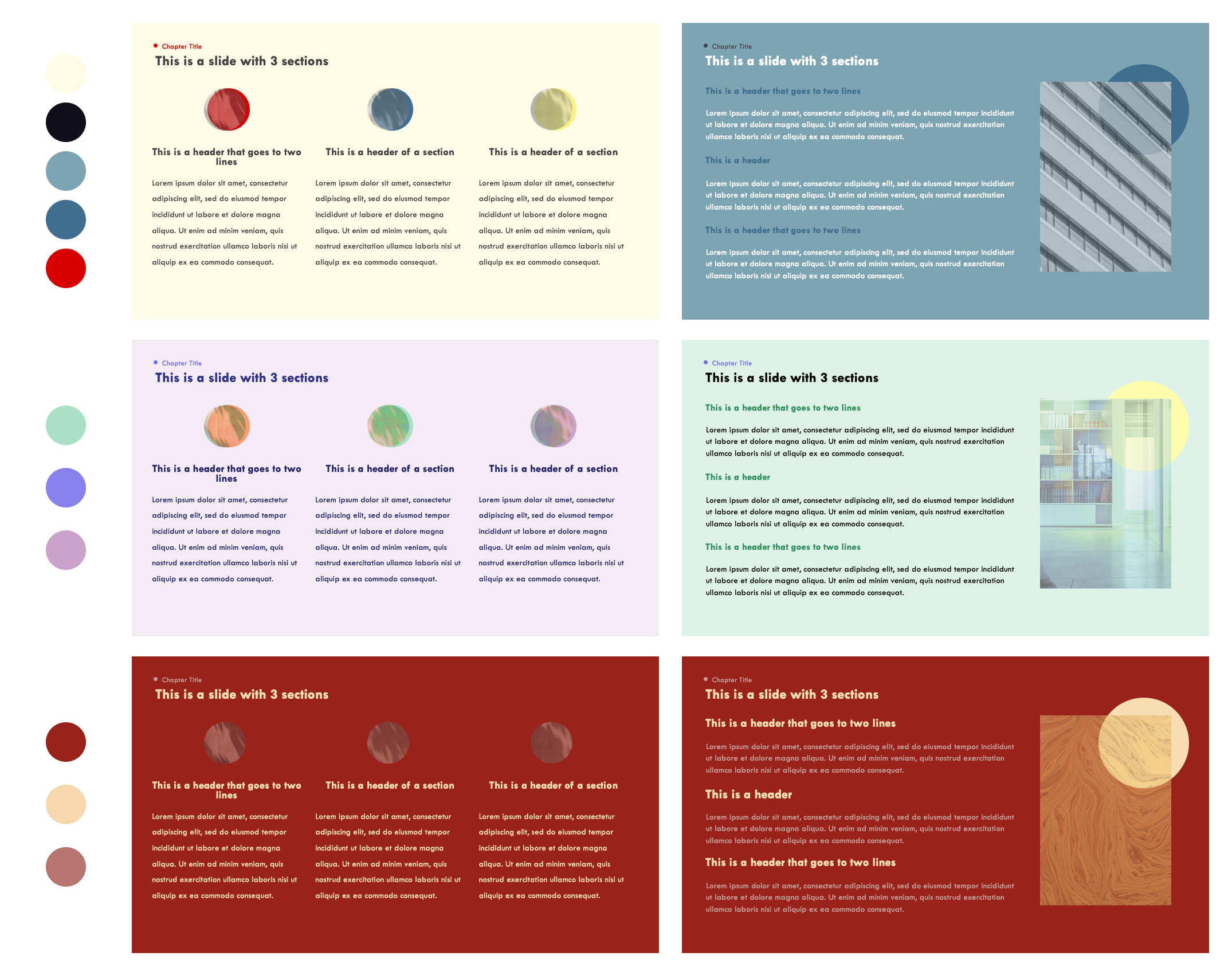
Regra 4: Brinque com a tipografia
A tipografia pode desempenhar um papel central no estabelecimento de um estilo visual para sua apresentação do PowerPoint, especialmente se o conteúdo tiver muito texto e sua paleta de cores for mínima.
Se você precisar seguir um conjunto de diretrizes de marca corporativa, desculpe, você deve seguir as regras. Você ainda pode usar elementos gráficos e de layout para aprimorar sua apresentação.
Se você tiver a liberdade de escolher sua (s) própria (s) fonte (s), aqui estão algumas sugestões:
- Use apenas uma ou duas fontes. Para apresentações profissionais, recomendamos usar uma. Para apresentações visualmente mais distintas, escolha duas fontes contrastantes: uma para títulos e cabeçalhos e outra para corpo de texto.
- Mesmo se você estiver usando uma família de fontes para todo o texto em sua apresentação, você pode usar pesos diferentes (por exemplo, negrito) para títulos e corpo do texto.
- Você também pode brincar com outros estilos de texto (como todos em maiúsculas) para distinguir os cabeçalhos e o corpo do texto.
- Provavelmente nem é preciso dizer, mas você deve se certificar de que seu texto esteja legível.
- Uma observação sobre a seleção de fontes no PowerPoint — isso pode ser complicado se você planeja colaborar com outras pessoas e elas precisam poder editar o texto diretamente. Tenha cuidado ao incorporar fontes personalizadas, pois isso pode causar problemas a outros usuários. Se você planeja distribuir seu PowerPoint para outros editores, use “fontes em nuvem” (disponíveis para todos os assinantes do Microsoft 365) ou fontes antigas (presentes na maioria das versões mais antigas do Microsoft Office, por exemplo, Arial, Calibri, Century Gothic, Franklin Gothic Book, Georgia, Times New Roman). Para obter um guia mais detalhado sobre a seleção de fontes no PowerPoint, consulte este guia: https://designtopresent.com/2024/06/20/choosing-fonts-for-powerpoint-templates/
- Se você usar fontes personalizadas em sua apresentação, recomendamos distribuir o PowerPoint como PDF para garantir que ele tenha a aparência exata que você pretendia para o leitor.
Aqui estão alguns exemplos de combinações de fontes no PowerPoint que utilizam Cloud Fonts, que devem estar disponíveis em todas as versões recentes do PowerPoint. Observe que variamos os estilos e os pesos das fontes para adicionar interesse visual e criar um senso de hierarquia de informações.
.png)
Regra 5: adicionar elementos gráficos
Provavelmente é óbvio para você que adicionar imagens à sua apresentação aumentará o interesse visual. Se imagens (ou gráficos, tabelas, gráficos) puderem servir como dados de apoio para o conteúdo da sua apresentação, sinta-se à vontade para usá-las livremente. Lembre-se de que as regras de layout são as mesmas para conteúdo baseado em texto e imagem, por exemplo,
- Suas imagens e gráficos devem estar no mesmo sistema de grade do seu texto.
- Verifique se há espaço em branco suficiente ao redor da imagem. Você também pode recortá-los em uma forma para adicionar interesse visual ou espelhar outros elementos gráficos em seu slide.
- As fotos devem ter uma resolução alta o suficiente (dependendo de como serão visualizadas pelo leitor)
- Gráficos e tabelas devem ser claramente identificados para que o leitor possa entendê-los
.png)
Mas e se você não tiver nenhum gráfico prontamente disponível ou apropriado? Ou o conteúdo da sua apresentação não suporta naturalmente ilustrações? Você ainda pode adicionar elementos gráficos decorativos que não transmitam um significado crítico, mas ainda apoiam as mensagens da sua apresentação e adicionam apelo visual. Por exemplo:
- Adicionar formas e contornos para destacar determinadas partes do conteúdo (cabeçalhos, tópicos)
- Usando formas básicas integradas do PowerPoint para criar ilustrações ou infográficos simples
- Incluindo ícones para ilustrar cada seção de um slide com muito texto
- Adicionar uma sobreposição a uma imagem para realçar as cores do seu tema
- Usando cores de preenchimento e gradientes em seus elementos de texto existentes para adicionar interesse visual
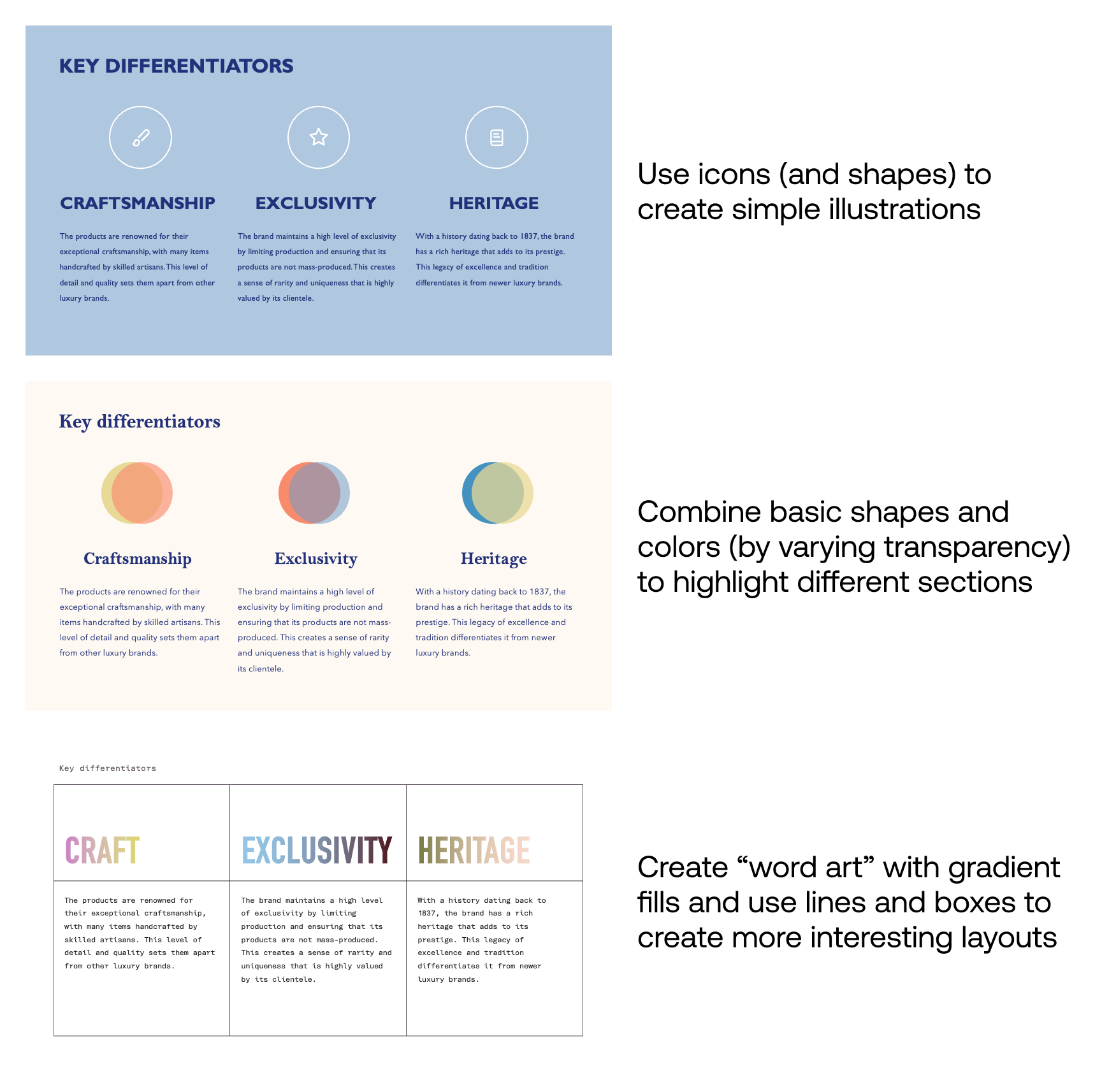
Recursos gratuitos para design de slides
Aqui estão alguns dos nossos recursos de design gratuitos favoritos. Verifique as regras de licença e uso e dê crédito aos designers quando necessário.
- Fotos: unsplash. com, pexels. com
- Ícones: o substantivo projeto, lucide.dev
- Fontes na nuvem: https://designtopresent.com/2024/06/20/a-guide-to-cloud-fonts-in-microsoft-office-365/
- Cores: cores, colorhunt.co
- Inspiração: awwwards. com, siteinspire.com
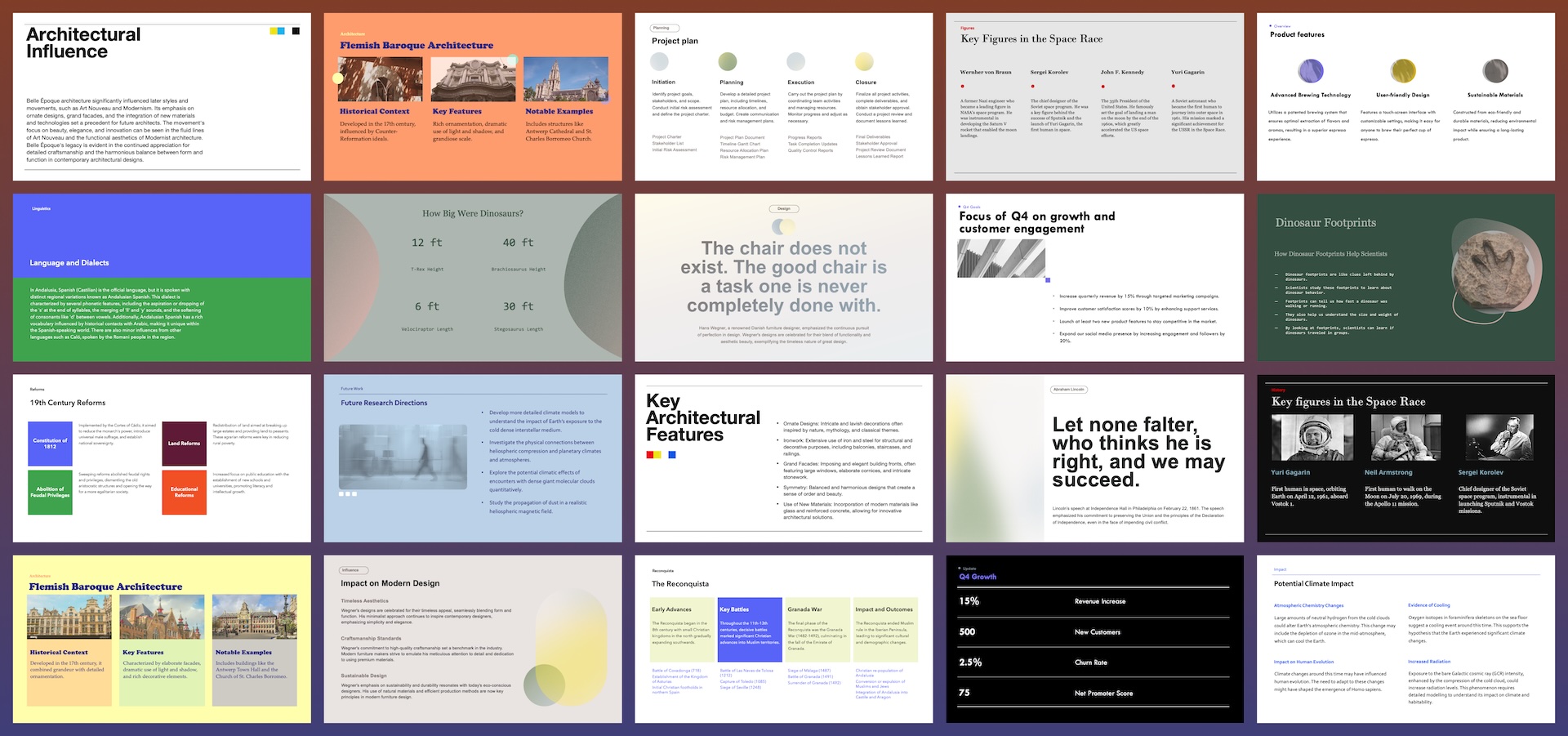


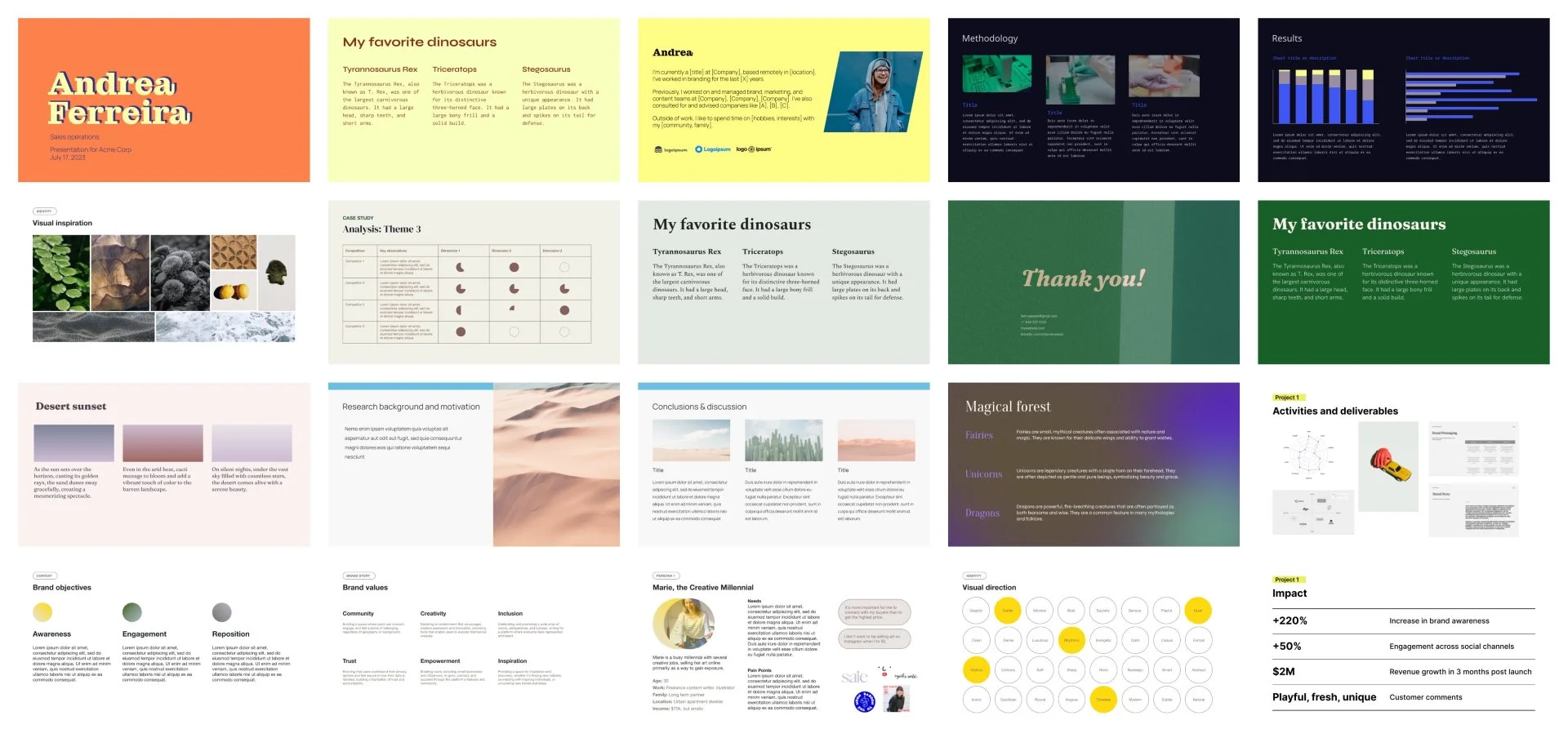
.png)